Javítsa ki a 853-as Canon nyomtatóhibát Windows 11/10 rendszeren
Sok Canon-felhasználó szembesül a 853-as hibával(Error 853) , miközben a Canon nyomtatót(Canon Printer) nyomtatja ki. A problémának több oka is lehet, de leggyakrabban egy nem megfelelő illesztőprogram felelős a hibáért. Ebben a cikkben azonban látni fogjuk az összes lehetséges megoldást a Canon Printer Error 853 kijavításához Windows 10 rendszeren.
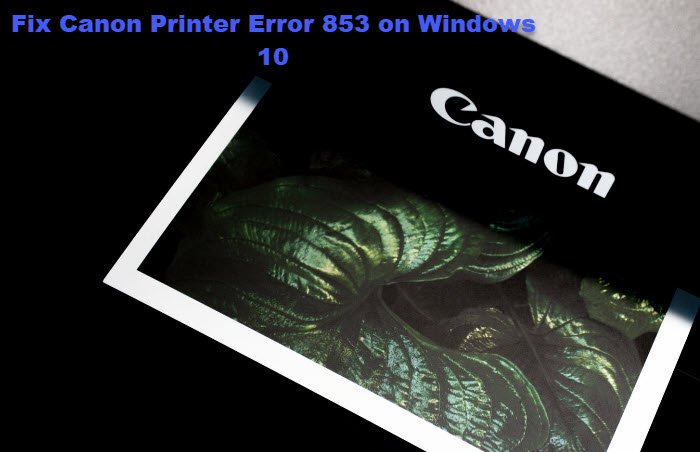
Canon Printer Error 853 Windows 11/10 rendszeren
Ezeket a dolgokat kell tennie a 853(Canon Printer Error 853) -as Canon nyomtatóhiba Windows 10 rendszeren történő kijavításához.
- Telepítse az UFR2 illesztőprogramot
- Módosítsa az illesztőprogram tulajdonságait
- Futtassa a Nyomtató hibaelhárítót
- Telepítse újra az illesztőprogramot
Beszéljünk róluk részletesen.
1] Telepítse az UFR2 illesztőprogramot
Ha a hiba akkor jelenik meg, amikor megpróbálja elindítani a nyomtatási feladatot, akkor valószínű, hogy postscripting problémával kell szembenéznie. A probléma megoldásához telepítenie kell egy UFR2 illesztőprogramot. Az illesztőprogramot letöltheti a canon.com webhelyről(canon.com)
Telepítse ezt az illesztőprogramot, és ellenőrizze, hogy megoldja-e a problémát.
2] Alter Driver's Properties

Ha az UFR2 illesztőprogram telepítése nem működik, válassza ki az UFR II -t az Eszközkezelőből(Device Manager) , és nézze meg, hogy javítja-e a hibakódot. A megadott lépéseket követve megteheti ugyanezt.
- Nyissa meg az Eszközkezelőt (Device Manager ) a Win + X > Device Manager.
- Bontsa ki a Nyomtatási sorok elemet, (Print queues, ) kattintson jobb gombbal a nyomtató illesztőprogramjára, és válassza a Tulajdonságok lehetőséget.(Properties.)
- Most lépjen az Illesztőprogramok (Drivers ) fülre, és használja a legördülő menüt a Canon Generic Plus UFR II kiválasztásához.(Canon Generic Plus UFR II.)
- Végül kattintson az Alkalmaz (Apply ) gombra, és indítsa újra a rendszert, és ellenőrizze, hogy a probléma megoldódott-e.
3] Futtassa a Nyomtató hibaelhárítót

A Windows(Windows) beépített hibaelhárítóval rendelkezik a nyomtatóval kapcsolatos problémák megoldására. Így általában rábízhatja a Canon nyomtató(Canon Printer) hibájának kijavítását.
Ehhez kövesse a megadott lépéseket.
- Indítsa el a beállításokat (Settings ) a Win + I.
- Kattintson Update & Security > Troubleshoot > Additional troubleshooter.
- Kattintson Windows Update > Run the troubleshooter.
Most kövesse a képernyőn megjelenő utasításokat a Canon nyomtató(Canon Printer) hibájának kijavításához.
4] Telepítse újra az illesztőprogramot
Ha semmi sem működik, próbálja meg eltávolítani az illesztőprogramot , majd telepítse újra a canon.com webhelyről, hogy megnézze, megoldja-e a hibát.
Remélhetőleg ez megoldja a Canon illesztőprogram hibáját.
Olvassa el a következőt: (Read Next: )B200: Nyomtatóhiba történt.(B200: Printer error has occurred.)
Related posts
Javítsa ki a 79. szervizhibát, kapcsolja ki, majd be a HP nyomtatón
Javítsa ki a 0xc4eb827f HP nyomtatóhiba kódot Windows 11/10 rendszeren
A Fix nyomtató hibaállapotban van a Windows 11/10 rendszeren
A 0x8007007E hibakód javítása Windows 11/10 rendszeren – frissítés, Outlook vagy nyomtató
Javítás: Nem sikerült beállítani az alapértelmezett nyomtatóhibát: 0x00000709
Javítsa ki a Windows 10 0x800703F1 frissítési hibáját
Futtatás DLL javítása: eed_ec.dll, A megadott modul nem található hiba
Javítsa ki a „Nem lehet telepíteni a szoftvert a nyomtatóhoz” pontot OS X rendszeren
A rendszer-visszaállítás javítása nem fejeződött be, 0x80070005 hibakód
A 0x00000bcb hálózati nyomtatóhiba javítása – Nem lehet csatlakozni a nyomtatóhoz
A 0x00000057 számú nyomtatótelepítési hiba javítása [MEGOLDVA]
Javítsa ki a 0xc4eb8000 HP hibakódot Windows 10 rendszeren
A 0x800c0006 számú .NET-keretrendszeri hiba javítása Windows 11/10 rendszeren
A 20-as hibakód kijavítása a nem aktivált nyomtató esetén
Nyomtatóhiba 0x00000709, amikor megpróbál csatlakozni vagy alapértelmezett értéket állít be
Nyomtatási problémák megoldása a Firefox böngészőben Windows PC-n
Javítsa ki a Microsoft Store 0x80072F7D számú hibáját
FIX A nyomtatónak szüksége van a figyelmére, a nyomtatónak felhasználói beavatkozásra van szüksége
Javítsa ki a 0xc4eb92c3 HP nyomtató hibakódot Windows 10 rendszeren
Javítsa ki, hogy a vezeték nélküli nyomtató nem válaszol Windows 11/10 rendszeren
