Javítsa ki a bhtpcrdr.sys Blue Screen hibát Windows 10 rendszeren
A bhtpcrdr.sys Blue Screen hiba(bhtpcrdr.sys Blue Screen error) általában a Windows Update telepítése után , illetve bizonyos esetekben a Windows 10 telepítése során jelenik meg . Ez a bejegyzés a legmegfelelőbb megoldásokat kínálja a probléma sikeres megoldásához.
A bhtpcrdr.sys fájl egy kártyaolvasó illesztőprogram, és a BayHubTech/O2MicroO2Micro SD Reader Driver -jához kapcsolódik . A fájl a \%Windir%\%System%\drivers\ könyvtárban található. Ez a hibaellenőrzés azt jelzi, hogy egy rendszerszál kivételt generált, amelyet a hibakezelő nem fogott fel. Ez tipikus szoftver-illesztőprogram-hibának tűnik, és valószínűleg nem hardverprobléma okozza.
A mellékelt hibaüzenetek, amelyeket láthat:
- Belső_Power_Error(Internal_Power_Error)
- System_Thread_Exception_Not_Handled
Javítsa ki a bhtpcrdr.sys Blue Screen hibát
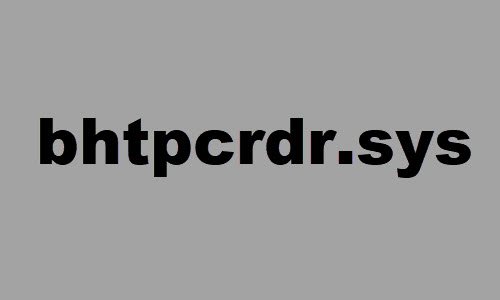
Ha ezzel a problémával szembesül, próbálja ki az alábbi javasolt megoldásainkat, és nézze meg, hogy ez segít-e megoldani a problémát.
- Futtassa a Blue Screen Online hibaelhárítót(Blue Screen Online Troubleshooter)
- Frissítse vagy állítsa vissza az eszközillesztőt
- Távolítsa(Uninstall) el és telepítse újra az eszközillesztőt
- Memóriaproblémák keresése
- Távolítsa el a Windows frissítést
- Hozzon létre(Create) Windows 10 telepítési adathordozót az MCT segítségével, és használja.
Vessünk egy pillantást a folyamat leírására a felsorolt megoldások mindegyikére vonatkozóan.
Ha normálisan tudsz bejelentkezni, akkor jó; egyébként Csökkentett módba kell indítania(boot into Safe Mode) , be kell lépnie a Speciális indítási beállítások képernyőre(Advanced Startup options screen) , vagy a telepítési adathordozót kell használnia a rendszerindításhoz(use the Installation Media to boot) , hogy végrehajtsa ezeket az utasításokat.
1] Futtassa(Run) a Blue Screen Online hibaelhárítót(Blue Screen Online Troubleshooter)
Futtathatja a Blue Screen Online hibaelhárítót , és megnézheti, hogy a varázsló segít-e a probléma megoldásában.
2] Frissítse(Update) vagy állítsa vissza(Rollback) az eszközillesztőt
Ez egy másik megoldás erre a BSOD hibára, és ehhez manuálisan kell update the BayHubTech Integrated MMC/SD Controller drivers manually via the Device Manager , vagy (ha elérhető) letöltheti az illesztőprogram-frissítéseket a (get the driver updates on the Optional Updates)Windows Update alatti Opcionális frissítések szakaszban . Az illesztőprogram legújabb verzióját a(download the latest version of the driver) kártyaolvasó gyártójának webhelyéről is letöltheti.
Ha nemrégiben frissítette az illesztőprogramot, akkor állítsa vissza, és nézze meg, hogy ez megszünteti-e a problémát.
3 ] Távolítsa(] Uninstall) el és telepítse újra az eszközillesztőt
Egyes felhasználók arról számoltak be, hogy az illesztőprogram eltávolítása után a Vezérlőpult(Control Panel) > Programok(Programs) > Program eltávolítása(Uninstall a program) menüpontban az illesztőprogram az újraindítás után is jelen van a rendszerben. Tehát az illesztőprogram invazív eltávolításához tegye a következőket:
- Nyomja meg a Windows key + R a Futtatás párbeszédpanel megnyitásához.
- A Futtatás párbeszédpanelen írja
devmgmt.mscbe, és nyomja meg az Enter billentyűt az Eszközkezelő megnyitásához(open Device Manager) . - Miután belépett az Eszközkezelőbe(Device Manager) , görgessen lefelé a telepített eszközök listáján, és bontsa ki a Tárolóvezérlők (Storage controllers ) részt.
- Kattintson jobb gombbal BayHubTech Integrated MMC/SD Controller , és válassza az Eszköz eltávolítása(Uninstall device) lehetőséget .
Ha elkészült, indítsa újra, telepítse a legújabb illesztőprogramot, és ellenőrizze.
4] Memóriaproblémák keresése
Le kell futtatnia egy memóriatesztet(run a memory test) . A Windows(Windows) megkezdi a RAM -ban lévő rendellenességek ellenőrzését . Ha talál ilyet, cserélje ki az érintett RAM -ot .
5] Távolítsa el a Windows Update-et
Abban az esetben, ha egy adott frissítés telepítése után BSOD -hibát tapasztal, akkor a legvalószínűbb, hogy a javítás hibás a Windows 10 rendszerhez, következésképpen a bhtpcrdr.sys Blue Screen hibát váltja(bhtpcrdr.sys Blue Screen error) ki . Ebben az esetben eltávolíthatja a frissítéseket(uninstall the updates) az eszközről, és megnézheti, hogy ez megoldja-e a problémát.
6] Hozzon létre Windows 10(Create Windows 10) telepítési adathordozót az MCT segítségével, és használja azt
Egyes felhasználók arról számoltak be, hogy ezt a BSOD -hibát tapasztalják, amikor megpróbálják telepíteni a Windows 10 rendszert a (Windows 10)DELL OS Recovery Tool segítségével létrehozott indítható USB -eszköz használatával . Ebben az esetben létrehozhatja a Windows 10 rendszerindító USB-t a(create the Windows 10 bootable USB using the Media Creation Tool (MCT)) Microsoft Media Creation Tool (MCT) segítségével.
Remélem ez segít!
Related posts
Javítsa ki a 0xc0000142 Blue Screen hibát a Windows 11/10 rendszeren
Javítsa ki a Klif.sys Blue Screen hibát a Windows 11/10 rendszerben
Javítsa ki az intelppm.sys Blue Screen hibát Windows 11/10 rendszeren
Javítsa ki a REFS_FILE_SYSTEM Blue Screen hibát a Windows 11/10 rendszeren
EXFAT FILE SYSTEM (volmgr.sys) BSOD hiba javítása Windows 11/10 rendszeren
A c000021A végzetes rendszerhiba javítása Windows 11/10 rendszeren
Javítsa ki a VIDEO_DXGKRNL_FATAL_ERROR hibát a Windows 11/10 rendszerben
Javítsa ki az MSRPC STATE VIOLATION Blue Screen hibát a Windows 11/10 rendszeren
Javítsa ki a win32kfull.sys Blue Screen hibát a Windows 10 rendszerben
Javítsa ki a TIMER_OR_DPC_INVALID Blue Screen hibát Windows 11/10 rendszeren
Az rtf64x64.sys Blue Screen of Death hiba javítása Windows 11/10 rendszeren
Javítsa ki az USBXHCI.sys Blue Screen hibát Windows 10 rendszeren
FaceIt.sys, rzudd.sys vagy AcmeVideo.sys BSOD hiba javítása Windows 10 rendszeren
Javítsa ki az igdkmd64.sys Blue Screen of Death Error hibát
A FAT FILE SYSTEM (fastfat.sys) kék képernyő javítása Windows 10 rendszeren
Javítsa ki a RENDSZERSZOLGÁLTATÁS KIVÉTELE Kék képernyőt a Windows 11/10 rendszeren
APC_INDEX_MISMATCH leállítási hiba javítása Windows 11/10 rendszeren
0x00000667, érvénytelen parancssori argumentum BSOD hiba javítása
SYSTEM_SERVICE_EXCEPTION (ks.sys) BSOD hiba Windows 11/10 rendszeren
HYPERVISOR_ERROR Blue Screen javítása Windows 11/10 rendszeren
