Javítsa ki a billentyűzeten beírt számokat betűk helyett
Javítsa ki a számok beírását a billentyűzeten betűk helyett: (Fix Keyboard Typing Numbers Instead of Letters: ) Ha ezzel a problémával szembesül, amikor a billentyűzet számokat ír be betűk helyett, akkor a problémát a Digital Lock ( Num Lock ) aktiválásával kell összefüggésbe hoznia. Most, ha a billentyűzet számokat ír be a betűk helyett, akkor a normál íráshoz tartsa lenyomva a Funkciógombot (Fn). (Function Key)Nos, a probléma egyszerűen megoldható az Fn + NumLk billentyű lenyomásával a billentyűzeten vagy az Fn + Shift + NumLk , de ez valóban a számítógép modelljétől függ.

Most ez azért történik, hogy helyet takarítsunk meg a laptop billentyűzetén, általában nincsenek számok a laptop billentyűzetén, így a számok funkciója a NumLk -n keresztül kerül bevezetésre, amely aktiváláskor a billentyűzet betűit számokká alakítja. A kompakt laptopok elkészítése érdekében ez azért történik, hogy helyet takarítson meg a billentyűzeten, de ez végül problémát jelent a kezdő felhasználók számára. Mindenesetre időveszteség nélkül nézzük meg, hogyan javíthatjuk ki a billentyűzeten a betűk helyett a számokat az alább felsorolt hibaelhárítási útmutató segítségével.(Fix Keyboard Typing Numbers)
Javítsa ki a billentyűzeten beírt számokat(Fix Keyboard Typing Numbers) betűk helyett
1. módszer: Kapcsolja ki a Num lock funkciót(Method 1: Turn off Num lock)
A probléma fő okozója a Num Lock , amely aktiválva a billentyűzet betűit számokká alakítja, ezért egyszerűen nyomja meg a Function key (Fn) + NumLk vagy az Fn + Shift + NumLk gombot a Num lock kikapcsolásához.

2. módszer: Kapcsolja ki a Num Lock funkciót a külső billentyűzeten(Method 2: Turn off Num Lock on External Keyboard)
1. Kapcsolja ki a Num lock funkciót(Turn off Num lock) a laptop billentyűzetén a fenti módszerrel.
2. Csatlakoztassa a külső billentyűzetet, és kapcsolja ki ismét a Num lock funkciót ezen a billentyűzeten.

3. Ezzel biztosíthatja, hogy a Num lock ki legyen kapcsolva mind a laptopon, mind a külső billentyűzeten.
4. Húzza ki a külső billentyűzetet, és indítsa újra a számítógépet a módosítások mentéséhez.
3. módszer: Kapcsolja ki a Num lock funkciót a Windows képernyő-billentyűzet segítségével(Method 3: Turn off Num lock using Windows On-Screen Keyboard)
1. Nyomja meg a Windows Key + R billentyűket, majd írja be az osk parancsot(osk) , és nyomja meg az Enter billentyűt a (Enter)képernyő-billentyűzet(On-Screen Keyboard) megnyitásához .

2. Kapcsolja ki a Num Lock funkciót, ha rákattint (ha BE van kapcsolva, akkor más színnel jelenik meg).

3. Ha nem látja a Num lockot, kattintson a Beállítások elemre.(Options.)
4. Jelölje be a „ Numerikus billentyűzet bekapcsolása(Turn on numeric key pad) ” lehetőséget, és kattintson az OK gombra.
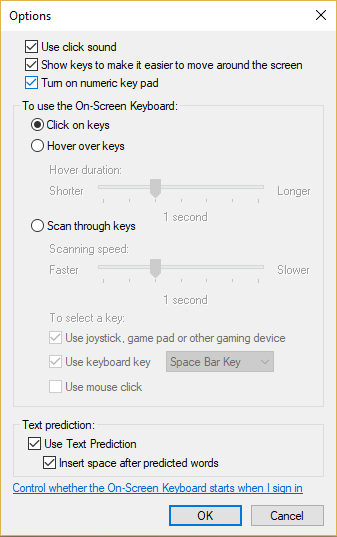
5. Ezzel engedélyezi a NumLock opciót, és könnyen kikapcsolhatja.
6. A változtatások mentéséhez indítsa újra a számítógépet.
4. módszer: Hajtsa végre a tiszta rendszerindítást(Method 4: Perform Clean Boot)
Néha a harmadik féltől származó szoftverek ütközhetnek a hardverrel(Hardware) , például a billentyűzettel(Keyboard) , és ezt a problémát okozhatják. A betűk(Letters) helyett számok billentyűzettel(Fix Keyboard Typing Numbers) történő beírásával kapcsolatos probléma kijavításához tiszta rendszerindítást kell végrehajtania(perform a clean boot) a számítógépen, és lépésről lépésre kell diagnosztizálnia a problémát.

Neked ajánlott:(Recommended for you:)
- Javítsa ki a DPC Watchdog Violation BSOD hibát
- Az 52-es USB-hibakód javítása A Windows nem tudja ellenőrizni a digitális aláírást(Fix USB Error Code 52 Windows cannot verify the digital signature)
- Hogyan lehet javítani az USB-meghajtót, amely nem jeleníti meg a fájlokat és mappákat(How To Fix USB Drive not showing files and folders)
- Javítsa ki a 0x80080005 számú Windows Update hibát(Fix Windows Update Error 0x80080005)
Ez az, hogy sikeresen kijavította a billentyűzeten beírt számokat betűk helyett,(Fix Keyboard Typing Numbers Instead of Letters issue) de ha továbbra is kérdései vannak ezzel a bejegyzéssel kapcsolatban, kérdezze meg őket a megjegyzés szakaszban.
Related posts
Javítsa ki a mechanikus billentyűzet dupla gépelést a Windows 10 rendszerben
Javítsa ki a billentyűzet nem gépelési problémáját a Windows 10 rendszerben
A nem működő Windows billentyűparancsok javítása
A Windows 10 rendszeren nem működő billentyűzet egyszerű javítása
Hogyan javítsd ki a számítógép nem POST
A Windows Defender nem kapcsolható be
A Windows számítógép figyelmeztetés nélküli újraindításának javítása
Javítás A Windows nem tudta befejezni a formázást
Javítsa ki a Windows Update 0x80072efe hibakódot
Javítsa ki a Service Host magas CPU-használatát: Helyi rendszer
Javítsa ki a nem letöltődő Windows 7 frissítéseket
Javítsa ki az asztal fekete hátterét a Windows 10 rendszerben
Az iPhone-t nem ismerő számítógép javítása
Javítás: Nem sikerült telepíteni a hálózati adaptert: 28-as hibakód
Javítás: Nem sikerült törölni az ideiglenes fájlokat a Windows 10 rendszerben
Hogyan lehet javítani, hogy az Avast nem nyílik meg a Windows rendszeren
Javítás Probléma lépett fel a webhely biztonsági tanúsítványával kapcsolatban
Javítsa ki a Windows 10 Tálca Nem rejtőzik
Javítás A számítógép nem indul el, amíg többször újra nem indul
Javítás A Windows nem tud kommunikálni az eszközzel vagy az erőforrással
