Javítsa ki a Broadcom BCM20702A0 illesztőprogram hibáját Windows 11/10 rendszeren
Az utóbbi időben néhány Windows 11/10BCM20702A0 hibakódot látott Bluetooth használatakor , és aggódik, hogy miről is van szó. Biztosan állíthatjuk, hogy van valami köze a Bluetooth - illesztőprogramhoz. A kérdéses hibaüzenet a következő:
Az eszköz illesztőprogramjai nincsenek telepítve. Nincsenek kompatibilis illesztőprogramok ehhez az eszközhöz.
A probléma általában nem teszi lehetővé bizonyos Bluetooth -összetevők megfelelő kommunikációját a Windows 10 operációs rendszerrel. Ez érinti azokat a laptopokat is, amelyek nem rendelkeznek natív Bluetooth támogatással; ezért a gyártó a szolgáltatás nyújtásához egy hardverkulcsot szerelt a belsejébe. Ez nem a legjobb módja a dolgoknak, mert a natív támogatás mindig jobb. Másrészt lehet, hogy egy Broadcom USB Bluetooth dongle-t használ, amely működik, és mint ilyen, a hiba csúnya fejét mutatja.
A legtöbb felhasználó azonban soha nem találkozik a BCM20702A0 illesztőprogram hibájával, így működik.
Mi az a BCM20702A0 eszköz?
Ha Bluetooth -eszközt használ, az Eszközkezelőben találhat egy (Device Manager)BCM20702A0 nevű listát . A Broadcom BCM20702A0 illesztőprogram egy olyan eszköz, amely lehetővé teszi bizonyos Bluetooth -összetevők hatékony kommunikációját a Windows 11/10 operációs rendszerrel.
Javítsa ki a Broadcom BCM20702A0(Fix Broadcom BCM20702A0) illesztőprogram hibáját
Javaslataink a probléma megoldására a következők:
- Futtassa a Bluetooth hibaelhárítót
- Telepítse a Broadcom(Install Broadcom) illesztőprogramot a hivatalos webhelyről
- Távolítsa el az összes Bluetooth -illesztőprogramot és USB - vezérlőt.
Lássuk részletesen.
1] Futtassa a Bluetooth hibaelhárítót
Rendben, tehát az első dolog, amit itt meg kell tennie, az az, hogy futtassa a Bluetooth hibaelhárító(Bluetooth Troubleshooter) eszközt, abban a reményben, hogy az megoldja a problémát. Sok esetben ez az egyetlen művelet, amelyet meg kell tennie, ezért nézzük meg, hogyan kell ezt megtenni.
Kattintson a Windows key + R , és azonnal megjelenik egy kis doboz a számítógép képernyőjének bal alsó sarkában.
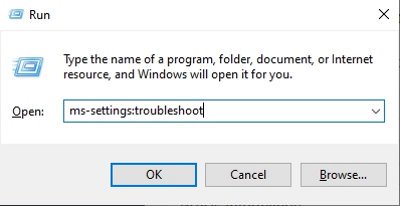
A továbblépéshez másolja be és illessze be az ms-settings:troubleshoot parancsot a mezőbe, majd nyomja meg az Enter billentyűt a billentyűzeten. Ezzel megnyílik a hibaelhárítás lap a Beállítások(Settings) alkalmazáson keresztül.
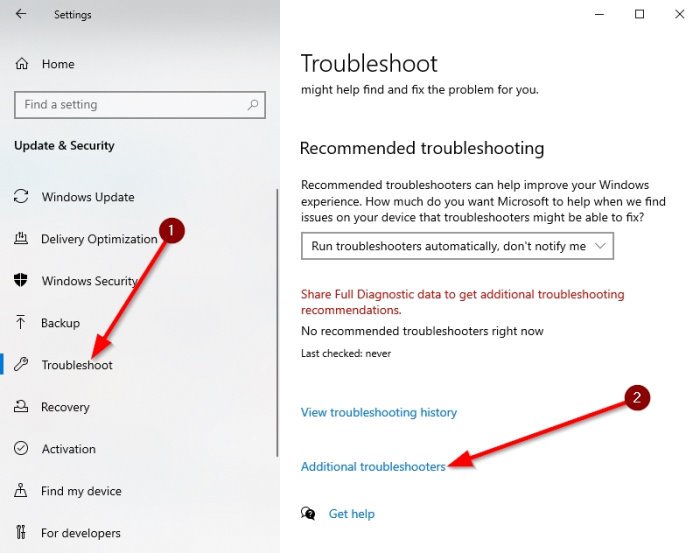
A hibaelhárító szakasz elindítása után görgessen lefelé, amíg meg nem jelenik a További hibaelhárítók elem(Additional Troubleshooters) . Azonnal válassza ezt a lehetőséget, és új helyre kerül.
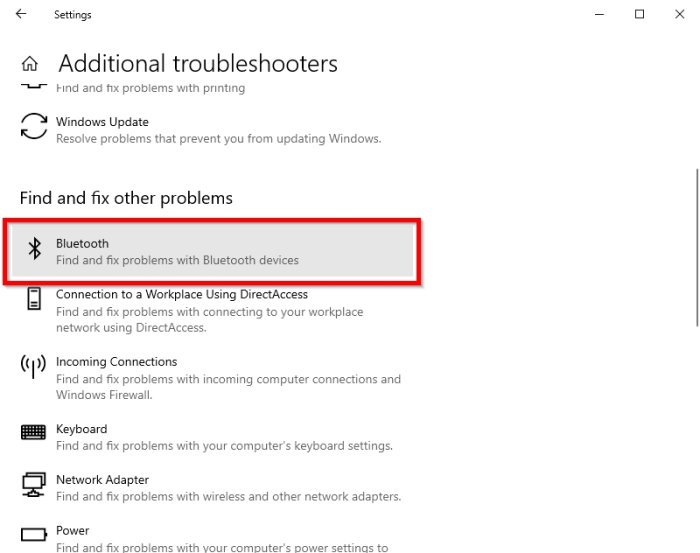
Az Egyéb problémák keresése és javítása(Find and fix other problems) című részben válassza a Bluetooth lehetőséget(Bluetooth) .
Most, miután a Bluetooth lehetőségre kattintott, megjelenik egy legördülő menü a hibaelhárító futtatásának lehetőségével.
Válassza a Hibaelhárító futtatása(Run the troubleshooter) lehetőséget , majd dőljön hátra, és hagyja, hogy az eszköz elvégezze a dolgát. Ha befejezte a feladatot, kattintson a Javítás alkalmazása(Apply this fix) gombra, ha javításra van szükség.
A javítás alkalmazása után indítsa újra a számítógépet a folyamat befejezéséhez, és kész.
Olvassa el: (Read:) A Bluetooth nem működik(Bluetooth is not working) .
2] Telepítse a Broadcom illesztőprogramot
A Broadcom Bluetooth(Broadcom Bluetooth) -eszközökhöz való Windows illesztőprogramok már nincsenek közzétéve a webhelyükön. A Microsoft Windows Update – Opcionális frissítések(Windows Update – Optional Updates) szolgáltatásán keresztül elérhetőnek kell lenniük . Ha a Windows Update(Windows Update) nem töltötte le automatikusan az illesztőprogramokat , akkor az Eszközkezelő(Device Manager) segítségével frissítse a meghajtót.
Úgy tűnik azonban, hogy a Broadcom Bluetooth -illesztőprogramok elérhetők itt, a (Broadcom Bluetooth)Lenovo webhelyén(Lenovo website) . A BCM20702A0 illesztőprogram hibájának kijavításához letöltheti és telepítheti azokat.
A letöltés után kattintson a jobb gombbal a letöltött elemre, és válassza a Futtatás rendszergazdaként(Run as administrator) lehetőséget . A telepítés után indítsa újra a számítógépet, majd ellenőrizze újra, hogy működik-e.
Olvassa el: (Read:) Honnan tölthet le illesztőprogramokat a Windows 10 rendszerhez(Where to download drivers for Windows 10) ?
3] Távolítsa el(Remove) az összes Bluetooth -illesztőprogramot és USB - vezérlőt
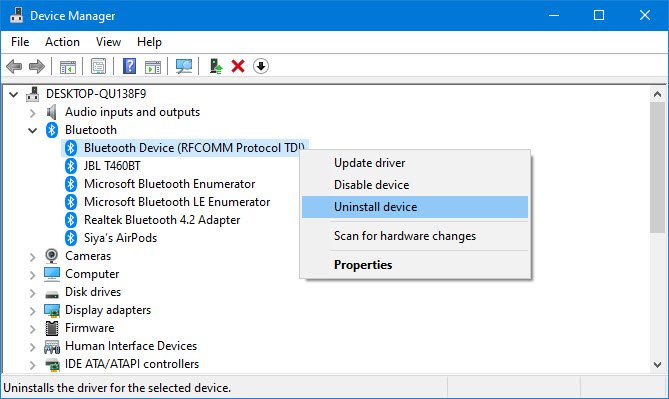
Ha még mindig olvas, akkor valószínűleg a fent javasolt javítások nem működtek. A legjobb következő lépés tehát az összes Bluetooth-illesztőprogram eltávolítása . Ha dongle-t használ, távolítsa el az USB - vezérlőket is.
A műveletek elvégzéséhez kattintson a Windows key + R , majd másolja és illessze be a devmgmt.msc fájlt. Nyomja meg az Enter billentyűt, és azonnal megjelenik az Eszközkezelő ablak.(Device Manager)
Keresse meg a Bluetooth elemet(Bluetooth) a listában, majd kattintson rá a további lehetőségek megjelenítéséhez a legördülő menüben. Kattintson jobb gombbal mindegyikre, és válassza az Eltávolítás(Uninstall) lehetőséget .
Az Univerzális soros buszvezérlők(Universal Serial Bus) szakaszban tegye ugyanazt, mint fent, de ügyeljen arra, hogy csak azokat távolítsa el, amelyek nevében szerepel a Vezérlő(Controller) .
Indítsa újra a számítógépet, és a Windows 10 automatikusan újratelepíti az illesztőprogramokat. Innentől ellenőrizze, hogy a probléma továbbra is fennáll-e.
Hogyan távolíthatom el a BCM20702A0-at?
A BCM20702A0(BCM20702A0) eltávolításához lépjen az Eszközkezelőbe(Device Manager) . Továbbá kattintson a (Further)Bluetooth -hoz kapcsolódó legördülő menüre . Kattintson a jobb gombbal(Right-click) rá, és távolítsa el az összes benne lévő illesztőprogramot.
Remélem ez segít.
Related posts
Bluetooth hangkésleltetés javítása Windows 11/10 rendszerben
Javítsa ki a Bluetooth hang akadozását a Windows 11/10 rendszerben
A Bluetooth illesztőprogramok frissítése a Windows 11/10 rendszerben
A CSR8510 A10 illesztőprogram nem elérhető hiba a Windows 10 rendszerben
Javítsa ki a beállítást, amely egy mért kapcsolati hiba miatt nem fejeződött be
Javítsa a Load vender.dll hibáját, telepítse a VGA illesztőprogram hibáját
Bluetooth eltávolítás sikertelen; A Bluetooth-eszköz nem távolítható el a Windows 11/10 rendszerben
A legjobb külső Bluetooth adapterek Windows 10 számítógépekhez
Javítás Nem sikerült betölteni a Hardware Monitor illesztőprogramját a Windows 11/10 rendszeren
Javítsa ki a Bluetooth periféria-illesztőprogram nem található hibát
A folyamatosan összeomló NVIDIA illesztőprogramok javítása Windows 10 rendszeren
Javítsa ki az alacsony Bluetooth hangerőt Androidon
Bluetooth-parancsikon létrehozása a Windows 11/10 asztalon
Javítsa ki a Bluetooth illesztőprogram hibáját a Windows 10 rendszerben
Javítsa ki a Windows Update 0x800f024b hibáját Windows 10 rendszeren
Bluetooth-adaptercsere telepítése Windows 11/10 rendszerben
Streameljen zenét telefonról Windows 111/0 PC-re Bluetooth A2DP Sink segítségével
A Bluetooth bekapcsolása és használata Windows 11/10 rendszerben
Javítsa ki az Intel grafikus illesztőprogramokkal kapcsolatos problémákat a Windows 11/10 rendszeren
A Windows 10 rendszeren nem működő ASUS Smart Gesture érintőpad javítása
