Javítsa ki a Chrome Kell Storage Access hibát Android rendszeren
A Google Chrome(Google Chrome) számos Android -felhasználó számára az alapértelmezett böngészőalkalmazásnak bizonyult, amióta megjelent, és az is marad, függetlenül attól, hogy milyen jó lesz az okostelefon beépített böngészőalkalmazása, hacsak Ön nem tartozik ezen felhasználók közé. amelyek évek óta ragaszkodnak a beépített böngészőalkalmazáshoz.
A Google(Google) Chrome-ot széles körben használják fájlok és szoftverek letöltésére webhelyekről, valamint egyéb böngészési igényekhez. Harmadik féltől származó alkalmazások vagy dokumentumok letöltése a Chrome -ból azonnali és olyan egyszerű, mint amilyennek hangzik, azaz navigáljon a kívánt webhelyre, és töltse le a fájlt. A közelmúltbeli panaszok azonban azt mutatták, hogy különböző Android - felhasználók problémákkal szembesülnek, miközben megpróbálnak letölteni valamit, ami azt állítja, hogy „a krómnak tárhely-hozzáférésre van szüksége”.
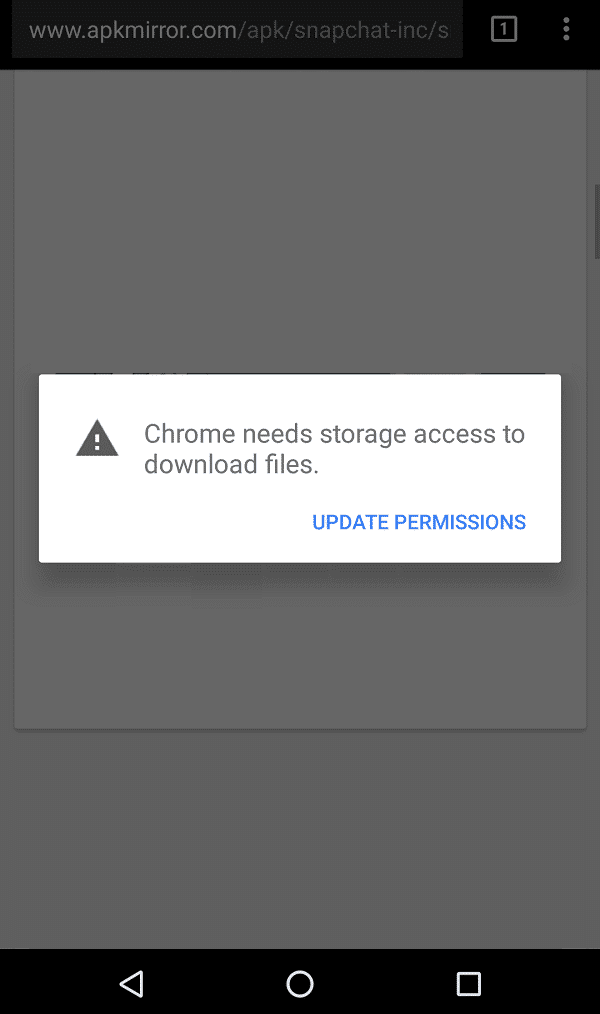
Javítsa ki a Chrome Kell Storage Access hibát Android rendszeren(Fix Chrome Needs Storage Access Error on Android)
Minden további nélkül nézzük meg, hogyan oldhatja meg a „Chrome-nak tárhely-hozzáférésre van szüksége” hibát az alább felsorolt hibaelhárítási útmutató segítségével.
1. módszer: Engedélyezze a Google Chrome számára, hogy hozzáférjen az eszközök tárhelyéhez(Method 1: Allow Google Chrome to access devices storage)
Tárolási engedély megadása a Chrome-nak elengedhetetlen a letöltött fájlok eszközére való mentéséhez.
1. Nyissa meg az Összes alkalmazást vagy az Alkalmazáskezelőt(All Apps or Application Manager ) a „Beállítások”(“Settings”) alatt .
2. Lépjen a Google Chrome oldalra(Google chrome) .

3. Érintse meg az alkalmazásengedélyeket.(app permissions.)

4. Engedélyezze a tárolási engedélyt. (storage permission. )Ha már engedélyezve van, tiltsa le, majd engedélyezze újra.

2. módszer: Törölje az alkalmazás gyorsítótárát és az adatokat(Method 2: Clear app cache and data)
1. Nyissa meg a Beállításokat az eszközön, és lépjen az Alkalmazások vagy az Alkalmazáskezelő elemre.(Apps or Application Manager.)
2. Keresse meg a „Google Chrome” elemet(“Google Chrome”) az Összes alkalmazás alatt.(All Apps.)
3. Érintse meg a Tárhely pontot(Storage ) az alkalmazás részletei alatt.
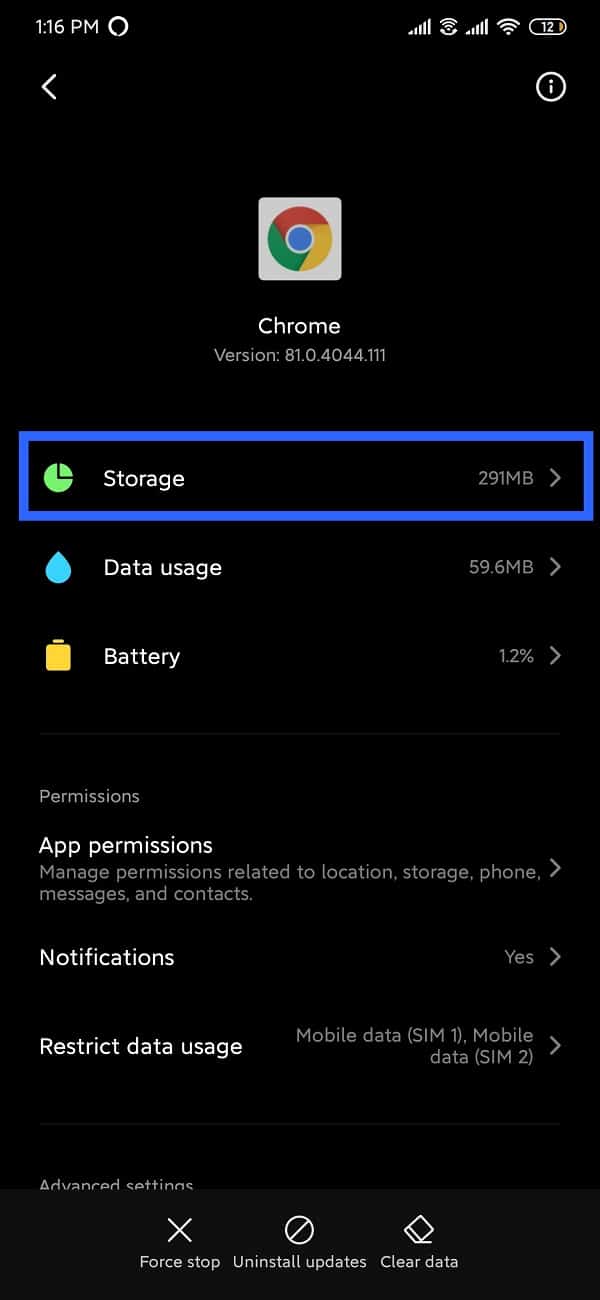
4. Érintse meg a Gyorsítótár törlése menüpontot.(Clear Cache.)

5. Az alkalmazásadatok törléséhez érintse meg a „Tér kezelése”(“Manage Space”) elemet, majd válassza az Összes adat törlése lehetőséget.( Clear All Data.)
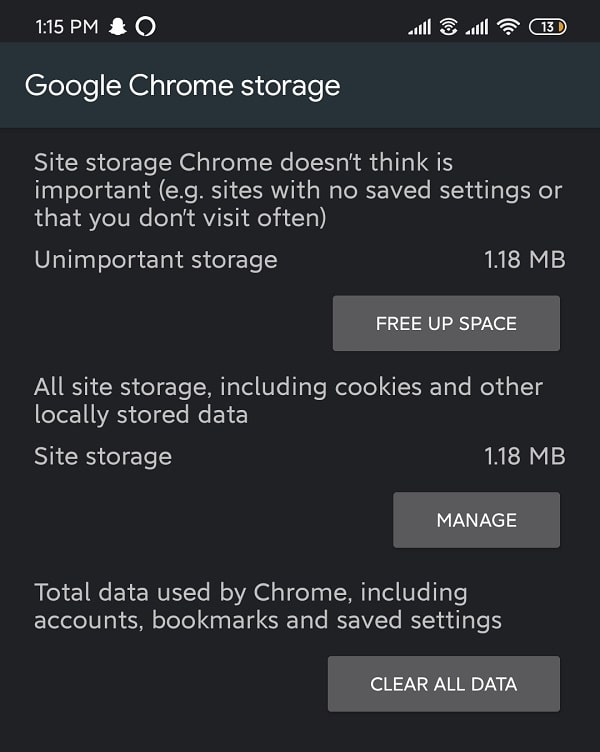
3. módszer: Módosítsa a fájlok letöltési helyét(Method 3: Change the location where files are downloaded)
Elég nyilvánvaló, hogy elegendő tárhelyre van szüksége a fájlok letöltéséhez bármely webhelyről. Javasoljuk azonban, hogy ellenőrizze, van-e elég hely az eszközön a letölteni kívánt fájlhoz. Ha nincs elég hely az eszközön, állítsa a letöltési helyet SD-kártyára.(download location to SD Card.)
1. Nyissa meg a Google Chrome-ot(Google chrome) .
2. Érintse meg a Menü ikont (3 függőleges pont)(Menu icon (3 vertical dots)) , és navigáljon a „Letöltések”(“Downloads”) elemre .

3. Érintse meg a „Beállítások”( “Settings”) (fogaskerék ikon) elemet a képernyő tetején (a keresés mellett).
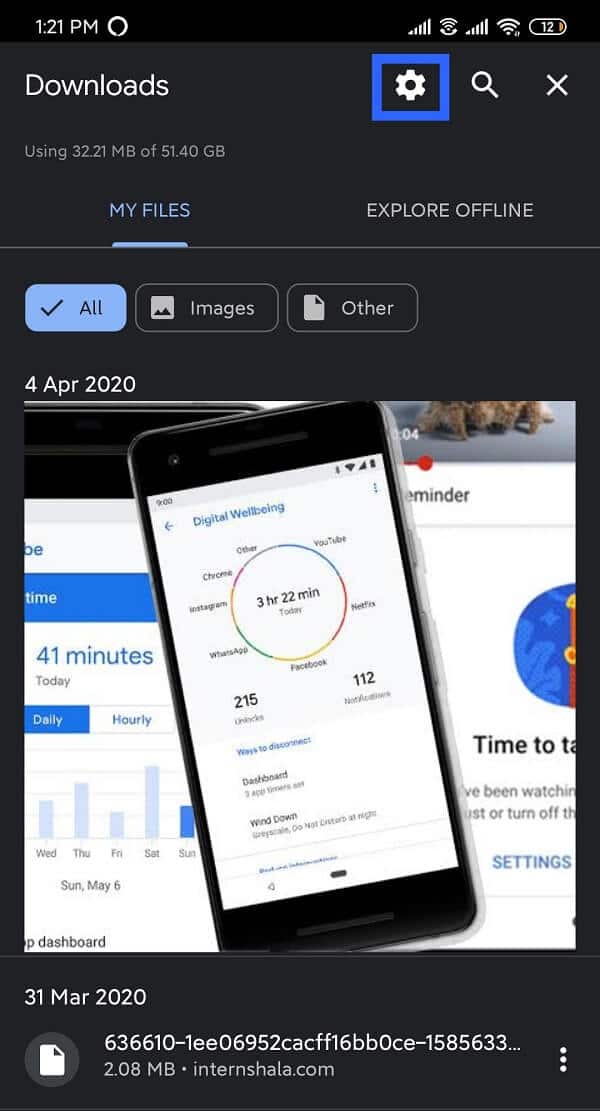
4. Érintse meg a Letöltés helye(Download location ) pontot, és válassza ki az „SD-kártya”(“SD Card”) lehetőséget .

Próbálja újra letölteni fájljait, és ellenőrizze, hogy ki tudja-e javítani a Chrome-nak szüksége van a tárhely-hozzáférési hibára Androidon.(fix Chrome needs storage access error on Android.)
4. módszer: Frissítse a Google Chrome-ot(Method 4: Update Google Chrome)
Előfordulhat, hogy az eszközön lévő alkalmazás jelenlegi verziója hibás, és nem kompatibilis az eszközön való futtatással. Ha azonban még nem frissítették az alkalmazást, javasoljuk, hogy frissítse, mivel a fejlesztők kijavították volna ezeket a hibákat, és megoldották volna az egyéb problémákat.
1. Menjen a Play Áruházba(Play Store) , és érintse meg a Menü szimbólumot (három vízszintes vonal)(Menu symbol (three horizontal lines)) .

2. Válassza a „Saját alkalmazások és játékok”(“My apps and games”) elemet, és keresse meg a „Google Chrome” elemet(“Google Chrome”) .

3. Kattintson a „Frissítés”(“Update”) gombra, ha még nem frissítette.

4. A frissítés után nyissa meg az alkalmazást, és próbáljon meg letölteni egy fájlt.
5. módszer: Telepítse a Chrome Bétát(Method 5: Install Chrome Beta)
Ha a fenti módszerek egyike sem működik, telepítse a Chrome béta verzióját(beta version of the Chrome) eszközére, és használja azt a másik Google Chrome alkalmazás helyett.

A chrome béta egyik fő előnye, hogy kipróbálhatja az új, kiadatlan funkciókat. Bár lehet, hogy kissé hibásak, megér egy próbát, és az a jó, hogy visszajelzést adhatsz ezekről a funkciókról, és a felhasználók véleménye alapján a fejlesztőcsapat eldönti, hogy belefoglalják-e őket az eredeti verzióba.
Ajánlott:(Recommended:)
- Javítsa ki az alkalmazás nem telepített hibáját Androidon(Fix Application not installed error on Android)
- Egyéni szöveges üzenet csengőhang beállítása Androidon(How to Set Custom Text Message Ringtone on Android)
Reméljük, hogy ez a cikk hasznos volt, és sikerült kijavítania a Chrome-nak szüksége van tárhely-hozzáférési hibára Android(fix Chrome needs storage access error on your Android) okostelefonján. De ha továbbra is kérdései vagy javaslatai vannak, akkor nyugodtan forduljon a megjegyzés rovathoz.
Related posts
Az Instagram nem engedi közzétenni a hibát
Az Android.Process.Media leállt hiba elhárítása
Javítsa ki a Play Áruház DF-DFERH-01 hibáját (2022)
9 módszer a nem elküldött üzenetek hibáinak javítására Androidon
Javítsa ki a WhatsApp-ot, és a telefon dátuma pontatlan
Hogyan lehet javítani, hogy az Instagram folyamatosan összeomlik (2022)
14 módszer a Chrome-profilhiba javítására
Javítsa ki az Aw Snap hibát a Google Chrome-ban
Javítsa ki az ERR_EMPTY_RESPONSE Google Chrome hibát
A Google Chrome 6-os hibájának javítása (net::ERR_FILE_NOT_FOUND)
A Google Drive-hozzáférés megtagadva hiba javítása
Hogyan javítsuk ki a koppintással a Snapchat betöltéséhez kapcsolódó hibát
A Hulu Token Error 5 javítása
Javítás Nem lehet telepíteni az alkalmazást a 910-es hibakóddal a Google Play Áruházból
Fix Error 98 SMS terminálás megtagadva
5 módszer a blokkolt webhelyek eléréséhez Android telefonon
6 módszer az M7121-1331-P7 Netflix hibakód kijavítására
Javítsa ki az elégtelen tárhely hibáját Androidon
10 módszer a gazdagéphiba kijavítására a Chrome-ban
Javítsa ki a Windows Installer Access Denied Error hibát
