Javítsa ki a Chrome magas CPU-, memória- vagy lemezhasználatát a Windows 11/10 rendszerben
A Chrome(Chrome) néhány beépített funkciója, beleértve a lassított Windows 11/10 számítógépek előzetes letöltését. Ha gyakran szembesül ezzel a problémával, itt az ideje, hogy letiltson néhány előzetes letöltési lehetőséget. Kiválaszthatja azt is, hogy megtudja, melyik lap okozza a problémát. Tekintse meg a Chrome magas lemez-(Disk) vagy CPU -használatának javítására vonatkozó tippeket a Windows 11/10 .
100% disk usage a Windows 10 rendszerben az egyik leggyakoribb probléma, és ennek több oka is van. Technikailag ez az egyik olyan program, amely nagy terhet ró a számítógépre, és minden mást lelassít.
Chrome magas CPU- , memória-(Memory) vagy lemezhasználat(Disk) _
Ha ezzel a problémával szembesül, a következő területeket kell szemügyre vennie:
- Tiltsa le vagy távolítsa el a nem kívánt bővítményeket
- A beépített funkciók letiltása
- Használja a Chrome Feladatkezelőt(Use Chrome Task Manager) a bűnös lapok azonosításához
- Állítsa vissza a Chrome-ot.
1] Tiltsa le(Disable) vagy távolítsa el a nem kívánt bővítményeket
Ellenőrizze a telepített böngészőbővítményeket, témákat és kiegészítőket, és tiltsa le,(browser extensions, themes and addons and disable) vagy jobb esetben távolítsa el őket. Egyes bővítményekről ismert, hogy sok erőforrást fogyasztanak.
Olvassa el(Read) : Javítsa ki a Google Chrome késését és lassú nyitását(Google Chrome lagging and slow to open) .
2] Tiltsa le a Chrome beépített funkcióit
A Google Chrome(Google Chrome) böngésző problémákat okozhat, ha rögzítette a lapokat, mivel a böngésző minden indításakor minden előre letöltődik és újra betöltődik. A probléma megoldásának egyetlen módja az előletöltés letiltása, különben mindent el kell távolítania a listáról, ami valószínűtlen.
Indítsa el a Google Chrome-ot(Google Chrome) . Nyissa meg a Settings > Show Advanced Settings > Privacy .
Jelölje be a Használjon előrejelzési szolgáltatást a címsorba beírt keresések és URL-címek befejezéséhez. (Use a prediction service to help complete searches and URLs typed in the address bar. )Kapcsolja ki. A második kapcsolódó opciót is letilthatja, amely így szól: „ Használjon előrejelzési szolgáltatást az oldalak gyorsabb betöltéséhez(Use a prediction service to load pages more quickly) ”
A Chrome legújabb verzióiban ennek a beállításnak a neve Oldalak előtöltése a gyorsabb böngészés és keresés érdekében(Preload pages for faster browsing and searching) . Ezt a Settings > Advanced > Privacy és biztonság menüpontban találja meg.
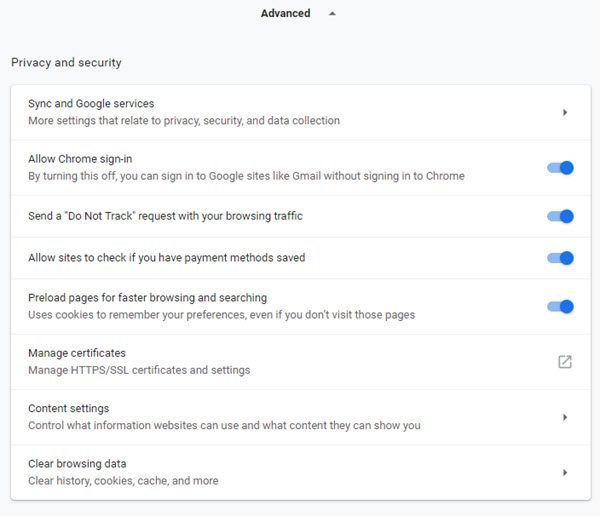
Van egy „ Védje meg magát és eszközét a veszélyes helyektől(Protect you and your device from dangerous sites) ” című speciális szakasz, amely nagy lemezaktivitást eredményez, ha a számítógép vírussal fertőzött, vagy a Windows vagy az Office rendszerindítási verzióival rendelkezik . Egy ideig letilthatja, de utána feltétlenül használja a Windows Defender alkalmazást a számítógép átvizsgálásához.
Mindkét lehetőség biztosítja, hogy a Chrome ne töltse le ezeket a webhelyeket útközben, ami viszont biztosítja, hogy ne történjen merevlemez-tevékenység. A Chrome régebbi verziójában ez előzetes letöltésként volt elérhető.
Olvassa el(Read) : Hogyan lehet javítani a 100% Disk, High CPU, High Memory usage in Windows .
3] Tudja(Find) meg, melyik lap(Tab) használ több erőforrást
Abban az esetben, ha nincs sok lehetőséged, és rögzíteni kell a webhelyeket, kideríthetjük, melyik lap okozza a lemezhasználati problémát a Chrome -ban .
- Győződjön(Make) meg arról , hogy a Chrome az aktuális és aktív Windows rendszere(Windows) .
- Press Shift+Esc , és megnyílik a Chome feladatkezelője .
- Ezzel megnyílik a Chrome saját Feladatkezelője(Chrome’s own Task Manager) , amely pontosabb megjelenést biztosít.
- Megtekintheti, hogy az egyes lapok és bővítmények mennyi memóriát fogyasztanak. Öld meg azt, aki a problémát okozza.

Ez segít útközben kideríteni a problémát. Bármikor válthat másik böngészőre, ha ez gyakrabban fordul elő.
4] Állítsa vissza a Chrome-ot
Ha semmi sem segít, alaphelyzetbe állíthatja a Chrome(reset Chrome) -ot – vagy eltávolíthatja, majd újratelepítheti –, és megnézheti, hogy ez segít-e. A böngésző alaphelyzetbe állítása törli a személyes beállításokat, könyvjelzőket stb., ezért érdemes lehet először biztonsági másolatot készíteni róluk .
Hope this helps!
Erről bővebben:(More on this:)
- A Chrome böngésző kevesebb memóriát használjon Windows rendszeren; ennek ellenére ára van(Make Chrome browser use less memory on Windows; comes with a price though)
- Csökkentse a Chrome nagy memóriahasználatát, és kevesebb RAM-ot használjon.(Reduce Chrome high memory usage & make it use less RAM.)
Related posts
Javítás A Chrome nem nyílik meg vagy indul el Windows 11/10 rendszerű számítógépen
A Chrome javítása csak inkognitómódban működik a Windows 11/10 rendszeren
A 100%-os lemez, magas CPU, nagy memóriahasználat javítása a Windows 11/10 rendszerben
Javítsa ki a COM Surrogate magas CPU- vagy lemezhasználatot a Windows 11/10 rendszerben
Javítsa ki a RESULT_CODE_HUNG hibát a Chrome-ban, az Edge-ben Windows 11/10 rendszeren
Tiltsa le a Profilkezelőt a Google Chrome-ban a Windows 11/10 rendszeren
Javítsa ki a Klif.sys Blue Screen hibát a Windows 11/10 rendszerben
A CPU nem fut teljes sebességgel vagy kapacitással a Windows 11/10 rendszerben
Javítsa ki a ShellExecuteEx sikertelen hibát a Windows 11/10 rendszerben
Javítsa ki a WerMgr.exe vagy WerFault.exe alkalmazáshibáját a Windows 11/10 rendszerben
Javítsa ki, hogy a billentyűzet nem működik a Google Chrome-ban Windows 11/10 rendszeren
Merevlemez-meghajtók cseréje Windows 11/10 rendszerben a Hot Swap funkcióval
Nyissa meg és használja a Chrome Feladatkezelőt Windows 11/10 rendszeren
Az audiodg.exe magas CPU-használat elhárítása Windows 11/10 rendszeren
A Disk Signature Collision probléma megoldása a Windows 11/10 rendszerben
Probléma megoldása: A Google Chrome sok processzort (CPU) használ, amikor meglátogatok egy webhelyet
A DXGI_ERROR_DEVICE_REMOVED javítása Windows 11/10 számítógépen
Javítsa ki a hiányzó görgetősávot a Chrome-ból Windows 11/10 rendszeren
Javítsa ki az Audiodg.exe magas CPU-használatot a Windows 11/10 rendszerben
Javítsa ki a Google Chrome késését és lassú megnyitását a Windows 11/10 rendszerben
