Javítsa ki a DCFWinService High Disk Usage problémát a Windows 11/10 rendszeren
Ha úgy találja, hogy a DCFWinService.exe folyamat magas CPU -t , lemezt(Disk) , teljesítményt(Power) vagy memóriát(Memory) használ , akkor ez a bejegyzés megmutatja, mit tehet a probléma hatékony megoldása érdekében Windows rendszerű(Windows) számítógépén.
Mi az a DFCWinService?
A DFCWinService(DFCWinService) a Dell Foundation Software szolgáltatása . Ez azért van, hogy néhány Dell exkluzív üzenetküldési és támogatási funkciót biztosítson. Tehát nem nélkülözhetetlenek a számítógépéhez, ezért eltávolításuk nem okoz gondot a számítógépnek.
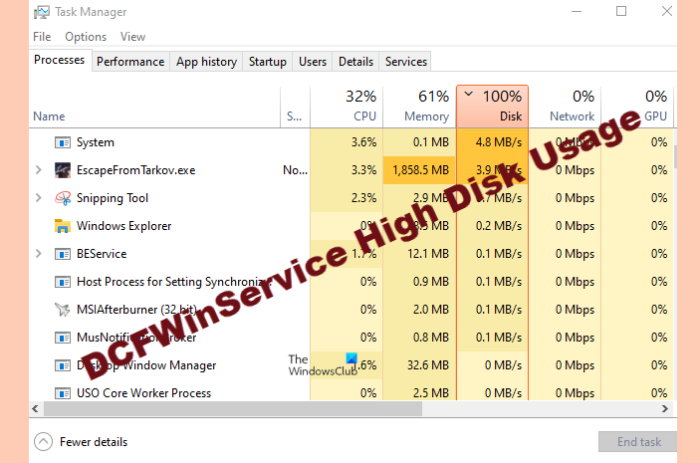
A DCFWinService High Disk Usage problémájának megoldása(Resolve DCFWinService High Disk Usage) Windows rendszeren(Windows)
Néha, amikor a Dell Foundation Software szolgáltatások aktívak, azt fogja látni, hogy a DFCWinService felemészt bizonyos erőforrásokat, de ha sokat fogyaszt, azonnal meg kell javítanunk. Ezek azok a dolgok , amelyeket megtehet a DCFWinService High CPU- , lemez- , (Disk)energia-(Power) vagy memóriahasználatának(Memory) javítására Windows rendszereken(Windows) .
- A DFCWinService letiltása
- Hibaelhárítás tiszta rendszerindítási állapotban
- Távolítsa el a tettest
- Vírusok és rosszindulatú programok keresése
Beszéljünk róluk részletesen.
1] A DFCWinService letiltása
Kezdjük a hibaelhárítást azzal, hogy letiltjuk ennek a kísérteties CPU -emelkedésnek a fő bűnösét . Letiltjuk a DFCWinService(DFCWinService) - t, hogy megakadályozzuk, hogy elviselhetetlenül megterhelje a CPU -ját .
Ehhez kövesse a megadott lépéseket.
- Indítsa el a Szolgáltatásokat (Services ) a Start menüből.(Start Menu.)
- Keresse meg a DCFWinService szolgáltatást.(DCFWinService.)
- Kattintson a jobb gombbal rá, és válassza a Leállítás lehetőséget.(Stop.)
Most indítsa újra a rendszert, nyissa meg a Feladatkezelőt,(Task Manager, ) és ellenőrizze, hogy a probléma továbbra is fennáll-e.
2] Hibaelhárítás a Tiszta rendszerindításban
Ha a szolgáltatás leállítása nem oldotta meg a problémát, ellenőriznie kell, hogy melyik alkalmazás okozza a problémát, ehhez el kell végeznie a hibaelhárítást a Clean Boot alkalmazásban(troubleshoot in Clean Boot) .
3] Távolítsa el a tettest
Ha összegyűjtötte a problémát, és pontosan tudja, mi okozza a problémát, eltávolíthatja a tettest. Valószínűleg a Dell Foundation Services az oka ennek a CPU - csúcsnak. Ezért kövesse a megadott lépéseket az alkalmazás eltávolításához és a probléma elhárításához.
- Indítsa el a beállításokat (Settings ) a Win + I.
- Kattintson az Alkalmazások elemre.(Apps.)
- Keresse meg a Dell Foundation Services elemet, és kattintson az Eltávolítás gombra.
Az eltávolítási folyamat befejezése után indítsa újra a számítógépet, és ellenőrizze, hogy a probléma megoldódott-e. Remélhetőleg megoldódik(Hopefully) a probléma.
4] Vírusok és rosszindulatú programok keresése

Ha továbbra is azt látja, hogy a Dell Foundation szolgáltatás megterheli a CPU -t, lehet, hogy valami vírus valódi folyamatnak álcázza magát. Tehát a Microsoft Defender Offline Scan(Microsoft Defender Offline Scan) alkalmazást fogjuk futtatni, és megnézzük, hogy megoldja-e a problémát.
Ehhez kövesse a megadott lépéseket.
- Keresse meg a „ Windows Security” kifejezést (Windows Security” ) a Start menüben.
- Kattintson Virus & threat protection > Microsoft Defender Offline Scan > Scan now
Várja(Wait) meg, amíg a folyamat befejeződik, és ellenőrizze, hogy a probléma továbbra is fennáll-e.
Miért 100%-os a lemezhasználat?
Számos oka lehet annak, hogy 100%-os Disk/CPU használatot tapasztalhat. Az elavult illesztőprogramok, a sérült rendszerfájlok és a felhőalapú védelem a probléma leggyakoribb okai. Létrehoztunk azonban egy útmutatót a fix 100% Disk usage , ezért nézze meg, és javítsa ki a problémát.
Related posts
Javítsa ki az XboxStat.exe magas CPU-használatát a Windows 11/10 rendszerben
A Service Host (SysMain) magas lemezhasználatának javítása a Windows 11/10 rendszerben
Javítsa ki a Services and Controller alkalmazást magas CPU-használat esetén a Windows 11/10 rendszerben
A 100%-os lemez, magas CPU, nagy memóriahasználat javítása a Windows 11/10 rendszerben
Javítsa ki a COM Surrogate magas CPU- vagy lemezhasználatot a Windows 11/10 rendszerben
A Disk Signature Collision probléma megoldása a Windows 11/10 rendszerben
Connected Devices Platform Service (CDPSvc) magas lemezhasználat
WMI Provider Host (WmiPrvSE.exe) magas CPU-használat a Windows 11/10 rendszerben
Javítsa ki a Klif.sys Blue Screen hibát a Windows 11/10 rendszerben
Microsoft Office Click-To-Run Magas CPU-használat a Windows 11/10 rendszerben
A DXGI_ERROR_DEVICE_REMOVED javítása Windows 11/10 számítógépen
Javítsa ki az NT kernel- és rendszerfolyamat magas CPU-használatot a Windows rendszerben
Hogyan lehet megtudni az alkalmazási folyamatazonosítót a Windows 11/10 rendszeren
A File Picker UI Host A PickerHost.exe nem válaszol a Windows 11/10 rendszerben
Fix Service Host: Helyi rendszer (svchost.exe) magas CPU- és lemezhasználat
Szolgáltatásgazda: Diagnosztikai házirend szolgáltatás 100%-os lemezhasználat Windows PC-n
Merevlemez-meghajtók cseréje Windows 11/10 rendszerben a Hot Swap funkcióval
Mi az a CompatTelRunner.exe a Windows 11/10 rendszeren? Letilthatom?
Az adathasználati korlát kezelése Windows 11/10 rendszeren
Törölje a Lemezkarbantartó eszközt az ÖSSZES ideiglenes fájlt a Windows 11/10 rendszerben
