Javítsa ki a fájltörténeti elem nem található hibát a Windows 10 rendszeren
A Fájlelőzmények a Windows 10 olyan szolgáltatása , amely verziószámú biztonsági másolatot készít a felhasználó által megadott fájlokról és mappákról, vagy a számítógépén lévő összes fájlról és mappáról, ha nem adja meg. Ahogy a biztonsági másolat mérete növekszik, és kezd kifogyni a helyből, végül fel kell szabadítania a helyet. Egyes felhasználók hibát jelentenek – Nem sikerült megtisztítani a fájlelőzmények adatait, az elem nem található(Could not Clean up File History data, Element Not Found) . Ez a bejegyzés olyan megoldásokkal foglalkozik, amelyek segíthetnek megoldani ezt a problémát a Windows rendszerben(Windows) .
A Fájlelőzmények adatainak(File History Data) hibája miatt nem sikerült törölni(Could)
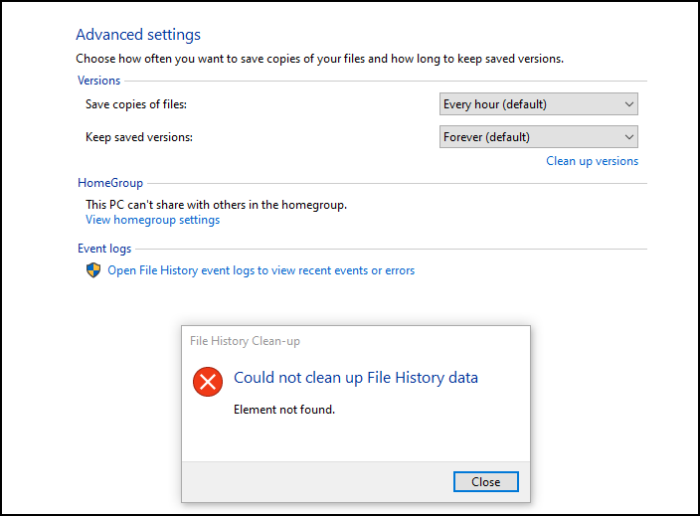
Bár lehet hiba is, de a hiba elsődleges oka az, hogy kifogy a tárhely vagy üres.
Előfordulhat, hogy a Windows 10 rendszerű számítógépén elfogyott a tárhely. ( run out of space.)Ebben az esetben törölnie kell néhány fájlt, vagy bővítenie kell a tárhelyet.
A hiba egy másik forgatókönyvről is ismert, amikor nem készült biztonsági másolat, és a Fájlelőzmények(File History) biztonsági másolatát nemrégiben visszaállították a számítógépen.
Visszaállíthatja a Control Panel > System and Security > File History , és kattintson a Kikapcsolás(Turn Off) gombra
A fájltörténet-elem(File History Element) nem található(Found) hiba
Íme néhány módszer a probléma megoldására:
- Tárhely növelése
- Fájlelőzmények visszaállítása
- Cloud Reset Windows 10
Győződjön(Make) meg arról, hogy tudja, hogyan kell használni ezt a funkciót, és hogy a Windows legújabb verzióját használja .
1] Tárhely növelése
Növelheti a tárterületet a nagy fájlok manuális eltávolításával(manually removing large files) a biztonsági másolatból, vagy fizikai tárhely hozzáadásával a készlethez. (adding physical storage to the pool.)Még akkor is, ha ideiglenesen megteszi ezt, fel kell szabadítania a helyet, és ha ez megtörtént, eltávolíthatja az ideiglenes tárolót. Időnként a Fájlelőzmények(File History) nem talál elég ideiglenes helyet a fájlok törléséhez, és elakad.
3] Fájlelőzmények visszaállítása
Ennek legegyszerűbb módja, ha először kikapcsolja a Fájlelőzményeket(File History) , majd eltávolítja a meghajtót. Ezután kezdheti elölről, és újra konfigurálhatja a Fájlelőzményeket(File History) .
Végül, ha semmi sem működik, előfordulhat, hogy más biztonsági mentési megoldást kell kipróbálnia, amíg meg nem találja azt, amelyik működik a számítógépével és adataival. Eközben próbálkozzon tovább, és ellenőrizze, hogy a probléma megoldódott-e a legutóbbi frissítésekben.
2] Cloud Reset PC
Használja a Cloud Reset opciót a Windows 10 rendszerben(Cloud Reset option in Windows 10) , és válassza ki a meglévő fájlok és adatok mentését, ha kérik.
A felhőalapú letöltési lehetőség ugyanazt a buildet, verziót és kiadást telepíti újra, amely jelenleg telepítve van az eszközén.
Remélem, hogy a bejegyzés hasznos volt a Fájlelőzmények „Elem nem található” hibájának megoldásához vagy alternatív megoldásához.
Related posts
Fájlrendszerhiba (-2147219195) javítása Windows 11/10 rendszeren
Fájlrendszer-hibák javítása a Lemezellenőrző segédprogrammal (CHKDSK)
Fájlrendszerhibák javítása Windows 10 rendszeren
Fájlrendszer-hibák javítása a Windows 7/8/10 rendszerben a Check Disk Utility (CHKDSK) segítségével
Javítsa ki a 80070005 számú fájltörténeti hibát Windows 11/10 rendszeren
Javítsa ki a 0xC00D3E8E hibát, a tulajdonság csak olvasható Windows 11/10 rendszeren
Javítsa ki a Microsoft Solitaire Collection 101_107_1 hibáját a Windows 10 rendszerben
Javítsa ki az iTunes 5105-ös hibakódot. Kérését nem tudjuk feldolgozni
Javítsa ki a 0xc0150004 számú alkalmazáshibát Windows 11/10 rendszeren
Javítsa ki a 0xC1900101-0x4000D számú Windows frissítési hibát
Logitech Setpoint Runtime hiba javítása Windows 10 rendszeren
A 0x8007042B - 0x2000D számú Windows 10 frissítési telepítési hiba javítása
Javítás Nincsenek olyan rögzített lemezek, amelyek megjelenítenék a Diskpart hibát
Kivételfeldolgozási üzenet javítása Váratlan paraméterek Rendszerhiba
Az AppModel futásidejű 57., 87., 490., 21. stb. hibáinak javítása Windows 10 rendszeren
Javítsa ki a Microsoft Store 0x801901f4 bejelentkezési hibáját Windows 11/10 rendszeren
Javítsa ki az alaplap 99-es hibakódját Windows rendszerű számítógépeken
Javítsa ki az Explorer.exe alkalmazáshibáját Windows 11/10 rendszeren
Frissítési hibák 0xC190020c, 0xC190020d, 0xC190020e, 0xC190020f javítása
Javítsa ki az érvénytelen Depot konfigurációs Steam hibát Windows PC-n
