Javítsa ki a Fallout 3 Ordinal 43 nem található hibát
A Fallout Error: Az Ordinal 43 nem(Could) található vagy nem található(Found) probléma általában akkor fordul elő, amikor frissíti vagy telepíti a Windows operációs rendszer új verzióját. Ez gyakrabban fordul elő, ha a Games for Windows Live program nincs megfelelően telepítve és/vagy letöltve a számítógépére. Bár a Fallout egykor népszerű játék volt, nagyrészt elavulttá vált. Ennek ellenére néhány felhasználó továbbra is a játék igazi szerelmese marad. Ha Ön is ezek közé tartozik, és szembesül ezzel a problémával, akkor olvassa el ezt az útmutatót a Fallout 3 (Fix Fallout 3) Ordinal 43 Not Found hiba elhárításához Windows 10 PC-n.

Hogyan lehet javítani a Fallout 3 Ordinal 43 nem található hibát?(How to Fix Fallout 3 Ordinal 43 Not Found Error?)
Számos ok okozza a Fallout Errort: Az Ordinal (Could)43(Ordinal 43) nem található vagy nem található(Found) probléma a rendszerben, például:
- A Games for Windows Live nincs telepítve:(Games for Windows Live is not Installed: ) Amint azt korábban említettük, amikor a Games for Windows Live nincs telepítve és letöltve a rendszerére, nagyobb az esélye annak, hogy Fallout Error : Az Ordinal 43 nem(Could) található vagy nem található(Found) probléma. Erre azért van szüksége, mert a játékot úgy programozták, hogy minden funkció csak akkor legyen aktív, ha telepítve van a Games for Windows Live programfájlok.
- A DLL-fájlok sérültek vagy hiányoznak:(The DLL Files are Corrupt or Missing: ) Ha a rendszerén sérült vagy hiányzó DLL -fájlok találhatók (mondjuk az xlive.dll), akkor Fallout-hibával(Fallout Error) fog találkozni : Az Ordinal 43 nem(Could) található vagy nem található(Found) .
- Új nem kompatibilis illesztőprogramok:(New Incompatible Drivers: ) Néha szembesülhet a Fallout hibával, ha a rendszerében telepített vagy frissített új illesztőprogramok nem kompatibilisek a játékkal.
- A Windows új verziói:(New Versions of Windows: ) Mindannyian tudjuk, hogy a Fallout 3 2008-ban jelent meg. Ezért a játék megjelenése óta nagyon hosszú idő telt el. Néha összeférhetetlenné válik, hogy a játék alkalmazkodjon az operációs rendszer(System) újabb verzióihoz .
Az alábbiakban felsorolunk néhány hatékony módszert a Fallout 3 Ordinal 43 Not Found hiba kijavítására.
1. módszer: A Games for Windows Live telepítése(Method 1: Install Games for Windows Live)
Ez a játék ősi, ezért sok felhasználó rendszerében nincs telepítve Games for Windows Live szoftver. A Windows 10 nem támogatja a szoftvert, de valójában szüksége van a programra a .dll fájlhoz(.dll file) . A következőképpen javíthatja ki a Fallout 3 Ordinal 43 Not Found hibát:(Here’s how to fix Fallout 3 Ordinal 43 Not Found error:)
1. Töltse le és telepítse (Download and install) a Games for Windows Live(Games for Windows Live ) szoftvert Windows számítógépére.
2. Kattintson duplán a letöltött fájlra, pl . a gfwlivesetup.exe fájlra(gfwlivesetup.exe ) az ábrán látható módon.

3. Most várjon(wait) néhány másodpercet, amíg a rendszer lekéri a játékkal kapcsolatos információkat, és befejezi a telepítést.

4. Nem kell futtatnia az eszközt, mivel az xlive.dll fájl(xlive.dll file) most elérhető lesz a rendszerében.
Megjegyzés:(Note:) Ebben a lépésben előfordulhat, hogy telepítési hiba jelenik meg a következő üzenettel: Hálózati hiba történt, miközben megpróbált információt kérni a kiszolgálótól. Ellenőrizze a hálózati kapcsolatot, és próbálkozzon újra. (A network error occurred while attempting to get information from the server. Check your network connection and retry.)Ha igen, látogassa meg a naplófájlokat, hogy megtudja a hiba okait, és kattintson a Támogatás(Support) elemre a lehetséges megoldások eléréséhez. Az érthetőség kedvéért nézze meg a megadott képet.

Végül indítsa el a játékot, és ellenőrizze, hogy a Fallout Error: The Ordinal 43 nem található vagy nem található - (Found)e(Could) kijavítva.
Olvassa el még: (Also Read:) Javítás A Windows Live Mail nem indul el(Fix Windows Live Mail won’t start)
2. módszer: Töltse le a DLL fájlt
(Method 2: Download DLL File
)
Ha a Games for Windows Live program telepítése nem sikerült, töltse le a megfelelő DLL -fájlt, és helyezze el a játék telepítési mappájába az alábbi utasítások szerint:
1. Kattintson ide(Click here) a különböző méretű .dll fájlok kereséséhez és letöltéséhez.
Megjegyzés(Note) : Javasoljuk, hogy az ábrán látható módon töltse le a 3.5.92.0 verziójú(version) fájlt a rendszerébe.

2. Kattintson a Letöltés(Download ) gombra, és várjon néhány másodpercet(few seconds) .
3. Most lépjen a Letöltések(Downloads ) mappába, és kattintson duplán az xlive zip fájlra(file) a tartalmának kibontásához.

4. Kattintson jobb gombbal az xlive.dill fájlra, és válassza a Másolás(Copy) parancsot , ahogy az ábra mutatja.

5. Ezután illessze be a másolt fájlt(paste the copied file) a játék telepítési mappájába.
1. lehetőség: Ha a Fallout 3-at a Steamen keresztül telepítette(Option 1: If you installed Fallout 3 through Steam)
1. Indítsa el a Steamet(Steam ) , és lépjen a KÖNYVTÁR menüpontra(LIBRARY) .

2. Most kattintson a HOME -ra , és keresse meg itt a Fallout 3 -at .

3. Kattintson jobb gombbal a Fallout 3 játékra, és válassza a Tulajdonságok…(Properties… ) lehetőséget.
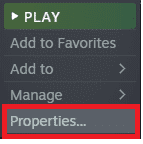
4. Most lépjen a HELYI FÁJLOK(LOCAL FILES ) fülre, és kattintson a Tallózás…(Browse… ) lehetőségre, hogy helyi fájlokat keressen a számítógépén.
5. Illessze(Paste ) be az xlive.dll fájlt a telepítési mappába.
Megjegyzés: Az összes (Note:)Steam játékfájl(Steam) alapértelmezett helye :
C:\Program Files (x86)\Steam\steamapps\common
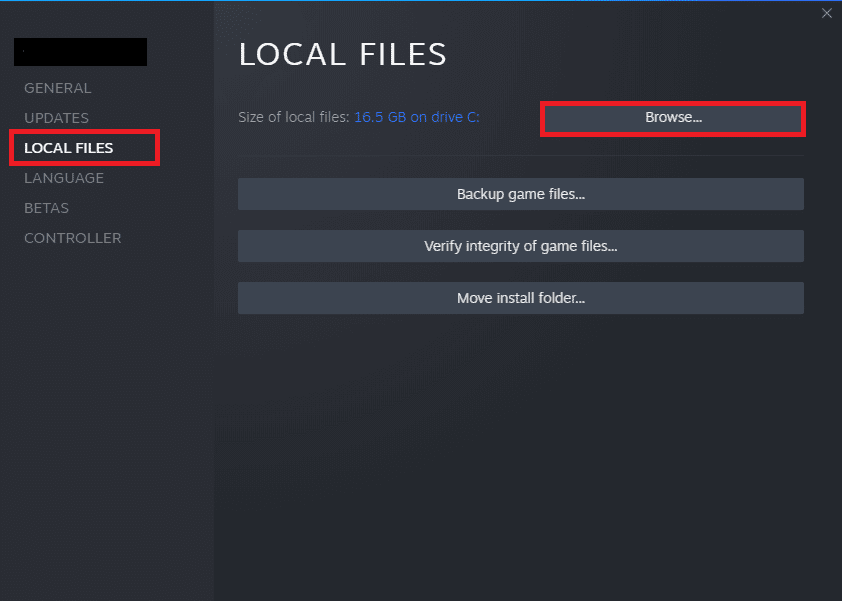
2. lehetőség: Ha DVD-ről telepítette(Option 2: If you installed it using a DVD)
1. Lépjen a Keresés(Search) menübe, és írja be a Fallout 3 parancsot(Fallout 3) .
2. Most kattintson a jobb gombbal a keresési eredményre, majd kattintson a Fájl helyének megnyitása(Open File Location) elemre , az ábrán látható módon.

3. Most megnyílik a képernyőn a telepítési mappa . (installation folder )Kattintson a jobb gombbal(Right-click) bárhol a képernyőn, és illessze(paste ) be a metódus 4. lépésében másolt (Step 4)xlive.dll fájlt .
Most futtassa a játékot, és ellenőrizze, hogy ez javíthatja-e a Fallout Error: The Ordinal 43 nem található vagy nem található. ( fix Fallout Error: The Ordinal 43 Could not be Located or Not Found.)Ha nem, próbálkozzon a következő javítással.
3. módszer: Futtassa a játékot kompatibilitási módban(Method 3: Run the Game in Compatibility Mode)
Kevés felhasználó javasolta, hogy amikor rendszergazdai jogosultságokkal futtatja a játékot, a Fallout Error: The Ordinal 43 nem(Could) található vagy nem található(Found) probléma megoldódott a Windows 10 rendszeren . (Windows 10)Kövesse tehát az alábbi lépéseket annak megvalósításához:
1. Kattintson jobb gombbal a Fallout 3 parancsikonra(Fallout 3 shortcut ) az asztalon, majd kattintson a Tulajdonságok elemre(Properties) .
2. A Tulajdonságok(Properties) ablakban váltson a Kompatibilitás(Compatibility ) lapra.
3. Most jelölje be a Program futtatása rendszergazdaként(Run this program as an administrator) jelölőnégyzetet .
4. Végül kattintson az Apply > OK a módosítások mentéséhez.
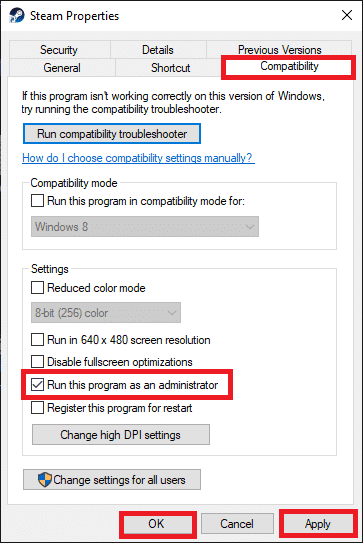
Olvassa el még: (Also Read:) Perk pontok hozzáadása a Fallout 4-ben(How to Add Perk Points in Fallout 4)
Method 4: Update/Reinstall your Drivers
A Fallout 3 Ordinal 43 Not Found hiba kijavításához( fix Fallout 3 Ordinal 43 Not Found error) próbálja meg frissíteni az illesztőprogramokat a legújabb verzióra. Ha a hiba továbbra is fennáll, megpróbálhatja újratelepíteni a videokártya illesztőprogramját is.
4A módszer: Frissítse az illesztőprogramokat(Method 4A: Update Drivers)
1. Nyomja meg a Windows billentyűt(Windows key) , és írja be az Eszközkezelő szót(Device Manager) a keresősávba. Most nyissa meg az Eszközkezelőt(Device Manager) a keresési eredmények közül, az ábra szerint.

2. Itt kattintson duplán a Display adapters elemre a kibontásához.

3. Most kattintson a jobb gombbal a videokártya illesztőprogramjára(your video card driver) , majd kattintson az Illesztőprogram frissítése(Update driver) elemre , az alábbiak szerint.

4. Itt kattintson az Illesztőprogramok automatikus keresése lehetőségre a(Search automatically for drivers ) frissített illesztőprogramok megkereséséhez és telepítéséhez.

5. Az illesztőprogramok a legújabb verzióra frissülnek, ha nincsenek frissítve. Ellenkező esetben a következő üzenet jelenik meg.

4B. módszer: Telepítse újra az illesztőprogramokat(Method 4B: Reinstall Drivers)
1. Indítsa el az Eszközkezelőt(Device Manager ) , és bontsa ki a Képernyőadaptereket(Display adapters ) a korábbiak szerint.
2. Most kattintson a jobb gombbal a videokártya illesztőprogramjára(video card driver) , és válassza az Uninstall device (Eszköz eltávolítása) lehetőséget a kiemelten.

3. Most egy figyelmeztető üzenet jelenik meg a képernyőn. Jelölje be az Illesztőprogram törlése ehhez az eszközhöz(Delete the driver software for this device) négyzetet, és erősítse meg ugyanezt az Eltávolítás(Uninstall) gombra kattintva .

4. Most keresse fel a gyártó webhelyét, és töltse le(download) a videokártya illesztőprogramjának legújabb verzióját. pl. AMD Radeon , NVIDIA vagy Intel .

5. Ezután kövesse a képernyőn megjelenő utasításokat(on-screen instructions) az illesztőprogram telepítéséhez és a végrehajtható fájl futtatásához.( run the executable.)
Megjegyzés:(Note:) Új videokártya-illesztőprogram telepítése közben előfordulhat, hogy a rendszer többször újraindul.
Olvassa el még: A (Also Read:) Fallout 4 nem működő modok javítása(Fix Fallout 4 Mods Not Working)
5. módszer: Hajtsa végre a rendszer-visszaállítást(Method 5: Perform System Restore)
Fallout Error : Az Ordinal 43 nem(Could) található vagy nem található(Found) probléma a Windows frissítése után. Ebben az esetben hajtson végre rendszer-visszaállítást, ha a játék túl régi ahhoz, hogy kompatibilis legyen a Windows legújabb verzióival .
1. Nyomja meg a Windows + R keysFuttatás(Run) párbeszédpanel megnyitásához .
2. Ezután írja be az msconfig parancsot(msconfig) , és nyomja meg az Enter billentyűt a (Enter) Rendszerkonfiguráció( System Configuration.) megnyitásához .
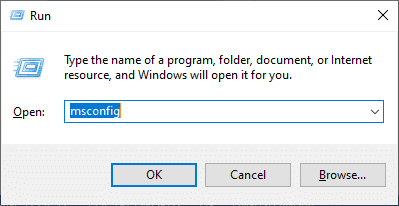
3. Váltson a második lapra, azaz a Boot fülre.
4. Itt jelölje be a Biztonságos rendszerindítás(Safe boot ) jelölőnégyzetet a Rendszerindítási(Boot ) beállítások alatt, és kattintson az OK gombra(OK) , ahogy az ábrán látható.
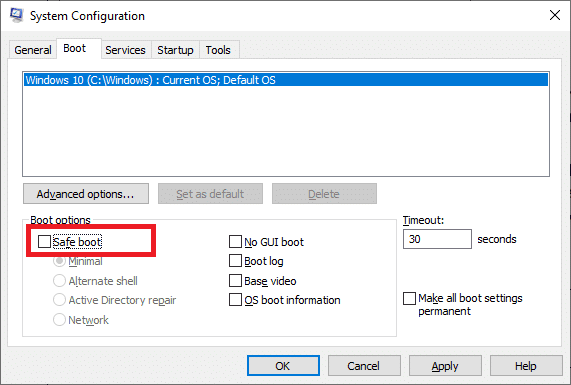
5. Erősítse meg választását az Újraindítás(Restart ) vagy a Kilépés újraindítás nélkül(Exit without restart) lehetőségre kattintva a megjelenő promptban. A rendszer most csökkentett módban(Safe Mode) indul el .

6. Ezután indítsa el a Command Prompt parancsot a cmd kereséssel a Windows( the Windows search ) keresősávjában.
7. Kattintson a Futtatás rendszergazdaként lehetőségre(Run as administrator) , az ábra szerint.

8. Írja be az rstrui.exe parancsot(rstrui.exe) , és nyomja meg az Enter billentyűt .

9. Megjelenik a Rendszer-visszaállítás(System Restore ) ablak. Itt kattintson a Tovább gombra,(Next, ) ahogy az ábrán látható.

10. Végül a Befejezés(Finish ) gombra kattintva erősítse meg a visszaállítási pontot.

A rendszer visszaáll az előző állapotba, ahol a Fallout Error: The Ordinal 43 nem(Could) található vagy nem található üzenet(Found) többé nem jelenik meg. Ha a probléma továbbra is fennáll, próbálkozzon a következő megoldásokkal a Fallout 3 Ordinal 43 Not Found hiba kijavításához.(fix Fallout 3 Ordinal 43 Not Found error.)
6. módszer: Telepítse újra a Steam-et(Method 6: Reinstall Steam)
A szoftverekkel kapcsolatos gyakori hibák megoldhatók, ha az alkalmazást teljesen eltávolítja a rendszerről, majd újratelepíti. Íme, hogyan kell ugyanezt megvalósítani.
1. Lépjen a Start menübe, és írja be az Alkalmazások parancsot(Apps) . Most kattintson az első lehetőségre, az Alkalmazások és funkciók lehetőségre(Apps & features) .

2. Írja be és keresse meg a Steam kifejezést a listában, majd válassza ki.
3. Végül kattintson az Eltávolítás(Uninstall) elemre , az alábbiak szerint.
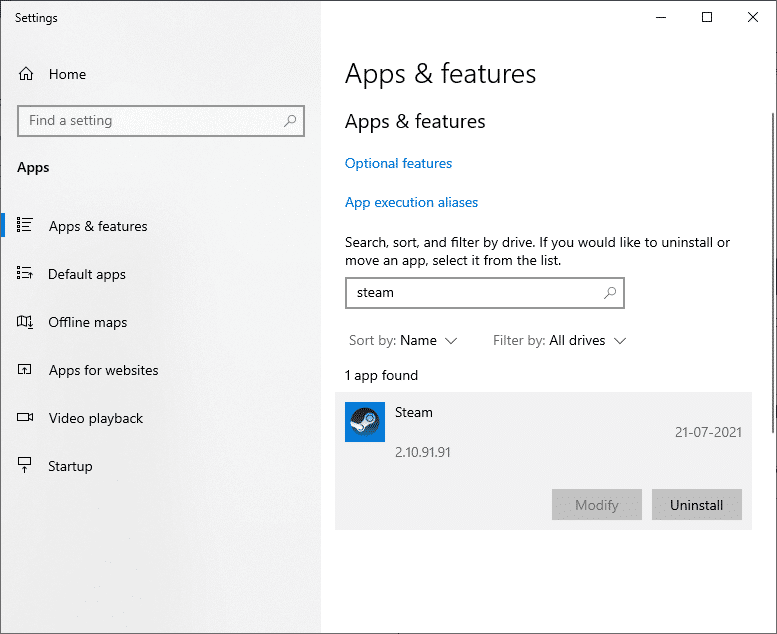
4. Ha a program törölve lett a rendszerből, akkor ismételt kereséssel megerősítheti. Üzenetet fog kapni, itt nem találtunk semmit. Ellenőrizze még egyszer a keresési feltételeket(We couldn’t find anything to show here. Double-check your search criteria) .
5. Töltse le és telepítse a Steamet(Download and install Steam) a rendszerére.

6. Nyissa meg a Saját letöltések(My downloads ) menüpontot, és kattintson duplán a SteamSetup elemre a megnyitásához.
7. Itt kattintson a Tovább gombra(Next button) , amíg meg nem jelenik a Telepítés(Install) helye a képernyőn.

8. Most válassza ki a célmappát(destination ) a Tallózás…(Browse… ) opcióval, majd kattintson a Telepítés(Install) gombra .

9. Várja meg, amíg a telepítés befejeződik, majd kattintson a Befejezés(Finish) gombra az ábrán látható módon.

10. Várjon(Wait) egy kicsit, amíg a Steam összes csomagja telepítésre kerül a rendszeren.

Most sikeresen újratelepítette a Steam-et a rendszerére. Töltse(Download) le a Fallout 3-at, és ellenőrizze, hogy a probléma megoldódott-e.
Ajánlott:(Recommended:)
- Hogyan kell futtatni a Fallout 3-at Windows 10 rendszeren?(How to Run Fallout 3 on Windows 10?)
- Javítsa ki a Minecraft hibát, amely nem sikerült a Core Dump írása során(Fix Minecraft Error Failed to Write Core Dump)
- Hogyan lehet megnyitni a Steam játékokat ablakos módban(How to Open Steam Games in Windowed Mode)
- Javítsa ki a Fallout 4 nem működő modjait(Fix Fallout 4 Mods Not Working)
Reméljük, hogy ez az útmutató hasznos volt, és ki tudta fix Fallout 3 Ordinal 43 Not Found Error on your Windows 10 laptop/desktop . Tudassa velünk, melyik módszer működött a legjobban. Továbbá, ha bármilyen kérdése vagy javaslata van ezzel a cikkel kapcsolatban, nyugodtan tegye fel azokat a megjegyzések részben.
Related posts
Javítsa ki a belépési pont nem található hibát a Windows 10 rendszerben
Javítsa ki a Bluetooth periféria-illesztőprogram nem található hibát
Javítsa ki a Minecraft hibát, amely nem sikerült a Core Dump írása során
Javítsa ki az io.netty.channel.AbstractChannel$AnnotatedConnectException hibát a Minecraftban
Javítsa ki a TVAPP-00100 hibát az Xfinity Streamen
Az 523-as alkalmazáshiba javítása
A Windows 10 frissítéseinek javítása nem telepíthető hiba
6 módszer az M7121-1331-P7 Netflix hibakód kijavítására
651-es hiba javítása: A modem (vagy más csatlakozó eszköz) hibát jelentett
Javítsa ki az e502 l3 Steam hibakódot a Windows 10 rendszerben
Javítás: Nem sikerült telepíteni a hálózati adaptert: 28-as hibakód
Javítsa ki a Halo Infinite No Ping adatközponti hibáját a Windows 11 rendszerben
Omegle-hiba javítása a szerverhez való csatlakozáskor (2022)
[MEGOLDVA] Az operációs rendszer nem található hiba
A Windows 10 telepítésének sikertelen javítása a C1900101-4000D hibával
Javítsa ki a Valorant memóriahely-hozzáférési hibáját
Az M7111-1101 Netflix hibakód javítása
A Google Drive-hozzáférés megtagadva hiba javítása
Javítsa ki a Windows Installer Access Denied Error hibát
Javítsa ki az U-Verse modem átjáró hitelesítési hibáját
