Javítsa ki a Fallout 76-ot, amely leválasztja a kiszolgálóról
A Fallout 76(Fallout 76) egy népszerű többszereplős szerepjáték, amelyet a Bethesda Studios 2018-ban adott ki. A játék elérhető Windows PC -n , Xbox One -on és Play Station 4 -en , és ha szereted a Fallout sorozat játékait, akkor élvezni fogod. Sok játékos azonban arról számolt be, hogy amikor megpróbálták elindítani a játékot a számítógépükön, a Fallout 76 szerverhiba miatt megszakadt. Bethesda Studiosazt állította, hogy a probléma egy túlterhelt szerver miatt történt. Valószínűleg az okozta, hogy több játékos próbált egyszerre hozzáférni. Ha Ön is ugyanazzal a problémával küzd, akkor a számítógép beállításaival vagy az internetkapcsolattal lehet probléma. Tökéletes útmutatót nyújtunk Önnek, amely megtanítja Önnek a Fallout 76 kijavítását a szerverhiba(fix Fallout 76 disconnected from server) miatt. Szóval, olvass tovább!

A kiszolgálóról leválasztott Fallout 76 javítása(How to Fix Fallout 76 Disconnected from Server)
Szerencsére számos módszer létezik, amelyek kijavíthatják a Fallout 76 -ot, amely leválasztja a szerverhibát a számítógépen. Mielőtt azonban bármilyen hibaelhárítási megoldást végrehajtana, a legjobb lenne ellenőrizni, hogy a Fallout -kiszolgáló nem áll-e fenn leállással. Kövesse az alábbi lépéseket a szerver kimaradásainak ellenőrzéséhez.
1. Tekintse meg a Fallout hivatalos Facebook-(Official Facebook Page) és Twitter-oldalát(Twitter Page) a szerverleállási bejelentésekért.
2. A hivatalos webhelyen(official website) is megtekintheti a frissítési bejelentéseket.
3. Keressen olyan rajongói oldalakat, mint például a Fallout News vagy a csevegőcsoportokat, amelyek megosztják a játékkal kapcsolatos híreket és információkat, hogy megtudja, más felhasználók is találkoznak-e hasonló problémákkal.
Ha a Fallout 76 szerverek leállással néznek szembe, várjon, amíg a szerver újra online állapotba kerül, majd folytassa a játékot. Ha a szerverek jól működnek, az alábbiakban bemutatunk néhány hatékony módszert a Fallout 76 kiszolgálóhiba miatti leválasztására.
Megjegyzés:(Note:) A cikkben említett megoldások a Windows 10 PC -n futó Fallout 76 játékra vonatkoznak .
Method 1: Restart/Reset your Router
Nagyon valószínű, hogy egy instabil vagy nem megfelelő hálózati kapcsolat lehet a válasz arra, hogy a Fallout 76 leválasztva a szerverről miért történik hiba a játék indításakor. Ezért(Hence) kövesse az alábbi lépéseket az útválasztó újraindításához vagy alaphelyzetbe állításához.
1. Kapcsolja ki és húzza ki az útválasztót(Turn off and Unplug your router) a fali aljzatból.
2. Dugja(Plug it) vissza 60 másodperc elteltével.(after 60 seconds. )
3. Ezután kapcsolja be,(switch it on) és várja(wait) meg, amíg a jelzőlámpák villogni kezdenek(blink) .

4. Most csatlakoztassa(connect) a WiFi -t , és indítsa(launch) el a játékot.
Ellenőrizze, hogy a Fallout 76 leválasztva a szerverről hibája elhárult-e. Ha a hiba ismét megjelenik, folytassa a következő lépéssel az útválasztó alaphelyzetbe állításához.
5. Az útválasztó alaphelyzetbe állításához nyomja meg néhány másodpercig a Reset/RST gombot az útválasztón, majd próbálkozzon újra a fenti lépésekkel.
Megjegyzés:(Note:) A Reset után az útválasztó visszavált az alapértelmezett beállításokra és a hitelesítési jelszóra.

2. módszer: Állítsa vissza a Windows Sockets alkalmazást a Fallout 76 javításához
(Method 2: Reset Windows Sockets to fix Fallout 76
)
A Winsock(Winsock) egy Windows-program, amely kezeli a számítógépén lévő adatokat, amelyeket a programok internet - hozzáféréshez használnak fel. Ezért előfordulhat, hogy a (Therefore)Winsock alkalmazás hibája a Fallout 76 leválasztását a kiszolgálóról hibát okozhatja. Kövesse az alábbi lépéseket a Winsock alaphelyzetbe állításához és a probléma esetleges megoldásához.
1. Írja be a Command Prompt parancsot(Command Prompt) a Windows(Windows search) keresősávjába. Válassza a Futtatás rendszergazdaként lehetőséget(Run as administrator) , az alábbiak szerint.

2. Ezután írja be a netsh winsock reset parancsot a Parancssor(Command Prompt) ablakba, és nyomja meg az Enter billentyűt a parancs futtatásához.

3. A parancs sikeres futtatása után indítsa újra a számítógépet(Restart your PC) .
Most indítsa el a játékot, és nézze meg, hogy meg tudja-e javítani a Fallout 76 -ot, amely leválasztja a szerverhibát. Ha a hiba továbbra is fennáll, akkor az alábbiak szerint be kell zárnia a számítógépén lévő összes többi alkalmazást, amely kihasználja az internetes sávszélességet.
Olvassa el még: (Also Read:) Hogyan futtassuk a Fallout 3-at Windows 10 rendszeren?(How to Run Fallout 3 on Windows 10?)
3. módszer: Zárja be a hálózati sávszélességet használó alkalmazásokat(Method 3: Close Apps that Utilize Network Bandwidth)
A számítógép hátterében különféle alkalmazások futnak. A számítógépén lévő háttéralkalmazások használhatják a hálózati sávszélességet. Valószínűleg ez egy másik oka annak, hogy a Fallout 76 lekapcsolódott a szerverről. Tehát a nem kívánt háttéralkalmazások bezárása javíthatja ezt a hibát. Az olyan alkalmazások, mint a OneDrive , az iCloud és a streaming webhelyek, mint a Netflix , a YouTube és a Dropbox , nagy sávszélességet használhatnak. Így zárhatja be a nem kívánt háttérfolyamatokat, hogy további sávszélességet tegyen elérhetővé a játékokhoz.
1. Írja be a Feladatkezelő szót(Task Manager) a Windows keresősávjába(Windows search) az ábra szerint, és indítsa el a keresési eredményből.

2. A Folyamatok(Processes) lap Alkalmazások(Apps) szakaszában kattintson jobb gombbal a hálózati kapcsolatot használó alkalmazásra .(app)
3. Ezután kattintson a Feladat befejezése(End Task) gombra az alkalmazás bezárásához az alábbiak szerint.
Megjegyzés:(Note:) Az alábbi kép egy példa a Google Chrome alkalmazás bezárására.

4. Ismételje meg a folyamatot(Repeat the process) a többi, internetkapcsolatot használó, nem kívánt alkalmazáshoz.
Most indítsa el a játékot, és nézze meg, hogy a Fallout 76 leválasztva a szerverről hiba jelenik-e meg vagy sem. Ha a hiba ismét megjelenik, frissítheti a hálózati illesztőprogramokat a következő módszer szerint.
4. módszer: Frissítse a hálózati illesztőprogramokat(Method 4: Update Network Drivers )
Ha a Windows asztali számítógépére/laptopjára telepített hálózati illesztőprogramok elavultak, akkor a Fallout 76 - nak problémái lesznek a szerverhez való csatlakozással. Kövesse a megadott lépéseket a hálózati illesztőprogramok frissítéséhez.
1. Keresse meg az Eszközkezelés( Device Manage) r elemet a Windows(Windows search) keresősávjában, vigye az egérmutatót az Eszközkezelőre,(Device Manager,) és kattintson a Megnyitás(Open) gombra az alábbi ábra szerint.

2. Ezután kattintson a Hálózati adapterek(Network adapters) melletti lefelé mutató nyílra(downward arrow) a kibontásához.
3. Kattintson a jobb gombbal a hálózati illesztőprogramra(network driver) , majd kattintson az Illesztőprogram frissítése elemre,( Update driver, ) az ábra szerint.

4. A felugró ablakban kattintson az első opcióra, melynek címe Illesztőprogramok automatikus keresése(Search automatically for drivers) , az alábbiak szerint.

5. A Windows automatikusan telepíti az elérhető frissítéseket. A telepítés után indítsa újra a számítógépet .(Restart your PC)
Most ellenőrizze, hogy a Fallout 76 játék elindult-e. Ha nem, próbálkozzon a következő módszerrel a Fallout 76(Fallout 76) kiszolgálóról leválasztott hibájának javítására .
Olvassa el még: A (Also Read:) Fallout 4 nem működő modok javítása(Fix Fallout 4 Mods Not Working)
5. módszer: Hajtsa végre a DNS-öblítést és az IP-megújítást(Method 5: Perform DNS Flush and IP Renew)
Ha problémák merülnek fel a DNS -sel vagy az IP-címmel kapcsolatban a Windows 10 számítógépen, akkor az a Fallout 76 szerverről való leválasztásához vezethet. Az alábbiakban bemutatjuk a DNS öblítésének és az IP-cím megújításának lépéseit a Fallout 76 szerverhiba miatti leválasztásához.
1. Indítsa el a Parancssort rendszergazdaként a (Command Prompt)2. módszerben(Method 2.) leírtak szerint .

2. Írja be az ipconfig /flushdns a Parancssor(Command Prompt) ablakba, és nyomja meg az Enter billentyűt a parancs végrehajtásához.
Megjegyzés:(Note:) Ez a parancs a DNS kiürítésére(DNS) szolgál a Windows 10 rendszerben(Windows 10) .

3. Ha a fenti folyamat befejeződött, írja be az ipconfig /release , és nyomja meg az Enter billentyűt.

4. Ezután írja be az ipconfig/renew , és nyomja meg az Enter billentyűt az IP-cím megújításához.
Most indítsa el a játékot, és ellenőrizze, hogy a Fallout 76 leválasztva a szerverről hiba eltűnt-e vagy sem. Ha a hiba továbbra is fennáll, kövesse az alábbi módszert.
6. módszer: Módosítsa a DNS-kiszolgálót a Fallout 76 kiszolgálóról leválasztott állapotának javítására(Method 6: Change DNS Server to fix Fallout 76 disconnected from Server)
Ha az internetszolgáltató(Internet Service Provider) ( ISP ) által biztosított (ISP)DNS ( Domain Name System ) lassú vagy nincs megfelelően konfigurálva, az problémákhoz vezethet az online játékokkal kapcsolatban, beleértve a Fallout 76 lecsatlakozását a szerverről. Kövesse a megadott lépéseket egy másik DNS -kiszolgálóra váltáshoz, és remélhetőleg megoldja ezt a problémát.
1. Írja be a Vezérlőpult szót(Control Panel) a Windows(Windows search) keresősávjába. Kattintson a Megnyitás(Open) gombra , ahogy az alább látható.

2. Állítsa a Nézet szerint(View by) opciót Kategória értékre(Category ) , és kattintson a Hálózat állapota és feladatok megtekintése(View network status and tasks) elemre , az ábra szerint.

3. Most kattintson az Adapterbeállítások módosítása(Change adapter settings) lehetőségre a bal oldalsávon.

4. Ezután kattintson a jobb gombbal az aktuálisan aktív internetkapcsolatra, és válassza ki a Tulajdonságok menüpontot(Properties) , ahogy a kiemelt.

5. A Tulajdonságok(Properties) ablakban kattintson duplán az Internet Protocol Version 4 (TCP/IPv4) elemre .

6. Ezután jelölje be az IP-cím automatikus kérése(Obtain an IP address automatically ) és a Használja a következő DNS-kiszolgálócímeket( Use the following DNS server addresses) jelölőnégyzetet a kiemelten.
6a. Az Előnyben részesített DNS-kiszolgálóhoz(Preferred DNS server,) adja meg a Google nyilvános DNS(Google Public DNS) -címét: 8.8.8.8
6b. Az Alternatív DNS-kiszolgálóban(Alternate DNS server) adja meg a másik Google nyilvános DNS(Google Public DNS) -t a következőképpen: 8.8.4.4
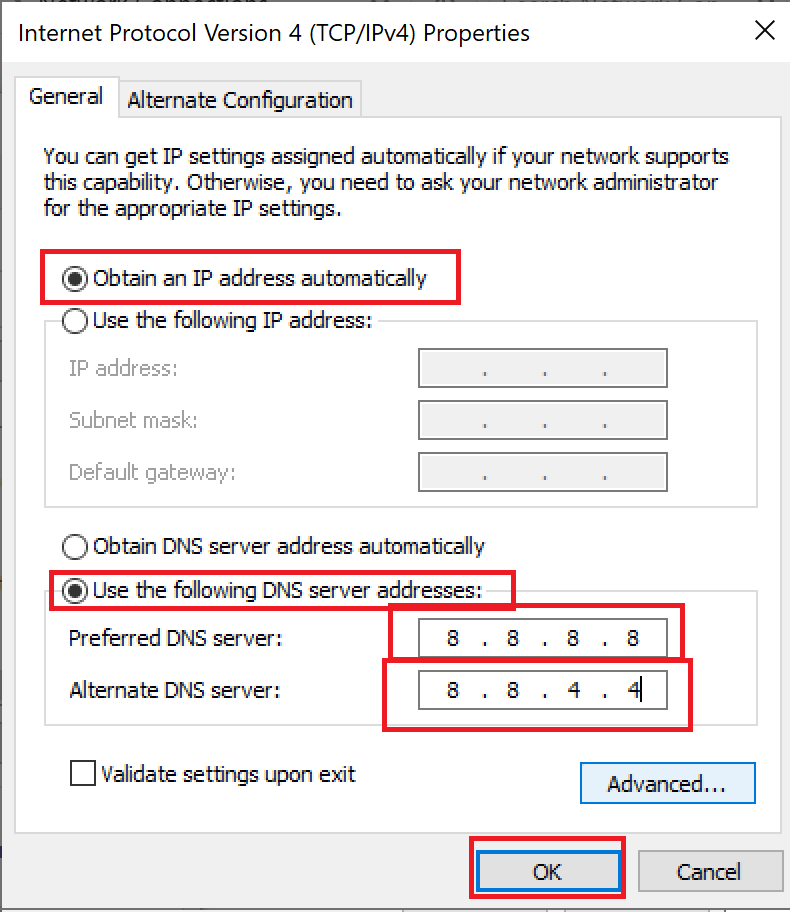
7. Végül kattintson az OK gombra(OK) a módosítások mentéséhez és a rendszer újraindításához.
Ajánlott:(Recommended:)
- Javítsa ki a Fallout 3 Ordinal 43 nem található hibát(Fix Fallout 3 Ordinal 43 Not Found Error)
- Miért szakad meg az internetem néhány percenként?(Why My Internet Keeps Disconnecting Every Few Minutes?)
- Javítsa ki a Discord Go Live nem jelenik meg(Fix Discord Go Live Not Appearing)
- Javítsa ki a 3:0000065432 számú Steam-alkalmazásbetöltési hibát(Fix Steam Application Load Error 3:0000065432)
Reméljük, hogy ez az útmutató hasznos volt, és kijavította a Fallout 76 szerverhibát(fix Fallout 76 disconnected from the server) . Ossza meg velünk, melyik módszer vált be a legjobban az Ön számára. Továbbá, ha bármilyen megjegyzése vagy javaslata van ezzel a cikkel kapcsolatban, nyugodtan tegye fel azokat az alábbi megjegyzés szakaszban.
Related posts
Javítás: Az ARK nem tudja lekérdezni a kiszolgálóinformációkat a meghíváshoz
Javítsa ki a Fallout 3 Ordinal 43 nem található hibát
Omegle-hiba javítása a szerverhez való csatlakozáskor (2022)
Javítsa ki a DNS-kiszolgálót. Előfordulhat, hogy nem érhető el hiba
Javítsa ki a Discord Go Live nem jelenik meg
Javítsa ki, hogy a Star Wars Battlefront 2 nem indul el
Az iCUE nem észlelő eszközök javítása (Corsair Utility Engine)
Nem sikerült feltölteni a Steam képet
Az Origin nem nyílik meg a Windows 10 rendszerben
A YouTube automatikus lejátszásának nem működő funkciójának javítása
Windows Store hiba javítása A kiszolgáló megbotlott
Hogyan lehet javítani a hang hiányát a Steam játékokon
Javítsa ki a Halo Infinite No Ping adatközponti hibáját a Windows 11 rendszerben
Javítsa ki az e502 l3 Steam hibakódot a Windows 10 rendszerben
Javítsa ki a Fallout New Vegas Memória megtelt hibát
A Media Disconnected Error javítása Windows 10 rendszeren
A Skyrim összeomlásának javítása az asztalon
Javítsa ki a Windows Media Player Server sikertelen végrehajtási hibáját
Javítsa ki a Discord nem észleli mikrofont
Az M7111-1101 Netflix hibakód javítása
