Javítsa ki a Firefox-problémákat bővítményekkel, beépülő modulokkal vagy nem kívánt szoftverekkel
Problémái vannak a Firefox kiegészítőkkel és beépülő modulokkal(Firefox add-ons and plugins) ? Úgy tűnik, le vannak tiltva a legújabb frissítéssel? Nem az elvárásoknak(Don) megfelelően működnek? Ebben az útmutatóban tippeket osztunk meg a Firefox kiegészítőkkel, bővítményekkel vagy nem kívánt szoftverekkel kapcsolatos problémáinak megoldására. A következő forgatókönyveket vizsgáljuk:
- Kiegészítő bejelentkezés Firefoxban
- Flash plugin problémák
- Hiányzó zsebfunkció
- Hamis Firefox frissítés
- Nem távolítható el a bővítmény, a bővítmény, az eszköztár vagy a téma
- Grafikus illesztőprogram frissítése
- Firefox eltérítés elleni védelem a kereséshez.
Firefox -problémák a kiegészítőkkel és beépülő modulokkal
A Firefox(Firefox) sokat változott az elmúlt néhány évben, és minden frissítéssel új funkciók és biztonsági intézkedések kerülnek be. Ez problémákhoz vezethet a kiegészítőkkel és a bővítményekkel. Nézzük meg, hogyan javíthatók ki.
1] Kiegészítő bejelentkezés Firefoxban
A Firefox 57-es verziójától kezdve csak a WebExtensions API-kkal(WebExtensions APIs) készült bővítmények működnek. Ez biztosítja, hogy minden bővítményt ellenőriztek, mielőtt eljutna a fogyasztókhoz. Ha valamelyik bővítmény nem követi a Firefox biztonsági irányelveit , akkor nem fog működni, még akkor sem, ha korábban működött.
Bár rákényszerítheti a Firefoxot aláíratlan bővítmények és beépülő modulok használatára , a legjobb, ha keres egy hitelesített frissítést, vagy keres egy másik verziót.
2] Flash plugin problémák
A Flash beépülő modul bizonyos webhelyeken le van tiltva(Flash Plugin is blocked on some websites)
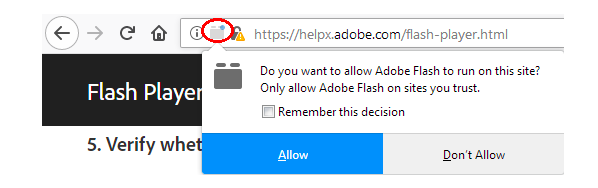
Mivel köztudott, hogy a Flash biztonsági problémákkal küzd, a legtöbb webhely, de még a (Flash)Firefox sem futtat automatikusan semmilyen Flash - alapú adathordozót. Ehelyett értesítést kap. Ha rákattint, a flash playert használja, majd lefuttatja. Ha automatikusan szeretné futtatni, megteheti.
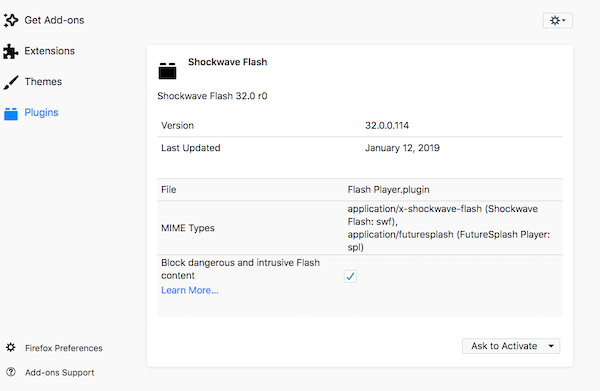
- Lépjen a Menü > Bővítmények > Beépülő modulok menüpontra.
- Keresse meg a Shockwave Flash elemet(Locate Shockwave Flash) . Az alapértelmezett beállítás az Aktiválás kérése .(Ask)
- A módosításhoz kattintson a beállításokra, majd törölje a jelet a „ Veszélyes és tolakodó Flash blokkolása(Block) ” jelölőnégyzetből .
Bár a legjobb, ha telephelyenként engedélyezi, de ha a munkája megkívánja, akkor bármikor engedélyezheti.
A Flash Plugin összeomlott(Flash Plugin has crashed)
Ha ez megtörténik, először győződjön meg arról, hogy a bővítmény frissítve van. Lépjen a Plugins szakaszba, kattintson a fogaskerék ikonra, majd kattintson a frissítés keresése gombra. Másodszor(Second) , kapcsolja ki a hardveres gyorsítást(disable hardware acceleration) a Firefoxban, és nézzen vissza.
A flash nem működik(Flash doesn’t work)
Ha a fenti módszerek nem működnek, és a Flash tartalom nem használ, akkor ideje ellenőrizni, hogy a Flash Player, azaz a Shockware Flash le(Shockware Flash) van-e tiltva. Lépjen a Menu > Add-ons > Plugins > Shockwave Flash > Activate . Ha engedélyezve van, feltétlenül frissítse a grafikus illesztőprogramot.(update the graphics driver.)
3] Hiányzó zsebintegráció
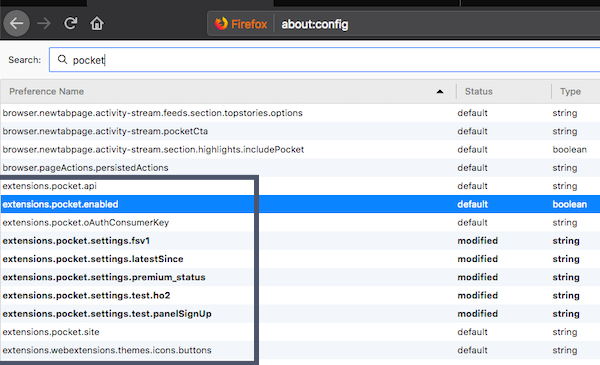
(Pocket)A Firefox zsebfunkciója (Firefox)lehetővé teszi , hogy webhelyeket mentsen el későbbi olvasásra. Ha nem látja a zsebet közvetlenül a kedvencek vagy a könyvjelző ikon mellett, tegye a következőket:
- Győződjön(Make) meg arról, hogy be van jelentkezve a Firefoxba(Firefox)
- Menjen az about:config oldalra, és írja be a pocket-t
- Kattintson duplán(Double) az extensions.pocket.enabled elemre a true értékhez.
A Pocket ikon azonnal megjelenik a könyvjelzők ikonja mellett.
4] Találja meg a hamis Firefox frissítést
Elmúltak azok az idők, amikor le kellett tölteni a Firefoxot(Firefox) a frissítéshez. A telepítés után a Firefox automatikusan frissíti magát a legújabb verzióra. A webhelyek vagy szoftverek által kínált minden felszólítást hamisnak kell tekinteni. Ha találkozik velük, ne telepítse.
5] Nem távolítható el a kiegészítő, a bővítmény, az eszköztár vagy a téma
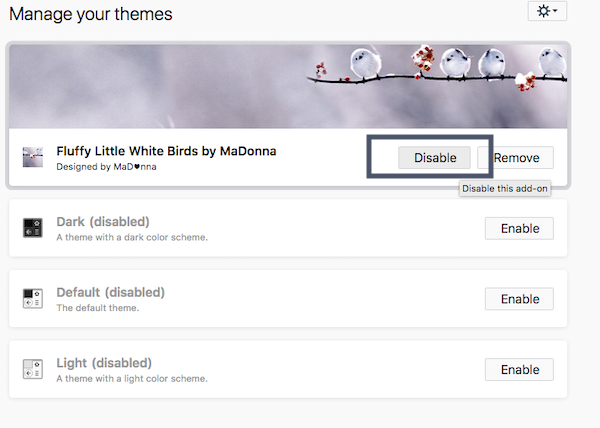
Amint azt korábban tárgyaltuk, ha nem tud telepíteni vagy engedélyezni egy bővítményt, az azt jelenti, hogy nem biztonságosak. A Firefox(Firefox) nagyon szigorú minden olyan harmadik féltől származó szoftverrel szemben, amely kölcsönhatásba lép a Firefoxszal(Firefox) . Az eszköztárak a Bővítmények alatt érhetők el. Ha azonban nem tud eltávolítani egy bővítményt, bővítményt vagy témát, nézzük meg, mit tehetünk ellene:
Eltávolítás csökkentett módban:(Remove in safe mode:)
- Indítsa újra a Firefoxot csökkentett módban.(Firefox in Safe mode.)
- Nyissa meg a Kiegészítők irányítópultját.
- Keresse meg, és kattintson az eltávolítás gombra.
A szoftver által telepített bővítmények letiltása(Disable extensions installed by software)
Ha valamelyik szoftver telepített bővítményt, akkor a konfigurációjával el kell távolítania azt. Ha nincs ilyen lehetőség, a legjobb, ha letiltja. Nyissa meg a Kiegészítők(Add-ons) irányítópultját, keresse meg a beépülő modult, és tiltsa le. Ha a letiltás normál módban nem működik, tiltsa le csökkentett módban(Safe Mode) vagy a csoportházirend segítségével.(using Group Policy.)
Manuálisan távolítsa el a bővítményeket, kiegészítőket, beépülő modulokat és eszköztárakat(Manually Remove extensions, add-ons, plugins & toolbars)
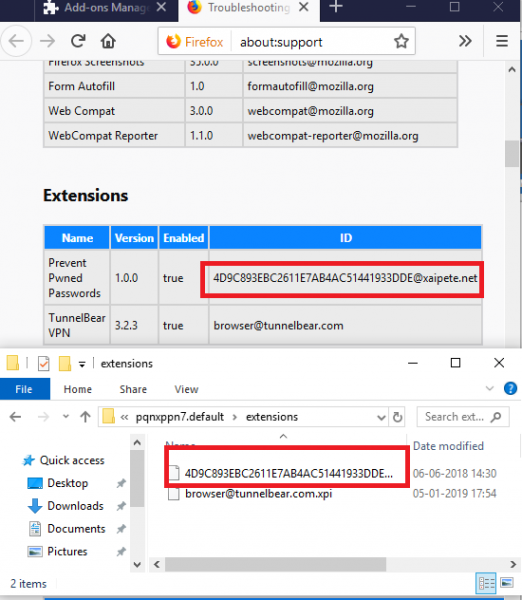
Ez az utolsó lehetőség. Győződjön(Make) meg arról, hogy a Firefox be van zárva, amikor véglegesen törli a fájlokat.
- Írja be az about:support címsorába a Firefox címsorába(Firefox) , és nyomja meg az Enter billentyűt.
- Görgessen(Scroll) lefelé, amíg meg nem találja a Bővítmények részt.
- Keresse meg azt, amelyet kézzel szeretne eltávolítani, és jegyezze fel az azonosító értékét.
- Nyissa meg a Firefox Profile mappát, és lépjen a bővítmények mappába. Ez XPI-fájlokat(XPI files) tartalmaz minden kiterjesztéshez és a Firefoxra(Firefox) telepített témához .
- Keresse meg azt, amelyik megegyezik a fent megadott azonosítóval.
- Töröld.
6] Frissítse a grafikus illesztőprogramot
Egyes bővítmények grafikus kártyát (hardveres gyorsítást) és WebGL -t használnak funkcióik felgyorsítására. Győződjön(Make) meg arról, hogy a grafikus illesztőprogramok naprakészek, a hardveres gyorsítás engedélyezve van(Hardware Acceleration is enabled) , és a WebGL engedélyezve van. Így engedélyezheti a WebGL -t -
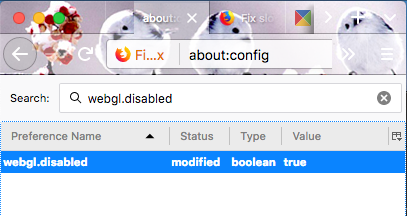
- A címsorba írja be az about:config parancsot(about:config) , és fogadja el a kockázati párbeszédpanelt.
- Keresse meg a webgl.disabled(webgl.disabled)
- Kattintson duplán a bekapcsolásához.
7] Firefox eltérítés elleni védelem(Firefox Anti-hijacking) a kereséshez(Search)
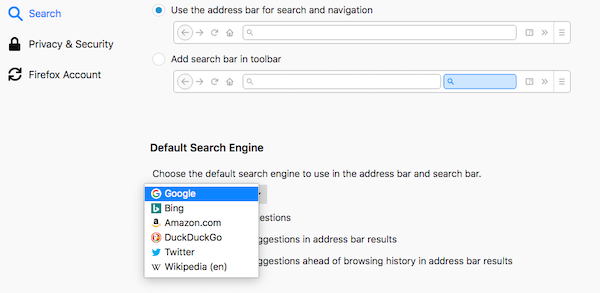
Néha szoftverek, kiegészítők és mások eltérítik a Firefox alapértelmezett keresőjét, és lecserélik a sajátjukra. Míg a Firefox figyelmeztet minden ilyen változásra , ha nem vette volna észre, a következőképpen szerezheti vissza az irányítást
Firefox automatikus keresés visszaállítása(Firefox Automatic Search Reset)
- Lépjen a Beállításokba, és keresse meg a Keresés(Search) részt
- Módosítsa az alapértelmezett keresőmotort a legördülő menüből arra, amit szeretne.
Felhasználói regisztráció visszaállítása(User Opt-in Reset)
Amikor a Firefox eltérítést észlel, az ablakban megjelenik a keresési alaphelyzetbe állítás opció. Felajánlja a változás elfogadását. Ha nem hajtotta végre ezeket a módosításokat, mindenképpen utasítsa el az ajánlatot.
Végül, de nem utolsósorban, mindig győződjön meg arról, hogy hibajelentéseket küld a Firefoxnak(Firefox) , ami hosszú távon segít.
Ossza meg velünk, hogy ezek a tippek segítettek-e a bővítményekkel, beépülő modulokkal vagy nem kívánt szoftverekkel kapcsolatos problémák megoldásában.(Let us know if these tips helped you to fix issues around add-ons, plugins or unwanted software.)
Related posts
Javítsa ki a Firefox-problémákat és problémákat Windows PC-n
Hogyan lehet javítani, hogy a Firefox nem játszik le videókat (2022)
Fix Firefox nem válaszol
A Firefox javítása már fut
Hogyan lehet javítani a Firefox nem tölt be oldalakat
A Firefox JSON Viewer nem működik; Nem lehet megtekinteni vagy szerkeszteni a JSON-adatokat
A leghasznosabb Mozilla Firefox about:config tweaks
Javítsa ki a MOZILLA_PKIX_ERROR_MITM_DETECTED hibát a Firefoxban
A Firefox Sync nem működik? Javítsa ki a gyakori Firefox-szinkronizálási problémákat
Hogyan javítsuk ki a Firefox fekete képernyővel kapcsolatos problémáját
Módosítsa a felhasználói felület nyelvét a Chrome vagy a Firefox böngészőben
A bővítmények telepítésének engedélyezése vagy blokkolása a Firefoxban
Google Chrome vs Firefox Quantum Windows PC-hez
Hogyan lehet letiltani a Session Restore Crash Recovery funkciót a Firefoxban
Javítás: Nincs hang a YouTube-on Firefoxban a SoundFixer segítségével
Keressen több megnyitott lap között Firefox és Chrome böngészőkben
Javítás: A Vimeo nem működik Chrome-ban vagy Firefoxban
Engedélyezze, tiltsa le vagy használjon több Kép a képben videó módot a Firefoxban
Értesítések, mikrofon és kamerakérések blokkolása a Firefox böngészőben
Javítsa ki a Firefox jobb gombjával a Nem működik
