Javítsa ki a Firefox-problémákat és problémákat Windows PC-n
Problémái vannak a Mozilla Firefox böngészőjének Windows 10/8/7 számítógépen? Ebben a bejegyzésben megosztunk néhány gyakori megoldást a Firefox problémáinak diagnosztizálására és kijavítására . Ezen javaslatok alkalmazásával a legtöbb probléma egyedül is megoldható.
Javítsa ki a Firefox-problémákat és problémákat

Mindig jó ötlet, ha önállóan ismeri a hibaelhárítást. Mivel csak a böngészőben oldjuk meg a problémát, ez nem nehéz.
1] Indítsa el a Firefoxot csökkentett módban
A Firefox csökkentett mód(Firefox Safe Mode) ideiglenesen kikapcsolja a hardveres gyorsítást, visszaállít néhány beállítást, és letiltja a kiegészítőket. Ez lehetővé teszi annak felmérését, hogy a témák, kiegészítők vagy a hardveres gyorsítás okozza-e a problémát. A csökkentett módba lépéshez:
- Kattintson a menügomb > Súgó elemre
- Válassza az Újraindítás (Restart)letiltott kiegészítőkkel(Add-ons Disabled) lehetőséget
- A Firefox a (Firefox)Firefox csökkentett mód(Firefox Safe Mode) párbeszédpanelével indul el
- Kattintson az Indítás csökkentett módban gombra
Most próbálja meg újra létrehozni a problémát, és ellenőrizze, hogy továbbra is fennáll-e. Ha igen, akkor nem ezek a beállítások okozzák, ha igen, akkor le kell tiltania az egyes beállításokat, és ellenőriznie kell, hogy mi okozta a problémát.
2] Futtassa a Malware Scan alkalmazást
Ha sok bosszantó felugró ablakot kap, a keresések átirányításra kerülnek egy másik webhelyre, a weboldalak(Web) nem töltődnek be teljesen, és így tovább, akkor rosszindulatú program lehet. Győződjön(Make) meg arról, hogy a számítógépén található az egyik legjobb rosszindulatú programkereső az eltávolításához.(best malware scanners)
Előfordulhat, hogy a Windows 10 rendszert csökkentett módba kell indítania , majd a Windows Defender segítségével keresni kell a rosszindulatú programokat.
3] A Firefox alaphelyzetbe állítása/frissítése
A Firefox(Firefox) gyakran megváltoztatott beállításai problémákat okoznak. Ha nem tudja megállapítani, hogy mi okozza a problémát, a legjobb, ha visszaállítja a Firefoxot . Refresh Firefox néven is hívják . Ha ez nem segít, törölheti a Firefox beállítási fájljait is.(delete the Firefox preference files.)
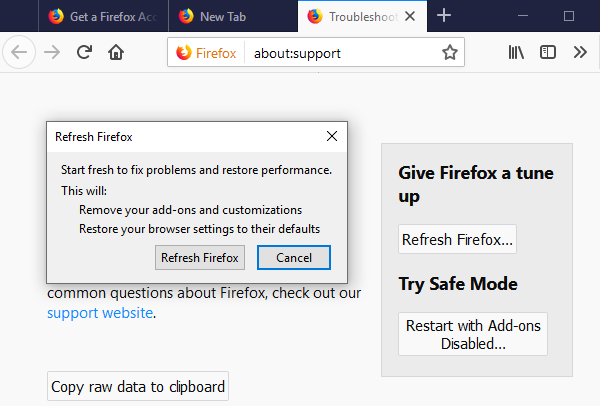
Amikor frissíti, törli a bővítményeket és témákat, a webhelyengedélyeket, a módosított beállításokat, a hozzáadott keresőmotorokat, a DOM -tárhelyet, a biztonsági(Security) tanúsítványt, az eszközbeállításokat és az eszköztár testreszabását.
Meg kell keresnie és törölnie kell a prefs.js fájlt, vagy át kell neveznie valamire, például prefs.js.oldra. Ha más „JS” fájlt lát, nevezze át azokat is. Indítsa újra a Firefoxot(Firefox) .
4] Kiterjesztésekkel, témákkal és hardveres gyorsítással kapcsolatos hibaelhárítás(Troubleshoot)
Ez a rész általában sok időt vesz igénybe, mivel három különálló dolgot kell ellenőriznie. Feltéve, hogy már kipróbálta a Biztonságos módot(Safe Mode) és a Frissítést(Refresh) , találjuk ki a többit.
- Kattintson a menü gombra, és válassza a Kiegészítők lehetőséget a (Click)Kiegészítők kezelő(Add-ons Manager) lapjának elindításához .
- Tiltsa le az összes bővítményt.
- Most egyesével engedélyezze, és ellenőrizze, hogy fennáll-e a probléma.
Ha a probléma egy adott bővítmény engedélyezése után jelentkezik, akkor megvan a forrás. Megpróbálhatja frissíteni a bővítményt, vagy teljesen eltávolíthatja azt.
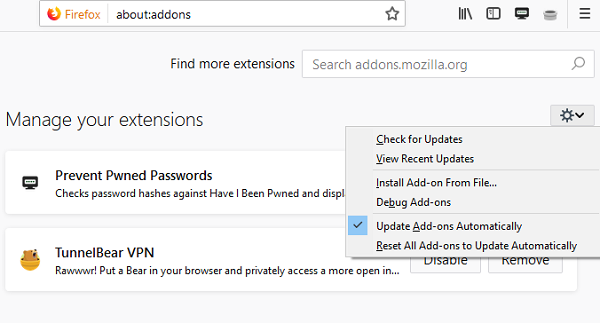
Választhatja az összes bővítmény alaphelyzetbe állítása(Reset) és frissítése opciót is, csak hogy kockáztasson.(Update)
Ezután váltson az alapértelmezett témára, és ellenőrizze, hogy a probléma továbbra is fennáll-e.
- Kattintson(Click) a menü gombra, és válassza a Kiegészítők > Add-ons Manager > Themes Panel
- Válassza ki az alapértelmezett témát, majd kattintson az Engedélyezés gombra.
- Indítsa újra a Firefoxot, ha szükséges.
Ellenőrizze, hogy a probléma továbbra is fennáll-e. Ha nem, akkor ez a téma a te problémád.
Ezután kapcsolja ki a Hardveres gyorsítást(turn off Hardware Acceleration) . Ha a probléma nem jelentkezik újra, frissítenie kell a grafikus illesztőprogramot(update the Graphics Driver) . Nézze meg, megoldódik-e, különben a hardveres gyorsítást végleg kikapcsolhatja.
5] Biztonsági hibák elhárítása
Ha az alábbi hibakódok bármelyikét kapja:
- SEC_ERROR_UNKNOWN_ISSUER
- MOZILLA_PKIX_ERROR_MITM_DETECTED
- ERROR_SELF_SIGNED_CERT
HTTPS - webhelyeken, akkor a tanúsítványokkal van probléma. A számítógépén lévő egyes programok lecserélik a webhelyek tanúsítványait, ezért a Firefox nem tud megbízni.
TIPP(TIP) : Ha megnyitja az about:support(about:support) elemet a Firefoxban(Firefox) , sok olyan információt fog látni, amely segíthet a Firefox - problémák elhárításában.
Ezeken kívül van néhány általános hibaelhárítási tipp. Tartalmazza a gyorsítótár törlését, a cookie-kat, a Firefox újratelepítését és még egy új Firefox-profil létrehozását(creating a new Firefox Profile) is . Ha problémái vannak a médialejátszókkal, megpróbálhatja kijavítani az Adobe Flash-problémákat(Adobe Flash issues) is .
Tudassa velünk, hogy ez segített-e a Firefox problémáinak diagnosztizálásában és kijavításában .
Kapcsolódó olvasmányok:(Related reads:)
- Javítsa ki a Firefox lefagyásával vagy összeomlásával(Firefox Freezing or Crashing) kapcsolatos problémákat
- Nyomtatási problémák megoldása a Firefox böngészőben(Fix Printing problems in Firefox browser)
- Javítsa ki a gyakori Firefox-szinkronizálási problémákat és problémákat(Fix common Firefox sync issues and problems)
- A Firefox már fut, de nem válaszol.(Firefox is already running but is not responding.)
Related posts
Hogyan lehet javítani, hogy a Firefox nem játszik le videókat (2022)
Fix Firefox nem válaszol
A Firefox javítása már fut
Hogyan lehet javítani a Firefox nem tölt be oldalakat
Javítsa ki a Firefox-problémákat bővítményekkel, beépülő modulokkal vagy nem kívánt szoftverekkel
Állítsa vissza vagy frissítse a Firefox böngésző alapértelmezett beállításait a Windows 11/10 rendszerben
Hogyan lehet megtalálni a Firefox Profile mappát a Windows PC-n
Javítsa ki a Firefox jobb gombjával a Nem működik
A Firefox folyamatosan összeomlik Windows 11/10 PC-n
A legjobb Firefox tippek és trükkök a Windows 10 felhasználók számára
Az automatikus frissítés letiltása a Chrome és a Firefox böngészőben Windows 11/10 rendszeren
Ossza meg fotóit az Instagramon a Firefox vagy a Chrome segítségével Windows PC-n
Hogyan lehet visszaállítani a régi Firefox címsort a Windows 10 rendszerben
Javítsa ki a Google Térkép lassú problémáját Chrome, Firefox és Edge rendszeren Windows 11/10 rendszeren
Nyomtatási problémák megoldása a Firefox böngészőben Windows PC-n
Edge vs Firefox: Melyik a jobb a Windows 10 számára?
Hogyan lehet megakadályozni, hogy a Firefox megnyíljon indításkor a Windows 10 rendszerben
Távolítsa el vagy tiltsa le a Firefox alapértelmezett böngészőügynökét a Windows 11/10 rendszerben
Az új Firefox nyomtatási felhasználói felület letiltása Windows 10 rendszeren
A Chrome vagy a Firefox megnyitása parancssor segítségével a Windows 10 rendszerben
