Javítsa ki a Forza Horizon FH5 0x803FB107 hibát
Számos Windows 10 felhasználó sok problémát tapasztal a Microsoft Store -ból származó alkalmazások telepítése közben . Sokan(Many) szembesülhetnek a 0x803FB107 hibakóddal, miközben a Forza Horizon 5 -öt vagy más hasonló alkalmazásokat telepítik a Microsoft Store -ból . Ez a probléma átmenetinek tűnhet, és bizonyos esetekben egy hónapnál tovább jelentkezik. Ha Ön is küzd ezzel a bosszantó problémával, itt vagyunk, hogy segítsünk. Olvassa el ezt az útmutatót, és hajtsa végre a 0x803FB107 Microsoft üzletkód javítási módszereit.

A Forza Horizon FH5 0x803FB107 hiba elhárítása(How to Fix Forza Horizon FH5 Error 0x803FB107)
Bár a 0x803FB107 hibakód több okból is előfordul, van néhány konkrét forgatókönyv, amellyel még jelentősebben szembesülhet. Az alábbiakban felsoroljuk azokat a lehetséges okokat, amelyek a problémát okozzák a Windows 10 számítógépen.
- A hálózati kapcsolat nem stabil.
- Sérült(Corrupt) és nem kompatibilis Microsoft Store gyorsítótár.
- Elavult Windows operációs rendszer.
- A számítógép nem teljesíti az alkalmazás követelményeit.
- Hibás dátum- és időbeállítások.
- Nincs hely új alkalmazások és programok telepítésére.
- Az alkalmazás/program rosszul van beállítva.
- Elavult alkalmazások a Microsoft Store -ban .
- A víruskereső(Antivirus) és a tűzfal(Firewall) megakadályozza az alkalmazás telepítését.
- Proxy és VPN interferencia.
- Ütközés a felhasználói profil fiókjával.
- Sérült rendszerfájlok.
- Szerverproblémák a Microsoft oldaláról.
Most lépjen tovább a következő szakaszra a tárgyalt hiba megoldásához.
Most, hogy megoldotta az okot, amely a 0x803FB107 hibakódot okozza a Windows 10 rendszerű számítógépén, folytassa a hibaelhárítási módszerekkel, amelyek segítenek a probléma megoldásában.
Ügyeljen arra, hogy hozzon létre egy Rendszer-visszaállítási pontot(System Restore point) a számítógép visszaállításához, ha valami hiba történik.
Előzetes ellenőrzések(Preliminary Checks)
Íme néhány alapvető hibaelhárítási lépés, amelyeket a speciális módszerek végrehajtása előtt követhet.
1. Ellenőrizze a játékkövetelményeket(1. Check Game Requirements)
Számos felhasználó beszámolt arról, hogy a Microsoft 0x803FB107-es üzletkódja megjelenik a számítógépén, miközben néhány játékot, például a Forza Horizon 3 -at telepít . Mielőtt bármilyen alkalmazást/játékot letöltene eszközére, győződjön meg arról, hogy számítógépe megfelel az alkalmazás minimális követelményeinek. Bármely alkalmazás minimális követelményeinek megismeréséhez meg kell tekintenie annak hivatalos webhelyét(official website) . A követelmények három szempontját kell ellenőriznie: grafikus(Graphics) kártya, DirectX és rendszerkövetelmények. Íme a PC-vel szemben támasztott követelmények, ahogy azt a Forza Horizon 3 elvárja .
| MINIMUM REQUIREMENTS | RECOMMENDED REQUIREMENTS | |
| CPU | Intel i3-4170 @ 3.7Ghz OR Intel i5 750 @ 2.67Ghz | Intel i7-3820 @ 3.6Ghz |
| RAM | 8 GB | 12 GB |
| OS | Windows 10 version 15063.0 or higher | Windows 10 version 15063.0 or higher |
| VIDEO CARD | NVidia 650TI OR NVidia GT 740 OR AMD R7 250x | NVidia GTX 970 OR NVidia GTX 1060 3GB OR AMD R9 290x OR AMD RX 470 |
| PIXEL SHADER | 5.0 | 5.1 |
| VERTEX SHADER | 5.0 | 5.1 |
| DEDICATED VIDEO RAM | 2 GB | 4 GB |
2. Ellenőrizze a számítógép műszaki adatait(2. Check your PC Specifications)
Íme a lépések a számítógép követelményeinek ellenőrzéséhez:
1. Nyomja meg egyszerre a Windows + I keys Beállítások( Settings) megnyitásához .
2. Ezután kattintson a Rendszer(System) elemre .

3. Most a bal oldali ablaktáblában kattintson a Névjegy elemre,(About, ) majd a jobb oldali képernyőn ellenőrizheti az Eszköz specifikációit .(Device specifications )

3. Ellenőrizze a System Graphics Specifikációt(3. Check System Graphics Specifications)
Most ellenőrizheti a rendszer grafikáját a megadott lépések végrehajtásával:
1. Nyissa meg újra a Beállításokat(Settings ) a fent látható módon, és kattintson a Rendszer(System) elemre .

2. Kattintson a Megjelenítés(Display ) elemre a bal oldali ablaktáblában, majd a Speciális megjelenítési beállítások(Advanced display settings ) elemre a jobb oldali ablaktáblában.

3. Kattintson a Display adapter tulajdonságok(Display adapter properties) elemre .
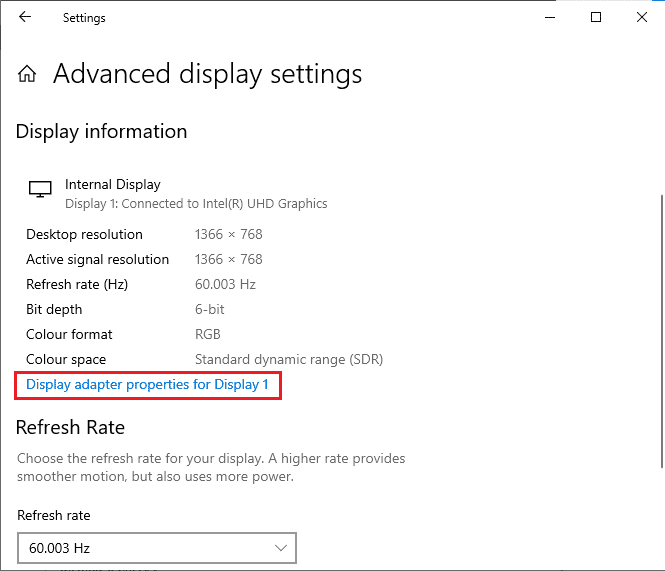
4. Ekkor a rendszer kéri a grafikus kártyával(graphics card) kapcsolatos részletes információkat .

Végül ellenőrizze a DirectX verzióját a következő lépésekkel.
1. Nyomja meg egyszerre a Windows + R keysFuttatás(Run) párbeszédpanel megnyitásához, írja be a dxdiag parancsot,(dxdiag, ) majd nyomja meg az Enter billentyűt(Enter key) .
2. A következő képernyő jelenik meg a képernyőn, ha a rendszere már tartalmazza a DirectX 12 -t .

Miután ellenőrizte ezeket a követelményeket, győződjön meg arról, hogy megfelelnek a telepített alkalmazás követelményeinek.
4. Ellenőrizze, hogy nincs-e kiszolgálóoldali probléma(4. Check if there is a Server Side Problem)
Előfordulhat, hogy Önön kívülálló ok miatt szembesülhet a 0x803FB107 Microsoft üzletkóddal. (Microsoft)Ha javítási stratégiákat keres, de nem tudja megoldani a problémákat, akkor a hibakód valódi lehetséges oka a kiszolgáló karbantartási(server maintenance ) tevékenysége lehet. Ha váratlan szerverleállási probléma adódik, akkor ugyanazzal a problémával kell szembenéznie. Íme három különböző forrás, ahol biztosíthatja a kiszolgálóoldali karbantartási tevékenységeket, ha azok hozzájárulnak a Microsoft Store hibáihoz.
- Kimaradási jelentés(Outage Report)
- ISItDownRightNow
- Down Detector
A jelentések mellett a Windows Store hivatalos Twitter-fiókjából(official Twitter account) is gyorsan ellenőrizheti a szerverproblémákat .

Tehát, miután megvizsgálta a 0x803FB107 Microsoft üzletkódot okozó felhasználói jelentéseket , várja meg, amíg a Microsoft mérnökei megoldják a problémát. Ha nincsenek szerveroldali problémák, folytassa a hibaelhárítási módszerekkel.
Olvassa el még: A (Also Read:) Square Enix i2501 hibakód javítása(Fix Square Enix Error Code i2501)
1. módszer: Jelentkezzen be Microsoft-fiókba(Method 1: Sign In Microsoft Account)
Ezt a problémát a Microsoft(Microsoft) - fiók átmeneti hibája okozhatja . Több felhasználó arról számolt be, hogy a Microsoft -fiókból való kijelentkezés és az újbóli bejelentkezés javítja a 0x803FB107 hibakódot. Ehhez kövesse az alábbi utasításokat.
1. Nyomja meg a Windows billentyűt(Windows key ) , írja be a Microsoft Store szót(Microsoft Store) , majd kattintson a Megnyitás(Open) gombra .
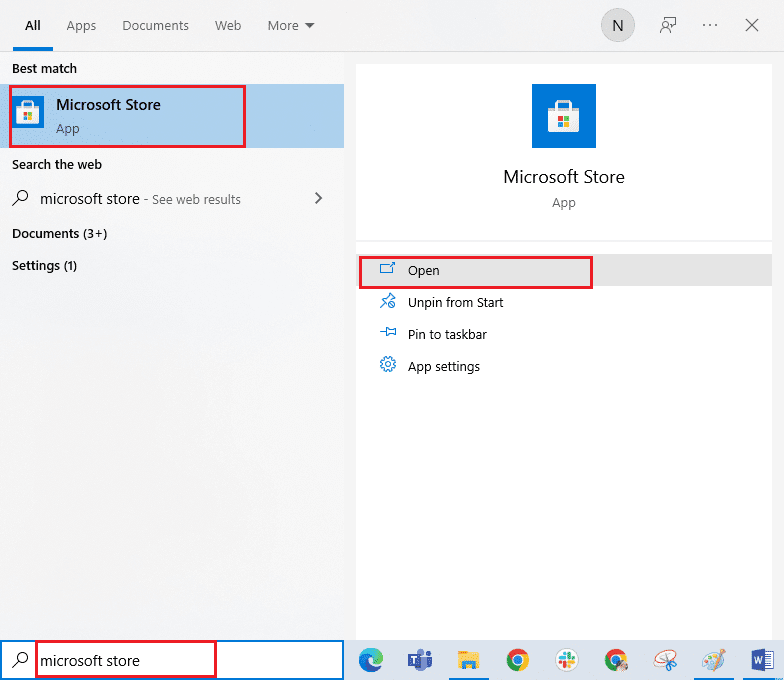
2. Kattintson a Megnyitás(Open) gombra . Ezután kattintson a profil ikonjára(profile icon ) , majd a Kijelentkezés(Sign out ) lehetőségre.
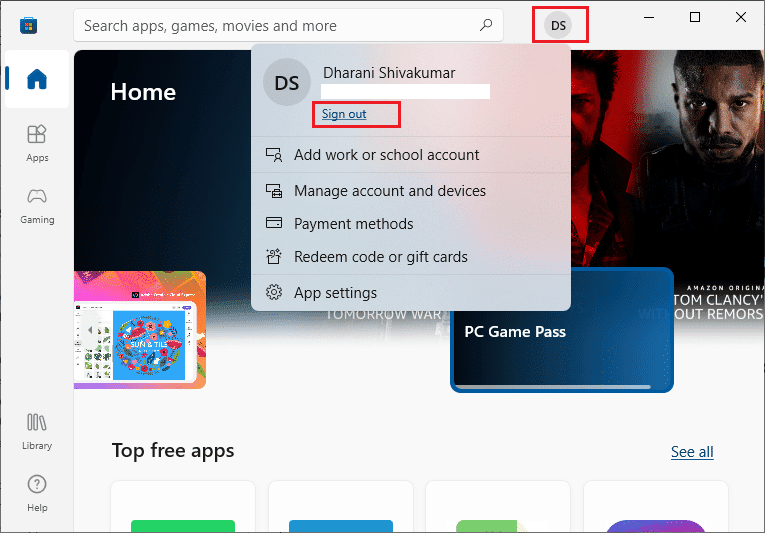
3. Kattintson a Bejelentkezés(Sign in ) gombra az ábrán látható módon.

4. Válassza ki Microsoft-fiókját(Microsoft account ) , és kattintson a Folytatás(Continue ) gombra.

5. Írja be a bejelentkezési hitelesítő adatokat(login credentials ) , és jelentkezzen be újra Microsoft - fiókjába.
2. módszer: Zárja be a háttérfolyamatokat(Method 2: Close Background Processes)
Számos, a számítógépen futó háttérfolyamat zavarhatja a Microsoft Store telepítési folyamatait. Ezek a programok hozzájárulhatnak a Microsoft Store kód 0x803FB107 hibájához. Kövesse a Feladat befejezése Windows 10 rendszerben(How to End Task in Windows 10) útmutatónkat az összes háttérfolyamatból való kilépéshez.

Olvassa el még: (Also Read:) Javítsa ki a Fallout New Vegas Memória megtelt hibáját(Fix Fallout New Vegas Out of Memory error)
3. módszer: Dátum és idő beállítások szinkronizálása(Method 3: Sync Date & Time Settings)
A számítógép helytelen dátum- és időbeállításai hozzájárulhatnak a 0x803FB107 hibakódhoz. A dátum-, régió- és időbeállítások szinkronizálásához a Windows 10 rendszerű számítógépen kövesse az alábbi utasításokat.
1. Nyomja meg és tartsa lenyomva a Windows + I keys Windows beállítások(Windows Settings.) megnyitásához .
2. Válassza az Idő és nyelv(Time & Language ) opciót.

3. Ezután a Dátum és idő(Date & time ) lapon győződjön meg arról, hogy az Idő beállítása automatikusan(Set the time automatically ) és az Időzóna automatikus(Set the time zone automatically ) beállítása opciók be vannak kapcsolva. Kattintson a Szinkronizálás most lehetőségre.(Sync now.)
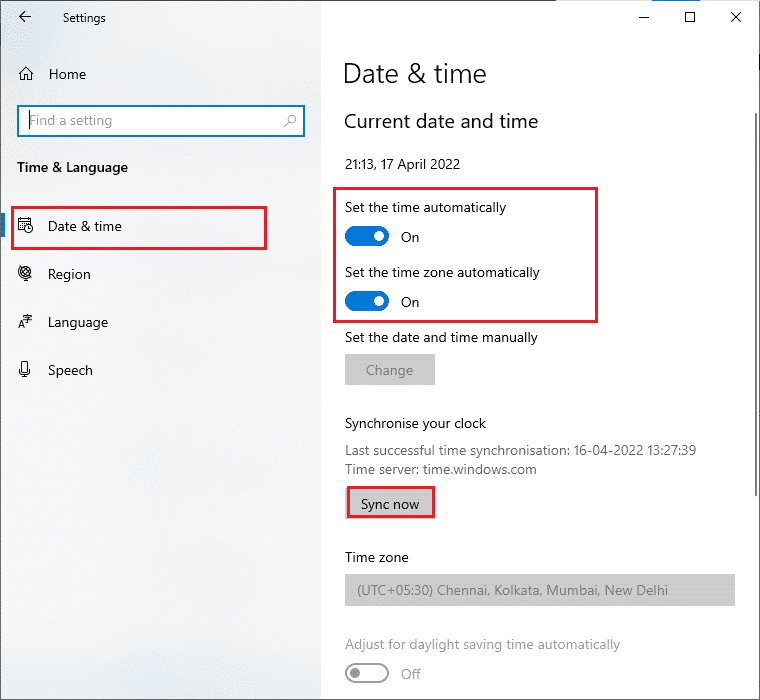
4. módszer: Futtassa a Windows Store-alkalmazások hibaelhárítóját(Method 4: Run Windows Store Apps Troubleshooter)
A számítógépén lévő sérült rendszerfájlok készlete hozzájárulhat a 0x803FB10 kódhoz. Számos esetben ezek a sérült rendszerfájlok javíthatók a Windows 10 beépített hibaelhárítójának futtatásával. A Windows Store Apps hibaelhárítója automatikus javítási stratégiákból áll, amelyekkel kijavíthat néhány gyakori hibát, amelyek javítják a Windows Store - problémák működését. Kövesse az alábbi lépéseket a Windows Store Apps hibaelhárító futtatásához.
1. Nyomja meg a Windows gombot(Windows key) , írja be a Hibaelhárítási beállítások parancsot(Troubleshoot settings ) , és kattintson a Megnyitás(Open) gombra .

2. Kattintson a Windows Store Apps elemre, majd a Hibaelhárító futtatása(Run the troubleshooter) lehetőségre .

3. Ha a hibaelhárítási folyamat után problémákat észlel, kattintson a Javítás alkalmazása(Apply this fix) gombra .
Olvassa el még: (Also Read:) Fix io.netty.channel.AbstractChannel$AnnotatedConnectException Error in Minecraft
5. módszer: Törölje a Windows Store gyorsítótárat(Method 5: Delete Windows Store Cache)
Idővel a Microsoft Store ideiglenes fájlok hozzájárulnak a 0x803FB107 hibakódhoz. Javasoljuk, hogy törölje a Windows Store gyorsítótárát az alábbi utasítások szerint.
1. Indítsa el a Futtatás(Run ) párbeszédpanelt a Windows + R keys együttes lenyomásával.
2. Most írja be a wsreset.exe parancsot(wsreset.exe ) , és nyomja meg az Enter billentyűt a (Enter key)Microsoft Store visszaállításához .

Győződjön meg arról, hogy a Forza Horizon ( FH5 ) 0x803FB107 (FH5)hibakódot javította(Error Code 0x803FB107) .
6. módszer: Távolítsa el az ideiglenes fájlokat(Method 6: Remove Temporary Files)
Ha a számítógépén nincs meghajtóterület új alkalmazások telepítéséhez a Microsoft Store -ból , akkor a Microsoft Store kódja 0x803FB107. Ezért(Hence) először ellenőrizze a meghajtóterületet, és szükség esetén tisztítsa meg az ideiglenes fájlokat.
I. lépés: Ellenőrizze a meghajtóterületet(Step I: Check Drive Space)
A Windows 10 rendszerű számítógép meghajtóterületének ellenőrzéséhez kövesse az alábbi lépéseket.
1. Nyomja le és tartsa lenyomva együtt a Windows + E keys Fájlkezelő(File Explorer) megnyitásához .
2. Most kattintson a Ez a számítógép(This PC ) elemre a bal oldali képernyőn.
3. Ellenőrizze a lemezterületet az Eszközök és illesztőprogramok(Devices and drivers ) alatt az ábra szerint. Ha piros színűek, fontolja meg az ideiglenes fájlok törlését.
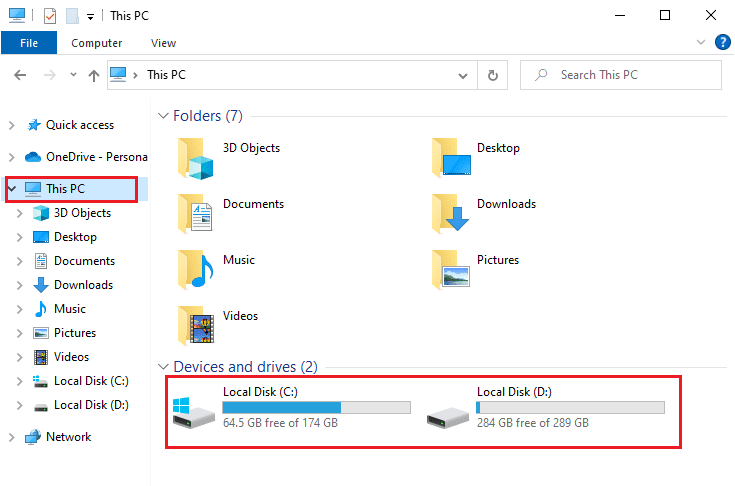
II. lépés: Az ideiglenes fájlok törlése(Step II: Clear Temporary Files)
Ha van minimális szabad hely a számítógépen, amely hozzájárul a 0x803FB107 Microsoft üzletkódhoz, kövesse a 10 módszer a merevlemez-terület(10 Ways to Free Up Hard Disk Space On Windows) felszabadítására vonatkozó útmutatónkat , amely segít eltávolítani az összes szükségtelen fájlt a számítógépről.
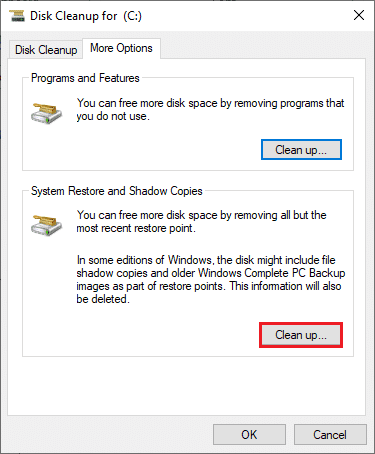
Olvassa el még: (Also Read:) Az ARK nem tudja lekérdezni a kiszolgálóinformációkat a meghíváshoz javítása(Fix ARK Unable to Query Server Info for Invite)
7. módszer: Alkalmazásfrissítések telepítése(Method 7: Install Apps Updates)
Ha egy csomó frissítés folyamatban van, akkor nem telepíthet új frissítéseket. A Microsoft Store telepítési folyamata során sok hibával kell szembenéznie. Íme néhány utasítás az alkalmazások és programok frissítéseinek telepítéséhez a Microsoft Store -ból .
1. Lépjen a keresés menübe, és írja be a Microsoft Store szót(Microsoft Store) . Kattintson a Megnyitás(Open) gombra .

2. Kattintson a Könyvtár(Library ) ikonra a Microsoft Store ablakának bal alsó sarkában.

3. Kattintson a Frissítések beszerzése(Get updates ) gombra az ábra szerint.
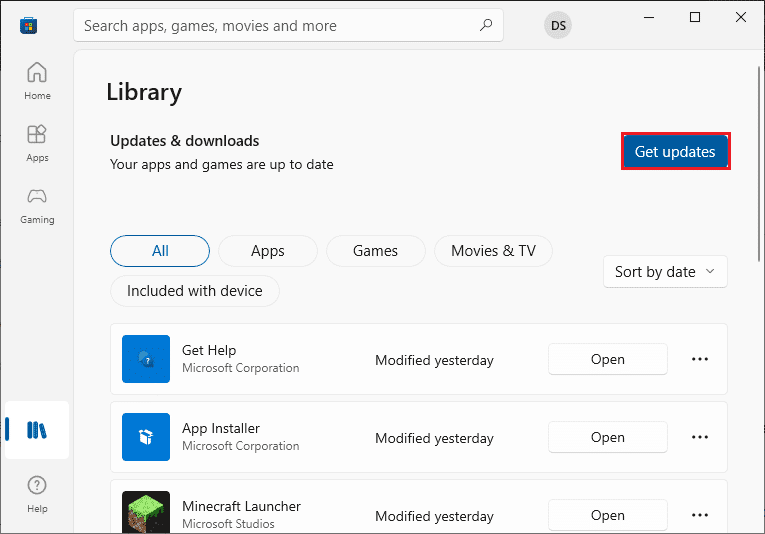
4. Kattintson az Összes frissítése(Update all ) gombra.

5. Várja meg, amíg a frissítések letöltődnek a Windows 10 rendszerű számítógépére, és győződjön meg arról, hogy megkapja az alkalmazások és játékok naprakész(Your apps and games are up to date ) üzenetét.

6. Ellenőrizze, hogy kijavította-e a Forza Horizon ( FH5) 0x803FB107(FH5) hibakódot.
8. módszer: Frissítse a Windows rendszert(Method 8: Update Windows)
A Microsoft(Microsoft) gyakran ad ki frissítéseket a hibák és problémák kijavítására. Több felhasználó arról számolt be, hogy a Windows operációs rendszer(Windows Operating System) frissítése segített nekik kijavítani a 0x803FB107 Microsoft üzletkódot. Javasoljuk, hogy telepítse a legújabb Windows frissítést a (Windows Update)Windows 10 legújabb frissítésének letöltése és telepítése(How to Download and Install Windows 10 Latest Update) című útmutatóban leírtak szerint.

Miután frissítette a Windows 10 operációs rendszert, ellenőrizze, hogy javította-e a 0x803FB107 Microsoft üzletkódot.
Olvassa el még: (Also Read: )Javítsa ki az MHW 50382-MW1 hibakódot(Fix MHW Error Code 50382-MW1)
9. módszer: Tiltsa le a proxy- és VPN-kiszolgálókat(Method 9: Disable Proxy & VPN Servers)
Néha a proxy és a virtuális magánhálózatok(Virtual Private Networks) használata összeférhetetlenséget okoz a tárgyalt hibát okozó alkalmazások között. Javasoljuk, hogy tiltsa le a proxy- és VPN -szolgáltatásokat a VPN és a proxy letiltása Windows 10 rendszeren című(How to Disable VPN and Proxy on Windows 10) útmutatónk követésével .

Ennek ellenére, ha újra szembesül ugyanazzal a hibával, próbáljon meg csatlakozni egy mobil hotspot hálózathoz(mobile hotspot network ) , és ellenőrizze, hogy telepíthet-e alkalmazásokat a Microsoft Store áruházból(Microsoft Store) .
10. módszer: Használja a Google DNS-címet(Method 10: Use Google DNS Address)
A tartománynévrendszer(Domain Name System) ( DNS ) címei felelősek a hálózati kapcsolat létrehozásáért a kliens és a szerveroldal között. Sok műszaki szakértő azt javasolta, hogy a Google DNS -címek használata segített a 0x803FB107 hibakód kijavításában. Ehhez kövesse a DNS-beállítások módosítása Windows 10 rendszerben(How to change DNS settings in Windows 10) című útmutatónkat .
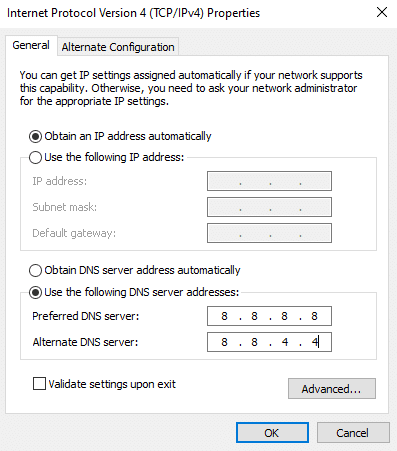
Olvassa el még: (Also Read:) Sikertelen vírusdefiníció javítása az Avast Antivirus alkalmazásban(Fix Virus Definition Failed in Avast Antivirus)
11. módszer: A víruskereső alkalmazás ideiglenes letiltása (ha van)(Method 11: Disable Antivirus App Temporarily (If Applicable))
Tény, hogy a számítógépén lévő víruskereső biztonsági csomag megakadályozza, hogy olyan alkalmazások és programok telepítődjenek az eszközre, amelyek fenyegetést jelentenek. A probléma megoldásához vegye fontolóra a víruskereső program letiltását az eszközön a Víruskereső ideiglenes letiltása Windows 10 rendszeren című útmutatónk szerint(How to Disable Antivirus Temporarily on Windows 10) . Az alkalmazás telepítése után győződjön meg arról, hogy újra engedélyezte a víruskereső programot.
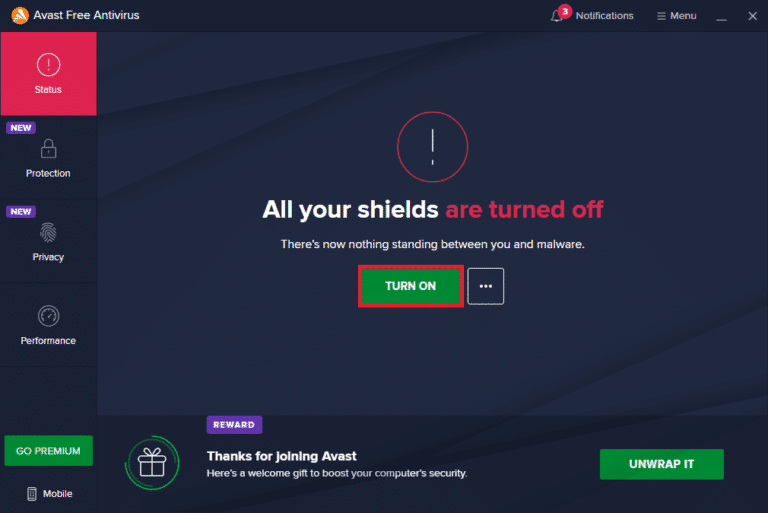
12. módszer: A Windows tűzfal letiltása (nem ajánlott)(Method 12: Disable Windows Firewall (Not Recommended))
A víruskereső program letiltása után javasoljuk, hogy tiltsa le a Windows Defender tűzfalat, amely megakadályozza, hogy alkalmazásokat töltsön le a Microsoft Store -ból . Hajtsa végre a (Implement)Windows 10 tűzfal letiltása(How to Disable Windows 10 Firewall) című útmutatónkban leírt lépéseket, hogy ugyanezt tegye.

Olvassa el még: A (Also Read:) Windows Defender tűzfal nem aktiválható javítása(Fix Unable to Activate Windows Defender Firewall)
13. módszer: A Windows rendszerleíró adatbázisának módosítása(Method 13: Tweak Windows Registry Files)
Ezt követően javasoljuk, hogy tisztítsa meg a Windows rendszerleíró adatbázis(Windows Registry) elérési útját, amely megfelel a Windows frissítés letöltési útvonalának a 0x803FB107 Microsoft üzletkód javításához. Mindig legyen óvatos a Windows rendszerleíró adatbázisának kezelésekor, különben elveszítheti fájljait. Kövesse az alábbi lépéseket a rendszerleíró kulcsok módosításához, ezzel javítva a tárgyalt hibát.
1. Nyomja meg a Windows billentyűt(Windows key) , írja be a Rendszerleíróadatbázis-szerkesztő parancsot(Registry editor) , majd kattintson a Futtatás rendszergazdaként(Run as administrator) lehetőségre .

2. Most lépjen a következő mappa elérési útjára(path) a Rendszerleíróadatbázis-szerkesztőben(Registry Editor) .
HKEY_LOCAL_MACHINE\SOFTWARE\Policies\Microsoft\Windows\WindowsUpdate

3. A jobb oldali ablaktáblában keresse meg a WUServer és a WIStatusServer kifejezéseket(WIStatusServer) .
3A. Ha nem találja őket, nem távolíthatja el a Windows frissítés letöltési útvonalát. Lépjen(Move) tovább a következő hibaelhárítási módszerre.
3B. Ha megtalálja a bejegyzéseket, kattintson rájuk jobb gombbal, majd kattintson a Törlés(Delete) gombra .

4. Végül indítsa újra a számítógépet, és ellenőrizze, hogy javította-e a Forza Horizon ( FH5) 0x803FB107(FH5) hibakódot.
14. módszer: Állítsa vissza a Microsoft Store-t(Method 14: Reset Microsoft Store)
A Microsoft Store(Microsoft Store) -hoz társított alkalmazás és gyorsítótár törlése segít a tárgyalt hibakód kijavításában. Ez a folyamat eltávolítja a Windows Store gyorsítótárát, a bejelentkezési hitelesítő adatokat, a beállításokat és a beállításokat a számítógépről. A Microsoft Store(Microsoft Store) -ból telepített alkalmazások azonban továbbra is a Windows 10 rendszerű számítógépen maradnak.
1. Nyomja meg a Windows billentyűt(Windows key ) , írja be a Microsoft Store szót(Microsoft Store) , majd kattintson az Alkalmazásbeállítások(App settings ) lehetőségre.

2. Görgessen le a Beállítások(Settings ) képernyőn, és kattintson a Visszaállítás(Reset ) opcióra.
Megjegyzés:(Note: ) Az alkalmazás adatai törlődnek a Microsoft Store visszaállítása során .

3. Erősítse meg a kérést a Reset(Reset ) gombra kattintva, és indítsa újra a számítógépet(reboot the PC) .

Olvassa el még: A (Also Read:) Microsoft Store nem működik Windows 10 rendszeren javítása(Fix Microsoft Store Not Working on Windows 10)
15. módszer: Regisztrálja újra a Microsoft Store-t(Method 15: Re-register Microsoft Store)
Valószínűleg a Microsoft Store visszaállítása javítja a 0x803FB107-es Microsoft áruház kódot, de ha ugyanezzel szembesül, fontolja meg a (Microsoft)Microsoft Store újraregisztrálását az alábbi utasítások szerint.
1. Nyomja meg a Windows billentyűt(Windows key) , és írja be a Windows PowerShell parancsot. (Windows PowerShell. )Kattintson a Futtatás rendszergazdaként(Run as administrator) lehetőségre .

2. Most írja be a megadott parancsot(command) , és nyomja meg az Enter billentyűt(Enter key) .
PowerShell -ExecutionPolicy Unrestricted -Command "& {$manifest = (Get-AppxPackage Microsoft.WindowsStore).InstallLocation + 'AppxManifest.xml' ; Add-AppxPackage -DisableDevelopmentMode -Register $manifest}
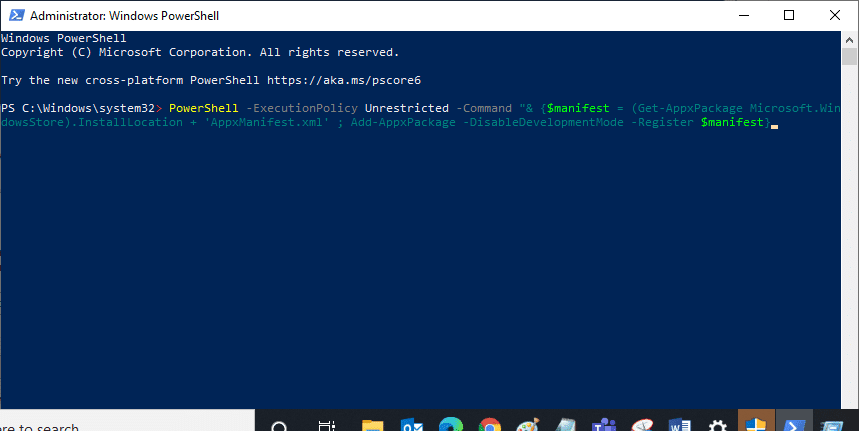
4. Várja(Wait) meg, amíg a parancsok végrehajtásra kerülnek, és a probléma megoldódott volna.
16. módszer: Telepítse újra a Microsoft Store-t(Method 16: Reinstall Microsoft Store)
Ennek ellenére, ha ugyanazzal a hibával szembesül, akkor a Microsoft Store megsérül, és újra kell telepítenie a Microsoft Store -t . A Microsoft Store(Microsoft Store) újratelepítése nem lehetséges a Beállítások(Settings ) vagy a Vezérlőpult(Control Panel) segítségével, de megvalósítható PowerShell -parancsokkal az alábbiak szerint.
1. Indítsa el a Windows PowerShellt(Windows PowerShell ) rendszergazdaként.
2. Írja be : get-appxpackage –allusers , és nyomja meg az Enter billentyűt(Enter key) .
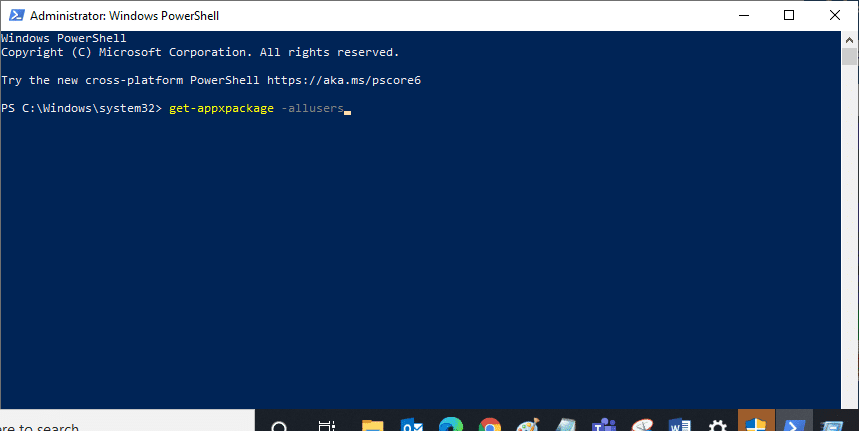
3. Keresse meg a Microsoft.WindowsStore nevet, és másolja ki a PackageFullName bejegyzést .
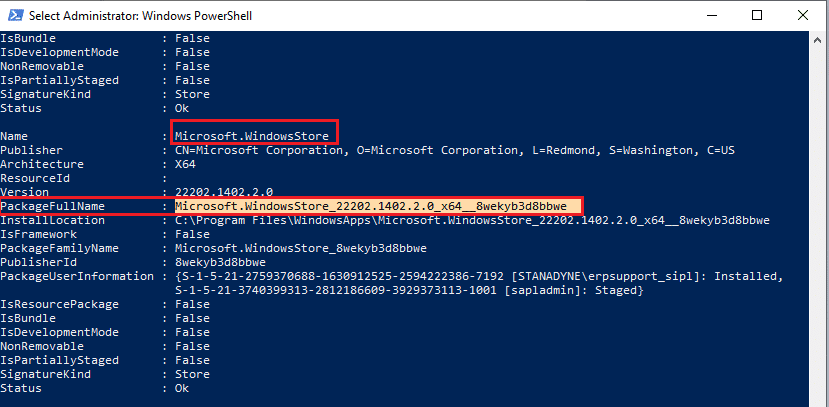
4. Most lépjen egy új sorra a PowerShell ablakban, és írja be a remove-appxpackage szóközt(remove-appxpackage ) , majd egy szóközt és az előző lépésben másolt sort . (the line you have copied)Úgy néz ki,
remove-appxpackage Microsoft.WindowsStore_22202.1402.2.0_x64__8wekyb3d8bbwe
Megjegyzés:(Note: ) A parancs egy kicsit változhat a használt Windows verziótól függően .
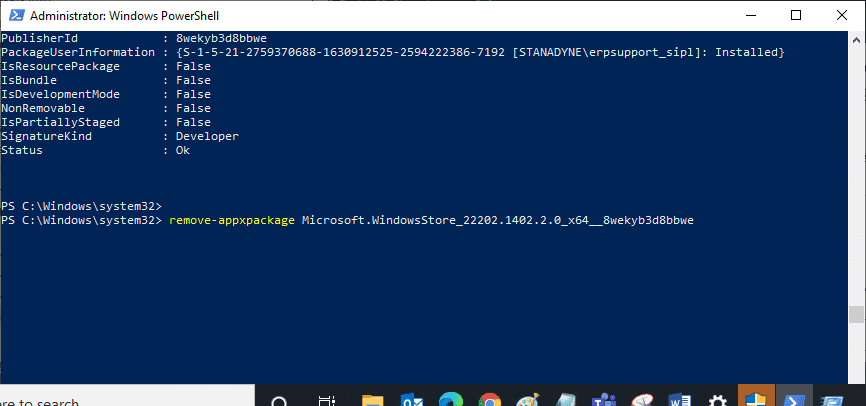
5. Most a Microsoft Store törlődik a számítógépéről. Most indítsa újra(reboot ) a Windows 10 számítógépet.
6. Az újratelepítéshez nyissa meg ismét a Windows PowerShellt(Windows PowerShell ) rendszergazdaként, és írja be a következő parancsot.
Add-AppxPackage -register "C:\Program Files\WindowsApps\Microsoft.WindowsStore_11804.1001.8.0_x64__8wekyb3d8bbwe\AppxManifest.xml" –DisableDevelopmentMode

7. Végül a Microsoft Store újratelepítésre kerül a számítógépére, és nem fog szembesülni a 0x803FB107 hibakóddal.
17. módszer: Hozzon létre egy másik felhasználói fiókot(Method 17: Create Another User Account)
Néha a sérült felhasználói profil hozzájárulhat a tárgyalt hibához, és a legjobb megoldás egy új felhasználói profil létrehozása. Új felhasználói fiókjában próbálja meg telepíteni azokat a programokat, amelyek a problémát okozzák. Most nem fog szembesülni a hibakóddal. Új felhasználói fiók létrehozásához használja a Helyi felhasználói fiók létrehozása Windows 10 rendszeren című(How to Create a Local User Account on Windows 10) útmutatónkat .

Miután létrehozott egy új felhasználói profilt, ellenőrizze, hogy kijavította-e a tárgyalt hibát.
18. módszer: Hajtsa végre a rendszer-visszaállítást(Method 18: Perform System Restore)
Ennek ellenére, ha bosszantja a Forza Horizon ( FH5) 0x803FB107(FH5) hibakódja, próbálja meg visszaállítani a Windows 10 számítógépét az előző verzióra, ahol jól működött. Könnyedén visszaállíthatja számítógépét az előző verzióra, ha követi a Rendszer-visszaállítás Windows 10 rendszeren történő használatáról(How to use System Restore on Windows 10) szóló útmutatónkat .

Olvassa el még: (Also Read:) A Final Fantasy XIV végzetes DirectX-hibájának javítása(How to Fix Final Fantasy XIV Fatal DirectX Error)
19. módszer: Állítsa vissza a számítógépet(Method 19: Reset PC)
Vannak olyan körülmények, amikor súlyosan sérült Windows-összetevőkkel kell szembenéznie. A sérült összetevők tisztításának és az adatok elindításának hatékony módja a számítógép javítása és telepítése a Windows 10 visszaállítása adatvesztés nélkül című(How to Reset Windows 10 Without Losing Data) útmutatónkban leírtak szerint . Kövesse(Follow) az ebben a cikkben található utasításokat, és a végén kijavította volna a tárgyalt hibát.

Ajánlott:(Recommended:)
- Javítsa ki a vírus felbukkanó ablakot Androidon(Fix Virus Pop Up on Android)
- Javítsa ki a Microsoft Store 0x80073D12 számú hibáját a Windows 10 rendszerben(Fix Microsoft Store Error 0x80073D12 in Windows 10)
- Javítsa ki az FFXIV 90002-es hibát a Windows 10 rendszerben(Fix FFXIV Error 90002 in Windows 10)
- Javítsa ki a Minecraft csatlakozási időt, nincs további információ(Fix Minecraft Connection Timed Out No Further Information Error)
Reméljük, hogy az útmutató hasznos volt, és sikerült kijavítania a Forza Horizon FH5 0x803FB107 hibakódot . Ossza meg velünk, hogy miről szeretne tudni legközelebb. Kérdéseivel(Feel) és javaslataival nyugodtan forduljon hozzánk az alábbi megjegyzések részben.
Related posts
Javítsa ki a 0X80010108-as hibát a Windows 10 rendszerben
A 0xc0000005 számú alkalmazáshiba javítása
Javítsa ki a Windows Update 0x80072efe hibakódot
Az 5:0000065434 számú alkalmazásbetöltési hiba javítása
Javítsa ki a BAD_SYSTEM_CONFIG_INFO hibát
Javítsa ki az Eszköz nem migrált hibáját a Windows 10 rendszeren
A Nem lehet biztonságosan csatlakozni ehhez az oldalhoz hiba javítása a Microsoft Edge alkalmazásban
Javítsa ki a 0x8007000e számú hibát a biztonsági mentések megakadályozása során
Javítsa ki a 0x80070020 számú Windows Update hibát
Az 523-as alkalmazáshiba javítása
Javítsa ki az io.netty.channel.AbstractChannel$AnnotatedConnectException hibát a Minecraftban
Javítsa ki a Window Defender 0x800705b4 hibáját
Javítsa ki a Windows Update 80246008-as hibáját
1603-as hiba javítása: Végzetes hiba történt a telepítés során
A 0xc000007b számú alkalmazáshiba javítása
Javítsa ki a Windows 10 Store 0x80073cf9 hibáját
Javítsa ki az U-Verse modem átjáró hitelesítési hibáját
Javítsa ki a PAGE_FAULT_IN_NONPAGED_AREA hibát
A Windows nem tud csatlakozni ehhez a hálózathoz hiba javítása
Javítsa ki a 0x80070091 számú rendszer-visszaállítási hibát
