Javítsa ki a függőben lévő letöltési hibát a Google Play Áruházban
A Google Play Áruház(Google Play Store) az Android hivatalos alkalmazásboltja, és az Android -felhasználók szinte minden alkalmazásnál ettől függenek. Bár a Play Áruház(Play Store) normálisan jól működik, néha problémákba ütközhet. Előfordult már, hogy elakadt a „Letöltés függőben”, miközben megpróbált letölteni néhány alkalmazást? És ösztönösen a rossz internetszolgáltatást okolta?

Bár sok esetben ez lehet a valódi oka, és az internethez vagy a Wi-Fi- hez való újracsatlakozás működik, de néha a Play Áruház(Play Store) rendkívül elakad, és a letöltés egyszerűen nem indul el. És ezekben az esetekben lehetséges, hogy az Ön internetszolgáltatása egyáltalán nem hibás. Ennek a problémának néhány egyéb oka is lehet.
Javítsa ki a függőben lévő letöltési hibát a Google Play Áruházban(Fix Download Pending Error in Google Play Store)
Íme néhány problémát okozó probléma és azok megoldásai:
1. módszer: Törölje a Google Play letöltési sorát(Download Queue)
A Google Play Áruház(Google Play Store) minden letöltést és frissítést előnyben részesít, és a legutóbbi letöltés lehet az utolsó a sorban (valószínűleg az automatikus frissítés miatt). Ezenkívül a Play Áruház(Play Store) egyszerre csak egy alkalmazást tölt le, ami tovább növeli a „Függőben lévő letöltés” hibát. A letöltés megkezdéséhez törölnie kell a sort, hogy az összes letöltés leállítása előtt le legyen ütemezve. Ezt csináld meg,
1. Indítsa el a Play Áruház alkalmazást(Play Store app) eszközén.
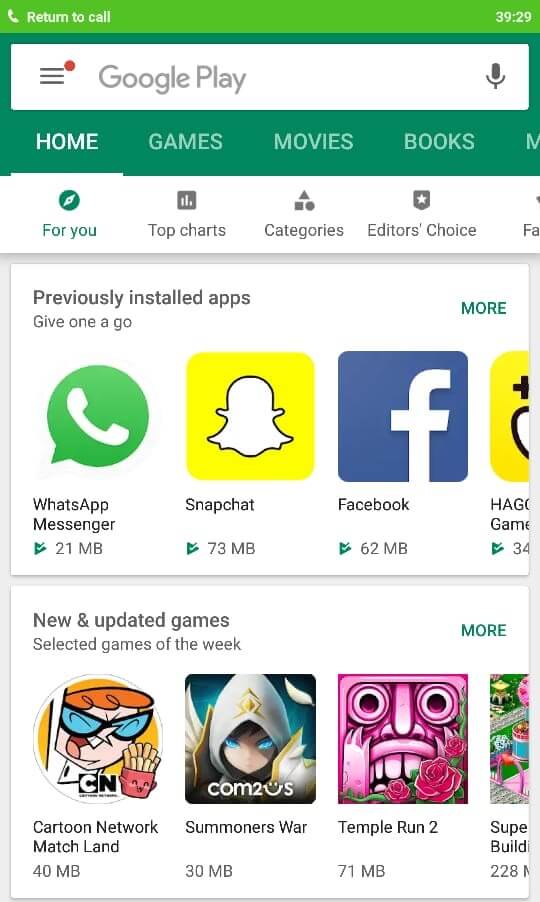
2. Érintse meg a hamburger ikont az alkalmazás bal felső sarkában, vagy csúsztassa az ujját jobbra a bal szélétől(Tap on the hamburger icon on the top left corner of the app or swipe right from the left edge) .
3. Lépjen a „ Saját alkalmazások és játékok” oldalra(My apps & games’) .

4. A " Frissítések" lapon(Updates’ tab) a letöltési sor látható.
5. Ebből a listából leállíthatja az összes vagy néhány jelenlegi és függőben lévő letöltést.
6. Az összes letöltés egyidejű leállításához érintse meg a „STOP” gombot(tap on ‘STOP’) . Ellenkező esetben egy adott alkalmazás letöltésének leállításához érintse meg a mellette lévő kereszt ikont.

7. Miután törölte a kívánt letöltés feletti teljes sort, a letöltés elindul(download will start) .
8. Ezenkívül leállíthatja az automatikus frissítést, hogy megakadályozza az összes további frissítést. Az olyan alkalmazások frissítései, mint a számológép és a naptár, egyébként is haszontalanok. Az automatikus frissítés leállításához érintse meg a hamburger ikont, és lépjen a beállításokhoz. Érintse meg az (Tap on) „Alkalmazások automatikus frissítése” lehetőséget, és válassza a „Ne frissítse automatikusan az alkalmazásokat” lehetőséget(‘Auto-update apps’ and select ‘Don’t auto-update apps’) .

9. Ha a Letöltés függőben lévő(Download pending) hibája még nem oldódott meg a Google Play Áruházban, lépjen tovább a következő módszerre.(Google Play)
2. módszer: Indítsa újra a Play Áruház alkalmazást(Play Store App) és törölje az alkalmazásadatokat(Clear App Data)
Nem, ez nem a szokásos bezárás és újraindítás, amit minden egyes probléma esetén csinálsz. A Play Áruház(Play Store) alkalmazás újraindításához és annak biztosításához, hogy még csak nem is fut a háttérben, kényszerítve kell leállítania. Ez a módszer megoldja a problémát abban az esetben, ha a Play Áruház(Play Store) nem működik megfelelően, vagy valamilyen okból elakad. A Play Áruház(Play Store) újraindításához
1. Nyissa meg a "Beállítások" menüt(‘Settings’) a telefonján.
2. Az „Alkalmazásbeállítások”(‘App Settings’) részben érintse meg a „Telepített alkalmazások”(‘Installed apps’) elemet . Vagy az eszköztől függően lépjen a beállítások megfelelő alkalmazásszakaszára.

3. Az alkalmazások listájából válassza a „Google Play Áruház”(‘Google Play Store’) lehetőséget .
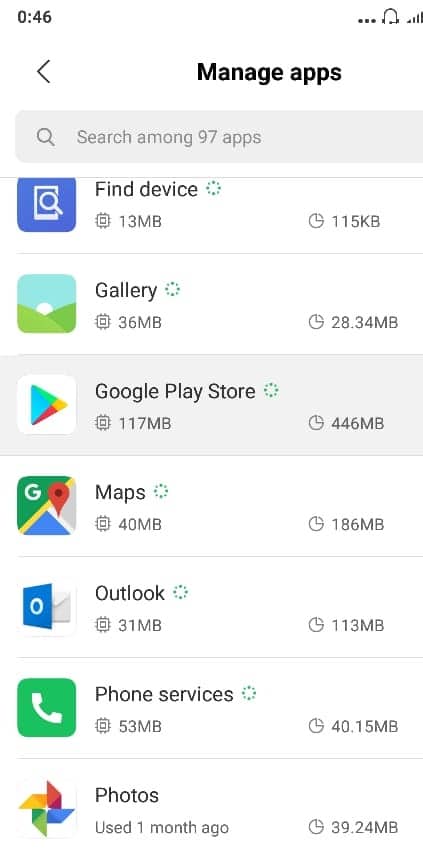
4. Érintse meg a „Kényszerített leállítás” elemet( ‘Force Stop’) az alkalmazás részleteinek oldalán.

5. Most indítsa el újra a Play Áruházat, és töltse le az alkalmazást.(Now, launch the Play Store again and download your app.)
Az Android(Android) -alkalmazások az eszközre mentik adataikat, amelyek időnként megsérülhetnek. Ha a letöltés még nem indult el, akkor az alkalmazás állapotának visszaállításához törölnie kell ezeket az alkalmazásadatokat. Az adatok törléséhez
1. Nyissa meg az alkalmazás részleteit tartalmazó oldalt az előzőek szerint.
2. Ezúttal érintse meg az ‘Clear data’ and/or ‘Clear cache’ gombot . Az alkalmazásban tárolt adatok törlődnek.
3. Nyissa meg újra a Play Áruházat(Play Store) , és ellenőrizze, hogy elindul-e a letöltés.
Olvassa el még: (Also Read:) A nem megjelenő Android-értesítések javítása(Fix Android Notifications Not Showing Up)
3. módszer: Szabadítson fel helyet (Space)az(Your Device) eszközön
Néha az eszközén lévő kevesebb tárhely okozhatja a letöltés függőben lévő hibát a Google Play Áruházban(Download Pending Error in Google Play Store) . Az eszköz szabad tárhelyének és a kapcsolódó problémáknak a megtekintéséhez lépjen a „Beállítások”, majd a „Tárhely” menüpontra(go to ‘Settings’ and then ‘Storage’) . Előfordulhat, hogy helyet kell felszabadítania a nem rendszeresen használt alkalmazások eltávolításával.

Ha az alkalmazást az SD-kártyára töltik le, egy sérült SD-kártya is okozhatja ezt a problémát. Próbálja meg újra behelyezni az SD-kártyát. Ha az SD-kártya megsérült, távolítsa el, vagy használjon másikat.
4. módszer: Adja meg a dátum- és időbeállításokat(Method 4: Adjust Date & Time Settings)
Előfordulhat, hogy a telefon dátuma és ideje helytelen, és nem egyezik a Play Áruház(Play Store) szerverén lévő dátummal és idővel, ami ütközést okoz, és nem fog tudni letölteni semmit a Play Áruházból(Play Store) . Tehát meg kell győződnie arról, hogy a telefon dátuma és ideje helyes. A telefon dátumát és idejét az alábbi lépésekkel állíthatja be:
1. Nyissa meg a Beállításokat(Settings) a telefonján, és keresse meg a „ Dátum és idő” (Date & Time’ ) kifejezést a felső keresősávban.

2. A keresési eredménynél érintse meg a Dátum és idő elemet. (Date & time. )
3. Most kapcsolja BE(turn ON) az Automatikus dátum és idő és az Automatikus időzóna melletti kapcsolót.(Automatic date & time and Automatic time zone.)

4. Ha már engedélyezve van, kapcsolja ki, majd ismét BE.
5. A változtatások mentéséhez újra kell indítania a telefont.(reboot)
5. módszer: Használja a Play Áruház webhelyét(Play Store Website)
Ha a probléma még nem oldódott meg, hagyja ki a Play Áruház(Play Store) alkalmazást. Ehelyett keresse fel a Play Áruház(Play Store) webhelyét az alkalmazás letöltéséhez.
1. Nyissa meg a hivatalos Play Áruház webhelyet(official Play Store website) telefonja böngészőjében, és jelentkezzen be(log in) Google-fiókjával.

2. Keresse meg a letölteni kívánt alkalmazást, és érintse meg a „Telepítés”( ‘Install’) gombot .
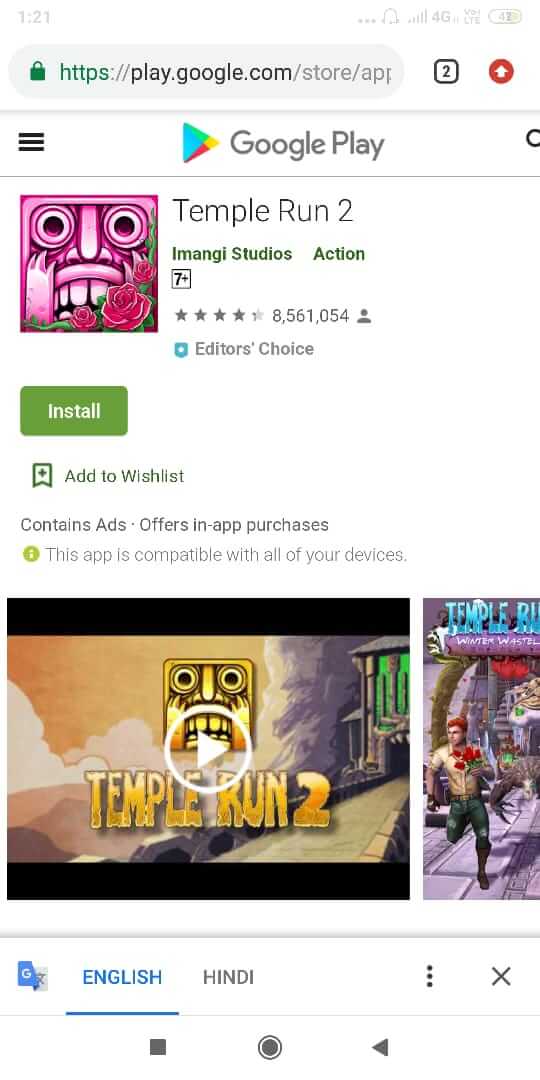
3. Válassza ki telefonja modelljét(Phone’s model) a megadott legördülő listából.
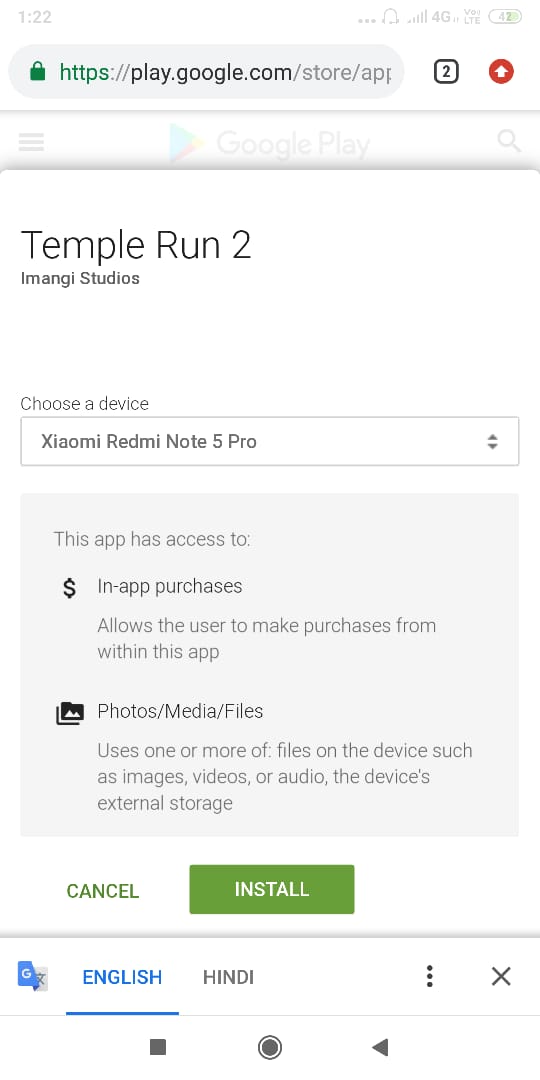
4. Érintse meg a „Telepítés”(‘Install’) gombot az alkalmazás letöltésének megkezdéséhez.
5. A letöltés folyamatát a telefon értesítési területén láthatja majd.
6. módszer: Tiltsa le a VPN-t(Method 6: Disable the VPN)
Gyakran olyan emberek használják a VPN-hálózatokat(VPN Networks) , akik aggódnak a magánéletük miatt . Nem csak ez, hanem segít feloldani a hozzáférést a régiók által korlátozott webhelyekhez. Használhatja az internet sebességének növelésére és a hirdetések letiltására is.
A VPN-hálózat(VPN Network) letiltásának lépései a következők:
1. Nyissa meg a használt VPN alkalmazást(Open the VPN app) , és ellenőrizze, hogy a VPN csatlakozik-e.
2. Ha igen, kattintson a Kapcsolat bontása(Disconnect) gombra, és már mehet is.

A VPN letiltása jó ötlet lehet, ha az új frissítések megsérülnek. Adjon neki egy esélyt, talán ez megoldja a problémáit, és időt takarít meg.
Olvassa el még: (Also Read:) Android Wi-Fi csatlakozási problémák megoldása(Fix Android Wi-Fi Connection Problems)
7. módszer: Frissítse Android operációs rendszerét(Method 7: Update your Android OS)
Ha operációs rendszere nem naprakész, akkor ez okozhatja a Letöltés függőben lévő hibát(Download Pending Error) a Google Play Áruházban(Google Play Store) . A telefon megfelelően fog működni, ha időben frissítik. Néha egy bizonyos hiba ütközést okozhat a Google Play Áruházzal(Google Play Store) , és a probléma megoldásához meg kell keresnie a legújabb frissítést Android telefonján.
Ha ellenőrizni szeretné, hogy a telefon rendelkezik-e a szoftver frissített verziójával, kövesse az alábbi lépéseket:
1. Nyissa meg a Beállítások elemet(Settings) a telefonján, majd érintse meg az Eszköz(About Device) névjegye elemet .

2. Érintse meg a Rendszerfrissítés elemet(System Update) a Telefonról alatt.

3. Ezután érintse meg a " Frissítések keresése"(Check for Updates’) vagy a " Frissítések letöltése" (Download Updates’ ) opciót.

4. A frissítések letöltése közben győződjön meg arról, hogy Wi-Fi hálózaton keresztül csatlakozik az internethez .(Internet)
5. Várja meg, amíg a telepítés befejeződik, majd indítsa újra a készüléket.
8. módszer: Állítsa vissza az alkalmazásbeállításokat(Method 8: Reset App Preferences)
Ez a módszer csak akkor javasolt, ha semmi sem működik az eszközön. Végső megoldásként fontolja meg az alkalmazásbeállítások(App) visszaállítását , mivel ez rendetlenséget okozhat a telefonon. Kicsit bonyolult módosítani ezeket a beállításokat, de néha szükség van az alkalmazásbeállítások visszaállítására.
Az alkalmazásbeállítások visszaállításának lépései a következők:
1. Érintse meg a Beállítások elemet(Settings) , majd keresse meg az Apps/Application Manager.
2. Most válassza az Alkalmazások kezelése(Manage Apps) lehetőséget.

3. A képernyő jobb felső sarkában megjelenik a hárompontos ikon,(three-dots icon,) érintse meg azt.
4. A legördülő listában kattintson az Alkalmazásbeállítások visszaállítása elemre.(Reset App Preferences.)

5. A rendszer megerősítést kér, nyomja meg az OK gombot.(OK.)
9. módszer: Távolítsa el(Remove) , majd adja hozzá újra Google-fiókját(Re-add Your Google Account)
Ha eddig semmi sem működött, próbálja meg eltávolítani a Google Playhez(Google Play) társított Google-fiókot, és egy idő után hozzáadni.
1. Nyissa meg a telefon beállításait(Phone’s Settings) .
2. Lépjen tovább a "Fiókok"(‘Accounts’) szakaszra, majd a "Szinkronizálás" elemre(‘Sync’) .

3. Válassza ki a Google-fiókot a listából(Select the Google account from the list) .

4. A fiók részleteinél érintse meg a "Továbbiak"(‘More’) , majd a "Fiók eltávolítása"(‘Remove account’) elemet .

5. Néhány perc múlva újra hozzáadhatja Google - fiókját, és megkezdheti a letöltést.
6. Ezek a módszerek biztosan megoldják a problémákat, és lehetővé teszik kedvenc alkalmazásai letöltését a Google Play Áruházból(Google Play Store) .
10. módszer: A telefon gyári alaphelyzetbe állítása(Method 10: Factory Reset Your Phone)
Ha a fenti módszerek egyike sem működik, akkor az utolsó lehetőség a telefon gyári alaphelyzetbe állítása. De legyen óvatos, mert a gyári beállítások visszaállítása minden adatot töröl a telefonjáról. A telefon gyári visszaállításához kövesse az alábbi lépéseket:
1. Nyissa meg a Beállítások elemet(Settings) az okostelefonon.
2. Keresse meg a Gyári beállítások visszaállítását(Factory Reset) a keresősávban, vagy érintse meg a Biztonsági mentés és visszaállítás(Backup and reset) opciót a Beállításokban.(Settings.)

3. Kattintson a képernyőn a Gyári adatok visszaállítása elemre.(Factory data reset)

4. Kattintson a Reset opcióra a következő képernyőn.

A gyári alaphelyzetbe állítás befejezése után indítsa újra a telefont, és lehetséges, hogy kijavíthatja a Google Play Áruházban a letöltés függőben lévő hibát.(fix Download Pending Error in Google Play Store.)
Javasolt: (Recommended:) Az Android kézi frissítése a legújabb verzióra(How To Manually Update Android To Latest Version)
Remélhetőleg(Hopefully) ezekkel a módszerekkel kijavíthatja a függőben lévő letöltési hibát a Google Play Áruházban(Fix Download Pending Error in Google Play Store ) , és élvezheti a frissített verzió továbbfejlesztett funkcióit.
Related posts
Javítás Nem lehet telepíteni az alkalmazást a 910-es hibakóddal a Google Play Áruházból
Szerverhiba javítása a Google Play Áruházban
APK telepítése Androidra a Google Play Áruház nélkül
Manuálisan töltse le és telepítse a Google Play Áruházat
A Fix Tranzakció nem hajtható végre a Google Play Áruházban
A „Google folyamatosan leáll” hiba kijavítása Androidon
10 módszer a Google Play Áruház működésképtelenségének javítására
A „Google Play-hitelesítés szükséges” hiba kijavítása Androidon
5 módszer a Google Play Áruház megnyitására Androidon
9 módszer a nem elküldött üzenetek hibáinak javítására Androidon
Javítsa ki a Play Áruház DF-DFERH-01 hibáját (2022)
6 módszer a nem működő „OK Google” hiba kijavítására
A Google Play Áruház nem tölti le vagy frissíti az alkalmazásokat? 11 módszer a javításra
3 módszer a Google Play Áruház frissítésére [Kényszerített frissítés]
A Play Áruház letöltésével kapcsolatos függőben lévő probléma megoldása
A Google Play szolgáltatások manuális frissítése
11 tipp a Google Pay nem működő problémájának megoldásához
A nem működő Uplay Google Hitelesítő javítása
Javítsa ki, hogy a Google Fotók nem tölt fel fényképeket Androidon
A Google Play Zenével kapcsolatos problémák megoldása
