Javítsa ki a Google Chrome késését és lassú megnyitását a Windows 11/10 rendszerben
A Google Chrome(Google Chrome) a Windows böngészők piacának hatalmas részét birtokolja. A „ Google(Google) ” néven hódította meg a birodalmat, és egyfajta monopóliumot hozott létre, amelyet minden böngésző számára nagyon nehéz megsérteni. Mostanáig azonban sok kritika érte az optimalizálását a Windows rendszeren . (Windows)A felhasználók panaszkodnak a lassú viselkedésére, a keretek leesésére és a késleltetési problémákra.
A Google Chrome(Google Chrome) késik és lassan nyílik meg
A Google Chrome(Google Chrome) nincs tökéletesen optimalizálva Windows rendszeren(Windows) való működésre , de van néhány megkerülő megoldás és teendő a jobb működés érdekében, és ebben a cikkben ezt fogjuk látni.
Miért késik a számítógépem, amikor megnyitom a Chrome -ot ?
A Google Chrome(Google Chrome) köztudottan felhalmozza az erőforrásokat, különösen akkor, ha sok lap van nyitva. Ha számítógépe lassan fut, amikor a böngésző nyitva van, előfordulhat, hogy a Chrome - lapok sok RAM -ot használnak .
Mielőtt továbblépne, javasoljuk, hogy frissítse a Windows operációs rendszert(update Windows OS) és a Chrome böngészőt(your Chrome browser) , és ellenőrizze, hogy ez segít-e valamilyen módon. Azt is figyelnie kell, ha a számítógép lemarad és lelassul a böngészővel együtt, akkor előfordulhat, hogy először optimalizálnia kell számítógépét a jobb teljesítmény érdekében(optimize your computer for better performance) , és ki kell javítania a problémát(fix the issue) .
Hogyan javíthatom ki a késést a Chrome-ban?
Ha a Google Chrome sokat késni kezdett, és lassan nyílik meg a Windows rendszerben(Windows) , akkor íme, mit tehet a gyorsabbá tétel érdekében!
- Kiterjesztések letiltása
- A hardveres gyorsítás(Hardware Acceleration) engedélyezése vagy letiltása
- Tisztítsa meg a rosszindulatú programokat
- Törölje a böngészési adatokat és a gyorsítótárat
- Állítsa vissza a Chrome-ot.
Beszéljünk róluk részletesen.
1] Kiterjesztések letiltása
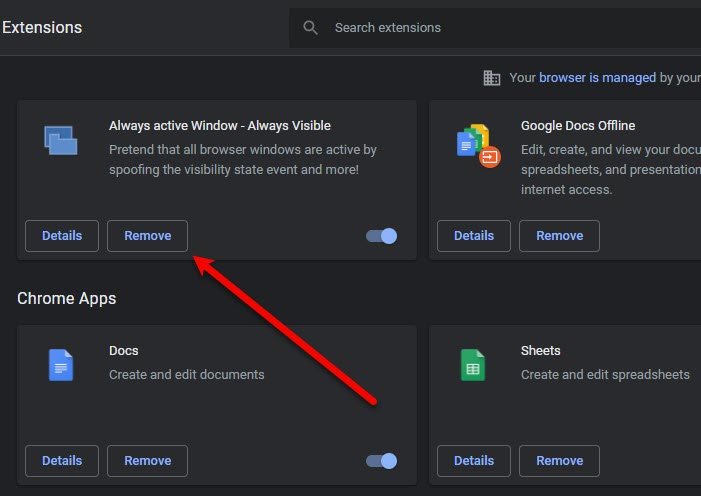
Hírhedtek arról, hogy szükségtelen bővítményeket adunk a böngészőinkhez, feltételezve, hogy egy napon használni fogjuk őket. Jól! itt az ideje, hogy leterhelje Chrome böngészőjét, és gyorsabbá és gördülékenyebbé tegye azt.
Az ok, amiért a bővítmények végül feltérképezhetik a böngészőt, az az, hogy rengeteg RAM -ot fogyasztanak, és végül a memóriahiány miatt a böngésző lelassul. Tehát a bővítmény letiltásához(disable the extension) kövesse az alábbi lépéseket.
- A Chrome-ban kattintson a three vertical dots > More tools > Extensions elemre .
- Egy adott bővítmény letiltásához kattintson az Eltávolítás gombra.(Remove )
Most indítsa újra a böngészőt, és ellenőrizze, hogy a probléma továbbra is fennáll-e.
2] A hardveres gyorsítás (Disable Hardware Acceleration)engedélyezése(Enable) vagy letiltása
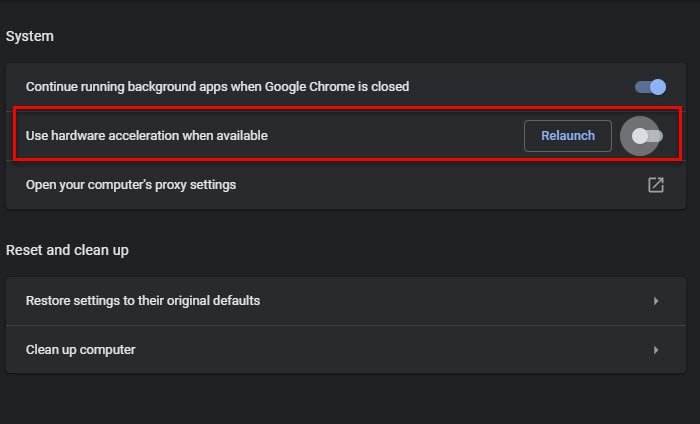
A hardveres gyorsítás(Hardware Acceleration) egy olyan funkció, amely lehetővé teszi a GPU számára, hogy átvegyen bizonyos feladatokat, amelyeket a CPU nehezen tud megbirkózni. Tehát, ha erős GPU -ja van , engedélyezze a Hardveres gyorsítást(Hardware Acceleration) , ellenkező esetben tiltsa le.
A hardveres gyorsítás(disable Hardware Acceleration) engedélyezéséhez vagy letiltásához kövesse a megadott lépéseket.
- Kattintson(Click) a három függőleges pontra, majd a Beállítások elemre(Settings) .
- Lépjen a Advanced > System.
- Használja a kapcsolót a „ Hardveres gyorsítás használata, ha elérhető(Use hardware acceleration when available) ” letiltásához.
Most indítsa újra a böngészőt, és ellenőrizze, hogy a probléma továbbra is fennáll-e.
3] Clean Malware

Sok felhasználó nem tudja, hogy a rosszindulatú programok lelassulhatnak egy adott alkalmazásban. A Chrome(Chrome) rendelkezik ezzel a funkcióval, amely észleli a számítógépén lévő káros szoftvereket, és megtisztítja azokat. Tehát a probléma megoldására fogjuk használni.
Az alábbiakban bemutatjuk a Chrome tisztítóeszköz(Chrome cleanup tool) használatának lépéseit .
- Kattintson(Click) a három függőleges pontra, majd a Beállítások elemre(Settings) .
- Lépjen a Advanced > Reset and clean up.
- Kattintson a Keresés (Find ) gombra a „ Kártékony szoftver keresése(Find harmful software) ” részben.
Várja meg, amíg befejezi a feladatot, indítsa újra a számítógépet és a Chrome -ot , és ellenőrizze, hogy a probléma továbbra is fennáll-e.
Véletlenszerű bejegyzés(Random post) : Kapcsolja ki a fényeket – Böngészőbővítmény a böngésző hátterének elhalványításához(Browser extension to dim browser background) .
4] Törölje a böngészési adatokat és a gyorsítótárat
A hiba kijavításához a böngészési adatok és a gyorsítótár törlése(clear the Browsing Data and Cache) is lehetséges . Ezek törlése nagyon egyszerű, csak kövesse a megadott lépéseket.
- Kattintson(Click) a három függőleges pontra, majd a Beállítások elemre(Settings) .
- Nyissa meg az Privacy and Security > Clear browsing data.
- Jelölje be az összes négyzetet, és kattintson az Adatok törlése gombra.(Clear data.)
Végül indítsa újra a számítógépet, és ellenőrizze, hogy a probléma továbbra is fennáll-e.
5] Állítsa vissza a Chrome-ot
Ha semmi sem segít, lehet, hogy alaphelyzetbe kell állítania a Chrome böngészőt(reset your Chrome browser) .
That’s it!
Ezekkel a megoldásokkal meg tudja majd oldani a Chrome -problémát.
Olvassa el(Read) : A Google Chrome lefagy vagy összeomlik Windows rendszerű számítógépen(Google Chrome is Freezing or Crashing on Windows computer) .
Használja a Microsoft Edge -et a (Use Microsoft Edge)Chrome helyett
A Microsoft Edge Chromium(Microsoft Edge Chromium) olyan jó, mint a Chrome , ha nem jobb. Minden szükséges funkcióval rendelkezik, és tökéletesen működik Windows számítógépekkel. Én személy szerint az Edge mellett döntöttem, amikor a Chrome -om lassulni kezdett. Tehát, ha Ön Chrome -felhasználó, nem fogja magát elidegeníteni az Edge használata közben, mivel mindkettő Chromium alapú .
Olvassa el a következőt: (Read next: )Javítsa ki a Chrome magas CPU-, memória- vagy lemezhasználatát.(Fix Chrome high CPU, Memory, or Disk usage.)
Related posts
Javítsa ki a Google Chrome képernyő villogásával kapcsolatos problémát Windows 11/10 rendszeren
Javítsa ki a Google Térkép lassú problémáját Chrome, Firefox és Edge rendszeren Windows 11/10 rendszeren
Javítsa ki, hogy a billentyűzet nem működik a Google Chrome-ban Windows 11/10 rendszeren
Javítsa ki a RESULT_CODE_HUNG hibát a Chrome-ban, az Edge-ben Windows 11/10 rendszeren
Javítás A Chrome nem nyílik meg vagy indul el Windows 11/10 rendszerű számítógépen
Sikertelen HP nyomtató-ellenőrzési hiba javítása Windows 11/10 rendszerben
Javítsa ki az Epic Games IS-MF-01 és LS-0009 hibakódját Windows 11/10 rendszeren
Az inkognitómód hiányzik a Chrome-ból a Windows 11/10 rendszeren
Javítsa ki a Google Chrome 0xc00000a5 hibáját
A Google Chrome nem menti a jelszavakat javítása
Javítsa ki a ShellExecuteEx sikertelen hibát a Windows 11/10 rendszerben
A Black Screen of Death javítása a Windows 11/10 rendszerben; Megakadt a fekete képernyőn
Probléma megoldása: A Google Chrome sok processzort (CPU) használ, amikor meglátogatok egy webhelyet
A PWA-k automatikus futtatása indításkor a Windows 11/10 rendszerben
Google Dokumentumok billentyűparancsai Windows 11/10 PC-hez
Állítsa vissza a Chrome böngésző beállításait az alapértelmezettre a Windows 11/10 rendszerben
A DXGI_ERROR_DEVICE_REMOVED javítása Windows 11/10 számítógépen
A proxy letiltása vagy a proxybeállítások módosításának megakadályozása a Windows 11/10 rendszerben
Javítsa ki a Klif.sys Blue Screen hibát a Windows 11/10 rendszerben
Javítsa ki a Google Chrome-hibát: Ő halott, Jim!
