Javítsa ki a hiányzó COMDLG32.OCX fájlt a Windows 10 rendszerben
A Visual Basic Runtime Suit lényeges összetevője a comdlg32.ocx. Számos olyan funkciót tartalmaz, amelyeket a Visual Suite -hoz kapcsolódó alkalmazások használnak . Néha megsérülhet, vagy hiányozhat a rendszerből. Ha Ön is ugyanazzal a problémával küzd, akkor jó helyen jár. Tökéletes útmutatót nyújtunk Önnek, amely segít kijavítani a comdlg32.ocx hiányzó problémát és kijavítani a comdlg32.ocx Windows 10 rendszert.

A hiányzó COMDLG32.OCX javítása a Windows 10 rendszerben(How to Fix COMDLG32.OCX Missing in Windows 10)
A comdlg32.ocx Windows 10 hiányzó problémáját két különböző probléma okozza. Az alábbiakban felsoroltuk őket, hogy áttekinthesse és megértse a hibát.
- Problémák a comdlg32.exe fájllal:(Issues with the file comdlg32.exe:) Lehet, hogy ki kell cserélnie a fájlt, és újra kell regisztrálnia a Parancssor(Command Prompt) segítségével . Ezen kívül minden alkalmazásnak engedélyt kell adnia a hozzáféréshez, ha még nem tette meg.
- Felhasználói fiókok felügyelete (UAC):(User Account Control (UAC): ) Ha az UAC engedélyezve van, akkor ezt a hibát láthatja. A letiltása megoldhatja a problémát, de ez az érintett szoftvertől függ.
A felhasználók panaszkodtak, hogy a következő hibaüzenetet kapták: comdlg32.ocx komponens vagy annak egyik függősége nincs megfelelően regisztrálva: egy fájl hiányzik vagy érvénytelen. (Component comdlg32.ocx or one of its dependencies not correctly registered: a file is missing or invalid. )Ez azt jelenti, hogy a fájl hiányzik vagy sérült. Lehet, hogy helytelenül van regisztrálva, vagy újra le kell töltenie. Nézzük meg, hogyan lehet megoldani ezt a hibát a következő módszerekkel.
1. módszer: Regisztrálja újra a comdlg32.ocx fájlt(Method 1: Re-register comdlg32.ocx File)
Ha számítógépe comdlg32.ocx Windows 10 fájlja sérült vagy hiányzik, a legjobb, amit tehet, ha lecseréli egy működő fájlra. Ugyanezhez kövesse az alábbi lépéseket:
1. Lépjen az OCXme oldalra. A fájl letöltéséhez kattintson a comdlg32.ocx letöltése elemre.(Download comdlg32.ocx )

2. Keresse meg a letöltések mappájában, kattintson rá jobb gombbal, és válassza a menü Másolás parancsát.(Copy)
3. Válassza a Ez a számítógép(This PC) lehetőséget a bal oldali menüből.

4. A számítógép specifikációitól függően lépjen erre az útvonalra.
- Ha 32 bites(32-bit) Windows rendszere van, lépjen a C:\Windows\System32 elérési útra

- Ha 64 bites(64-bit) Windows rendszere van, lépjen a C:\Windows\SysWOW64 elérési útra

5. Kattintson a jobb gombbal(Right-click) bárhová a mappán belül. Válassza a Beillesztés(Paste) lehetőséget a menüből.

6. Megjelenik egy rendszergazdai engedélyt(administrator permission) kérő üzenet . Kattintson a Folytatás(Continue) gombra .
7. Keresse meg a Parancssor(Command Prompt ) kifejezést a Windows(Windows Search Bar) keresősávjában, és kattintson a Futtatás rendszergazdaként(Run as Administrator) lehetőségre .

8A. Írja be a következő parancsokat, és mindegyik után nyomja meg az Enter billentyűt.(Enter)
regsvr32 /u Comdlg32.ocx regsvr32 /i Comdlg32.ocx

8B. Ezeket a parancsokat alternatívaként is beírhatja, ha a fent említettek nem oldják meg a problémát. A parancs beírása után nyomja meg az Enter billentyűt .(Enter key )
- 32 bites(32-bit) Windows esetén :
regsvr32 %systemroot%\system32\comdlg32.ocx

- 64 bites(64-bit) Windows esetén :
regsvr32 c:\Windows\SysWOW64\comdlg32.ocx

Hagyja futni a parancsokat, és ellenőrizze, hogy a comdlg32.ocx hiányzó problémája megoldódott-e.
Megjegyzés:(Note:) Ha a comdlg32 fájl nem hiányzik(not missing) , akkor újra regisztrálhatja azt a regsvr32 comdlg32.ocx parancs futtatásával a parancssorban.
Olvassa el még: (Also Read:) StartupCheckLibrary.dll hiányzó hiba elhárítása(How to Fix StartupCheckLibrary.dll Missing Error)
2. módszer: Nyissa meg az alkalmazást kompatibilitási módban(Method 2: Open App in Compatibility Mode)
Sok ügyfél arról számolt be, hogy a szoftver kompatibilitási módban való futtatása a Windows korábbi verzióihoz működött. A comdlg32.ocx fájlhibával kapcsolatos problémát bizonyos esetekben a problémás program futtatható fájl rendszergazdai jogokkal történő futtatásával javították . (file error was fixed)Az alábbi lépések végrehajtásával mindkettőt kipróbálhatja.
1. Kattintson a jobb gombbal a program futtatható fájljára (.exe)(executable file (.exe)) , és válassza a Tulajdonságok(Properties) menüpontot a menüből.

2. A Kompatibilitás(Compatibility ) lapon jelölje be az Alkalmazás futtatása kompatibilitási módban lehetőséget,(Run this application in compatibility mode for) és válassza ki a Windows 8 vagy 7 rendszert(Windows 8 or 7) a megnyíló listából.

3. Jelölje be a Program futtatása rendszergazdaként(Run this program as an administrator) lehetőséget.

4. Erősítse meg a megjelenő utasításokat.
5. Kattintson az Alkalmaz(Apply) és az OK gombra(OK) .

A szoftvernek most rendszergazdai jogosultságokkal kell kezdődnie.
3. módszer: Változtassa meg a tulajdonjogot és adjon meg teljes körű engedélyeket(Method 3: Change Ownership and Provide Full Permissions)
Ha a szoftver továbbra is megjeleníti a hibaüzenetet, akkor a tulajdonosának és jogainak megváltoztatásával tegye mindenki számára elérhetővé a comdlg32.ocx fájlt(file accessible to everyone by changing its owner and rights) . Rendszergazdai jogosultságra lesz szüksége, és a következőképpen teheti meg a comdlg32.ocx hiányzó hibájának kijavításához.
1. A folytatás előtt át kell vennie a problémás szoftver mappájában tárolt comdlg32.ocx fájl tulajdonjogát .(ownership)
2. Kattintson jobb gombbal a fájlra(file) , és válassza a Tulajdonságok menüpontot(Properties) a legördülő menüből.

3. Lépjen a Biztonság(Security) fülre.

4. Kattintson a Speciális(Advanced) opcióra. Megnyílik a Speciális biztonsági beállítások(Advanced Security Settings) ablak .

5. A Tulajdonos:(Owner:) címke mellett kattintson a Módosítás(Change) gombra . Megnyílik a Felhasználó vagy csoport kiválasztása(Select User or Group) ablak .

6. A Speciális(Advanced ) opcióval kiválaszthatja a felhasználói fiókot, vagy egyszerűen beírhatja az Adja meg az objektum nevét a kiválasztáshoz(Enter the object name to select) űrlapba. Kattintson a Nevek ellenőrzése(Check Names) lehetőségre, és várja meg, amíg megerősíti a felhasználónevet, majd kattintson az OK gombra(OK) .

7. Most Ön a fájl tulajdonosa. Ezután(Next) kattintson a Hozzáadás(Add) gombra .

8. Az Engedélyek bejegyzése alatt(Permissions Entry,) kattintson a Megbízó kiválasztása(Select a principal) elemre .
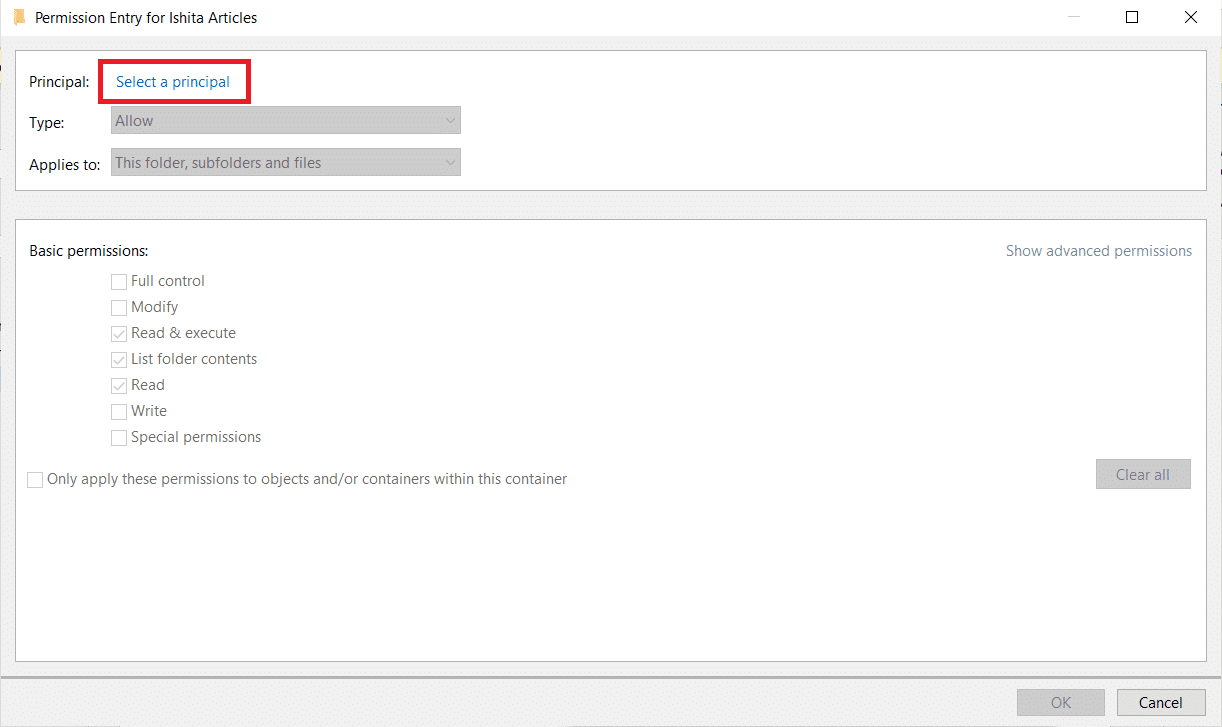
9. Ismételje meg a 6. lépést(Step 6) .
10. Az Alapvető engedélyek(Basic permissions) részben a változtatások végrehajtása előtt feltétlenül válassza a Teljes ellenőrzés lehetőséget. (Full control)Kattintson az OK(Ok) gombra .

Olvassa el még: A (Also Read:) helyi menü hiányzó elemeinek javítása, ha több mint 15 fájl van kiválasztva(Fix Context Menu Items Missing when more than 15 Files are Selected)
4. módszer: Tiltsa le a felhasználói fiókok felügyeletét(Method 4: Disable User Account Control)
Ha ez a probléma csak bizonyos alkalmazásoknál jelentkezik, hasznos lehet az UAC letiltása. (UAC)Nem okoz jelentős változtatásokat a számítógépen. Az egyetlen probléma az, hogy a kikapcsolása után számos figyelmeztetés jelenhet meg, amikor elindítja a rendszereszközöket. A következőképpen teheti meg:
1. Keresse meg a Vezérlőpultot(Control Panel) a Windows keresősávjában, és kattintson rá.

2. Válassza a Felhasználói fiókok(User Accounts) lehetőséget.
Megjegyzés:(Note:) Ha nem találja, módosítsa a Nézet szerint(View by) opciót Nagy ikonok értékre(Large icons) , és keresse meg.

3. Nyissa meg, és válassza a Felhasználói fiókok felügyeleti beállításainak módosítása(Change User Account Control Settings) lehetőséget .

4. Ekkor megjelenik egy biztonsági csúszka, amely különböző szintek közül választhat. Ha a csúszka a tetején(top) van , próbálja eggyel (one )leengedni(lowering ) , és kattintson az OK gombra(OK) . ellenőrizze, hogy megoldja-e a problémát.

Ha továbbra is a comdlg32.ocx hiányzó hibájával szembesül, próbálja csökkenteni egy lépéssel, és ellenőrizze, hogy megoldja-e a problémát.
5. módszer: Telepítse újra az ütköző szoftvert(Method 5: Reinstall Conflicting Software)
Egyes felhasználóknál a comdlg32.ocx hibát okozó szoftver újratelepítése is megoldhatja a problémát. Kovesd ezeket a lepeseket.
1. Nyomja meg együtt a Windows + R keys a Futtatás(Run) párbeszédpanel megnyitásához.
2. Írja be az appwiz.cpl fájlt(appwiz.cpl) a Futtatás párbeszédpanelbe, és kattintson az OK gombra(OK) az eltávolító ablak megnyitásához.
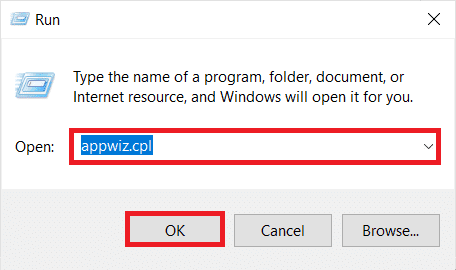
3. Válassza ki a comdlg32.ocx problémát okozó szoftvert . (software)Kattintson a jobb gombbal rá, és válassza az Eltávolítás(Uninstall) lehetőséget .
Megjegyzés:(Note:) Az alábbiakban a Bonjour -t használtuk példaként.

4. Kattintson az Igen(Yes) gombra a megerősítést kérő ablakban, és indítsa újra a (Restart) Windows PC -t .

5. Telepítse újra az eltávolított szoftver legújabb verzióját a hivatalos letöltési linkről(official download link) .
Olvassa el még: (Also Read:) Hogyan javítható ki, hogy a hangszolgáltatás nem fut a Windows 10 rendszeren(How to Fix The Audio Service is Not Running Windows 10)
Gyakran Ismételt Kérdések (GYIK)(Frequently Asked Questions (FAQs))
Q1. Windows 10 64 bites rendszeren hogyan regisztrálhatom a comdlg32.ocx fájlt?(Q1. On Windows 10 64 bit, how can I register comdlg32.ocx?)
Válasz:(Ans: ) Írja be a regsvr32 comctl32.ocx parancsot a parancssorba, és nyomja meg az Enter billentyűt . Regisztrálja a fájlt.
Q2. Mi is pontosan a comdlg32.ocx?(Q2. What exactly is the comdlg32.ocx?)
Válasz:(Ans: ) A Comdlg32.ocx egy CMDialog ActiveX-vezérlő DLL , amely a Visual (CMDialog ActiveX control DLL)Studio vagy a Visual Basic szoftverbe volt beágyazva .
Q3. A comdlg32.ocx biztonságos program?(Q3. Is comdlg32.ocx a safe programme?)
Válasz: Igen,(Ans: Yes, ) ez egy érvényes fájl, amely a CMDIALOG -hoz kapcsolódik . CMDialog ActiveX Control DLL néven is ismert .
Ajánlott:(Recommended:)
- Javítás: Az Active Directory tartományi szolgáltatások jelenleg nem érhetők el(Fix The Active Directory Domain Services is Currently Unavailable)
- Javítsa ki a Windows 10 0xc004f075 hibát(Fix Windows 10 0xc004f075 Error)
- 0x80004002 javítás: A Windows 10 rendszerben nem támogatott ilyen interfész(Fix 0x80004002: No Such Interface Supported on Windows 10)
- Javítsa ki a hiányzó VCRUNTIME140.dll fájlt Windows 11 rendszeren(Fix VCRUNTIME140.dll Missing on Windows 11)
Reméljük, hogy ez az útmutató hasznos volt, és sikerült kijavítania a Windows 10 rendszerből (Windows 10)hiányzó comdlg32.ocx fájlt(comdlg32.ocx missing) . Ossza meg velünk, melyik módszer vált be a legjobban az Ön számára. Ha bármilyen kérdése vagy javaslata van, nyugodtan tegye fel a megjegyzés rovatba.
Related posts
Javítsa ki a hiányzó NVIDIA vezérlőpultot a Windows 10 rendszerben
Javítsa ki a tálcáról hiányzó PIN-kódot a Windows 10 rendszerben
Javítsa ki a Steam hiányzó fájljogosultságait a Windows 10 rendszerben
Javítsa ki az asztal fekete hátterét a Windows 10 rendszerben
A számítógép nem megy alvó módba javítása a Windows 10 rendszerben
Az elmosódott alkalmazások méretezésének javítása a Windows 10 rendszerben
Javítsa ki a HDMI nincs hangot a Windows 10 rendszerben TV-hez csatlakoztatva
A Windows 10 rendszeren nem működő funkcióbillentyűk javítása
Javítsa ki a League of Legends fekete képernyőjét a Windows 10 rendszerben
A szürkén megjelenő forgászár javítása a Windows 10 rendszerben
Javítsa ki, hogy az 5 GHz-es WiFi nem jelenik meg a Windows 10 rendszerben
7 módszer a Windows 10 rendszerben elhalt kritikus folyamatok javítására
A Windows 10 rendszerben homályosnak tűnő alkalmazások javítása
Javítsa ki az általános PnP-monitor problémát a Windows 10 rendszeren
Javítsa ki a Windows 10 magas CPU- és lemezhasználati problémáját
A Spotify nem nyílik meg a Windows 10 rendszeren
Javítsa ki az Alt+Tab nem működik a Windows 10 rendszerben
A Microsoft kompatibilitási telemetria magas lemezhasználatának javítása a Windows 10 rendszerben
A Windows 10 rendszerben nem működő Microsoft Edge javítása
Javítsa ki az Eszköz nem migrált hibáját a Windows 10 rendszeren
