Javítsa ki a hiányzó görgetősávot a Chrome-ból Windows 11/10 rendszeren
Ha hiányzik a görgetősáv(scroll bar missing) a Chrome böngészőből, szinte lehetetlenné válik a weboldal lefelé görgetése és annak tartalmának megtekintése. Általában a sarokban rejtve van, és akkor válik láthatóvá, ha az egérkurzort a képernyő szélére irányítja. Ennek ellenére néha egyszerűen nem hajlandó megjelenni. Ez eléggé megnehezíti a navigációt. Tehát, ha ilyen hibás viselkedést tapasztal, javítsa ki az alábbi utasításokat követve.
Javítsa(Fix Scroll) ki a hiányzó görgetősávot a Google Chrome -ból(Google Chrome)
A böngésző frissítése általában megoldja a problémákat. Ha azonban a probléma továbbra is fennáll, próbálkozzon az alábbi lehetőségek bármelyikével.
- Lefedő görgetősávok jelzőjének letiltása
- Állítsa vissza a beállításokat az eredeti alapértékekre
- Hardveres gyorsítás letiltása.
1] Az átfedő görgetősávok jelzőjének letiltása
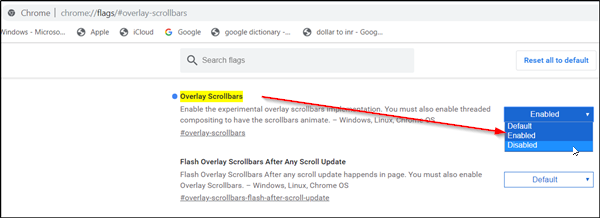
Ha engedélyezve van, ez a Chrome - jelző lehetővé teszi, hogy a görgetősáv félig átlátszó módon fedje le a tartalmat, és összezsugorodik, amint elmozdítja az egérmutatót. Ez megnehezíti a görgetősáv észlelését. Tehát tiltsa le a zászlót, és nézze meg, hogy megoldja-e a problémát. Ezért,
- Írja be chrome://flags és nyomja meg az Enter billentyűt.
- Amikor a rendszer egy új oldalra irányítja, írja be a keresősávba az " Átfedési görgetősávok" kifejezést.(Overlay Scrollbars)
- Amikor megjelenik az opció, nyomja meg az opció melletti legördülő nyilat, és válassza a „ Letiltva(Disabled) ” lehetőséget.
- Most nyomja meg az „Újraindítás” gombot, és nézze meg, hogy a probléma megoldódott-e.
2] Állítsa(Restore) vissza a beállításokat az eredeti alapértékekre

- Indítsa el a Google Chrome böngészőt.
- Kattintson(Click) a 3 pontra ( Google Chrome (Control Google Chrome)testreszabása(Customize) és vezérlése ), és válassza a "Beállítások" lehetőséget.(‘Settings’.)
- Ezután görgessen lefelé a „ Speciális(Advanced) ” lehetőséghez. Amikor megjelenik, kattintson rá.
- A bal oldali ablaktáblában görgessen le az aljára, és válassza a „ Visszaállítás és tisztítás(Reset and Cleanup) ” lehetőséget.
- Amikor a rendszer kéri az üzenetet, hagyja figyelmen kívül, és nyomja meg a " Beállítások visszaállítása(Reset Settings)(Reset Settings) " gombot.
Felhívjuk(Please) figyelmét, hogy a művelet megerősítése után visszaállítja a kezdőoldalt, az új lap oldalát, a keresőmotort és a rögzített lapokat. Ezenkívül letilt minden bővítményt, és törli az ideiglenes adatokat, például a cookie-kat.
3] Hardveres gyorsítás letiltása

Ha a Chrome -nak problémái vannak a vizuális elemek, például a görgetősáv megjelenítésével a képernyőn, megpróbálhatja letiltani a hardveres gyorsítást(disabling the hardware acceleration) .
Minden jót.(All the best.)
Related posts
Javítsa ki a RESULT_CODE_HUNG hibát a Chrome-ban, az Edge-ben Windows 11/10 rendszeren
Javítsa ki a Google Chrome késését és lassú megnyitását a Windows 11/10 rendszerben
Javítás A Chrome nem nyílik meg vagy indul el Windows 11/10 rendszerű számítógépen
Javítsa ki a Google Chrome képernyő villogásával kapcsolatos problémát Windows 11/10 rendszeren
Javítsa ki a Google Térkép lassú problémáját Chrome, Firefox és Edge rendszeren Windows 11/10 rendszeren
A DXGI_ERROR_DEVICE_REMOVED javítása Windows 11/10 számítógépen
A Twitch nem működik a Chrome-on a Windows 11/10 rendszerben
Javítsa ki a Microsoft Teams caa70004-es hibáját a Windows 11/10 rendszerben
Indítsa újra a Chrome-ot, az Edge-t vagy a Firefoxot a lapok elvesztése nélkül a Windows 11/10 rendszerben
Az eszköztitkosítás átmenetileg felfüggesztett hibája a Windows 11/10 rendszerben
A Windows 11/10 rendszeren nem működő egérgörgetés javítása
Javítsa ki az Epic Games LS-0003 hibakódját Windows 11/10 rendszeren
Nyissa meg és használja a Chrome Feladatkezelőt Windows 11/10 rendszeren
Sikertelen HP nyomtató-ellenőrzési hiba javítása Windows 11/10 rendszerben
A Google Chrome bővítményei nem működnek a Windows 11/10 rendszeren
Javítsa ki a Chrome magas CPU-, memória- vagy lemezhasználatát a Windows 11/10 rendszerben
Állítsa vissza a Chrome böngésző beállításait az alapértelmezettre a Windows 11/10 rendszerben
Az inkognitómód hiányzik a Chrome-ból a Windows 11/10 rendszeren
Az automatikus frissítés letiltása a Chrome és a Firefox böngészőben Windows 11/10 rendszeren
Tiltsa le a Profilkezelőt a Google Chrome-ban a Windows 11/10 rendszeren
