Javítsa ki a Homályos betűtípusok problémáját a Windows 11/10 rendszerben
A betűtípusok homályosnak tűnnek? A szöveg(Text) homályosnak, elmosódottnak vagy homályosnak tűnik? Javítsa ki a Homályos betűtípusok(Fix Blurry Fonts) vagy az Elmosódott(Blurred) szöveg problémáját a Windows 11/10 . Kapcsolja ki a DPI virtualizációt, vagy csökkentse a Windows DPI általános beállítását, és nézze meg, segít-e!
Manapság sok felhasználó nagy DPI -s kijelzővel rendelkezik. A DPI(DPI) a Dots per Inch rövidítése, és a kijelzők felbontásának leírására szolgál. Egyes felhasználók, miközben különféle asztali alkalmazásokat futtattak Windows 10/8/7 számítógépükön, arról számoltak be, hogy elmosódott, elmosódott, homályos betűtípusokat vagy szöveget(blurred, blurry, fuzzy fonts or text) látnak olyan asztali alkalmazások futtatása közben, mint a Google Chrome , Firefox , Internet Explorer , Microsoft Office , Windows Photo Viewer , Windows Media Player , Windows Store alkalmazások és még a Windows tűzfal is(Windows Firewall). Egyesek arról is beszámoltak, hogy csonka szöveget láttak.
Javítsa ki a homályos betűtípusokat a Windows 11/10 rendszerben
Ha homályos betűtípus-problémával szembesül Windows 10 vagy Windows 8.1 rendszerű(Windows 8.1) eszközén, három dolgot érdemes kipróbálnia.
- DPL virtualizáció letiltása
- Csökkentse a Windows DPI általános beállítását
- Használja a Windows 10 DPI javítóeszközt.
Lássuk, hogyan kell ezt megtenni.
FRISSÍTÉS(UPDATE) : A Windows 11/10 mostantól automatikusan kijavítja a homályos alkalmazásokat(fix Blurry apps automatically) .
1] Tiltsa le a DPI virtualizációt
Ha problémába ütközik egy adott alkalmazással, például a Chrome böngészővel kapcsolatban, nyissa meg a Program mappát(Program Folder) , kattintson jobb gombbal a chrome.exe fájlra, és válassza a Tulajdonságok lehetőséget.
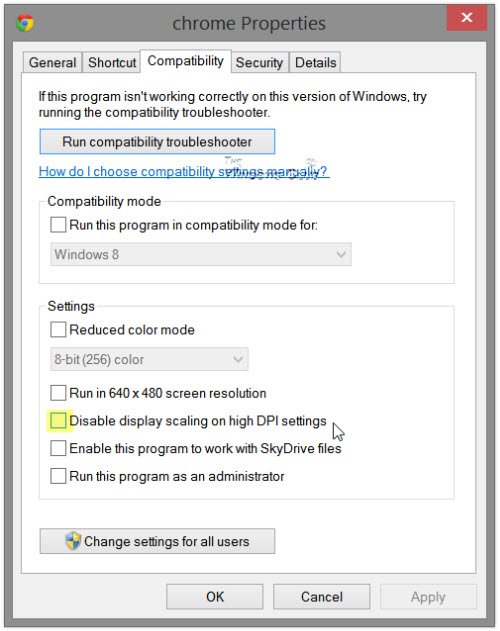
Válassza a Kompatibilitás(Compatibility) lapot. Itt jelölje be a Kijelző méretezésének letiltása magas DPI - beállítások esetén.
Click Apply/OK , és ellenőrizze, hogy a probléma megoldódott-e.
Ha ez nem segít, vagy ha a legtöbb programnál szembesül ezzel a problémával, érdemes megfontolni a Windows DPI beállításának csökkentését az egész rendszerre vonatkozóan.(If it does not help, or if you are facing this problem for most of your programs, you may want to consider, lowering the Windows DPI setting, system-wide.)
2] Csökkentse a Windows DPI általános beállítását
Ehhez a WinX menüben(WinX Menu) nyissa meg Control Panel > Display Kisalkalmazás megjelenítése lehetőséget.
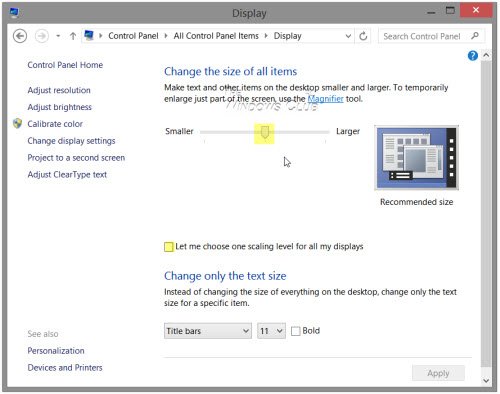
Az Összes elem méretének módosítása részben egy csúszkát fog látni . (Change)A csúszka működtetéséhez először jelölje be a Hadd(Let) válasszak ki egy skálázási szintet az összes kijelzőmhez opciót. Ha ezt megtette, mozgassa a csúszkát 100%-ra vagy az Önnek megfelelő pozícióba.
Ha ezt teszi, észre kell vennie, hogy a nagyon nagy DPI-s kijelzőn ez a betűtípusokat, a szöveget és a képernyőelemeket nagyon kicsivé, és időnként nehezen olvashatóvá teheti.
A nagy DPI-(High-DPI) s kijelzők lehetővé teszik, hogy a kijelző élesebb szöveget és grafikát állítson elő, de mivel egyes alkalmazásfejlesztők nem használják ki ezt a funkciót, ezek a problémák felmerülnek.
Javítás(Fix) : Elmosódott fájl Nyissa meg a párbeszédpanelt a Chrome-ban és az Edge-ben(Blurry File Open dialog box in Chrome and Edge) .
3] Használjon ingyenes Windows DPI-javító eszközt
Nézze meg, hogy ez az ingyenes (this free tool) Windows DPI Fix eszköz segít-e megoldani az elmosódott betűtípusok, szövegek és képek problémáját.
További olvasnivalók az elmosódott betűtípusok problémájának segítésére:(Additional readings to help the issue of blurry fonts:)
- Néhány további lépést is meg kell tennie, ha úgy találja, hogy a webes betűtípusok elmosódottan jelennek meg az Internet Explorerben .
- Az elmosódott betűtípusok vagy a gyenge megjelenítési méretezés problémájának megoldásához az Office programokban a (Blurry Fonts or Poor Display Scaling In Office Programs)Rendszerleíróadatbázis(Registry Editor) -szerkesztőt is használhatja.
- A betűtípus-gyorsítótár újraépítése(rebuild Font cache) .
- Tegye könnyebben olvashatóvá a szöveget a ClearType Tuner segítségével .
Related posts
A legjobb ingyenes Font Manager szoftver Windows 11/10 rendszerhez
A betűtípus-gyorsítótár újraépítése a Windows 11/10 rendszerben
A sérült betűtípusok javítása a Windows 11/10 rendszerben
Az alapértelmezett rendszer-betűtípus megváltoztatása a Windows 11/10 rendszerben
Javítsa ki a Crypt32.dll nem található vagy hiányzó hibát a Windows 11/10 rendszerben
A Fix Setup nem tudta érvényesíteni a termékkulcs-hibát a Windows 11/10 rendszerben
Javítsa ki a Windows 11/10 újratelepítése után hiányzó tükrözött kötetet
A Black Screen of Death javítása a Windows 11/10 rendszerben; Megakadt a fekete képernyőn
Sikertelen HP nyomtató-ellenőrzési hiba javítása Windows 11/10 rendszerben
A nyomtató állapota szüneteltetett, nem lehet folytatni hiba javítása Windows 11/10 rendszerben
Javítsa ki a RESULT_CODE_HUNG hibát a Chrome-ban, az Edge-ben Windows 11/10 rendszeren
Javítsa ki az Epic Games LS-0018 hibakódját a Windows 11/10 rendszerben
Javítsa ki az Epic Games IS-MF-01 és LS-0009 hibakódját Windows 11/10 rendszeren
Javítsa ki a Discord mikrofont, amely nem működik a Windows 11/10 rendszerben
A kattinthatatlan tálca javítása; Nem lehet rákattintani a Tálcára a Windows 11/10 rendszerben
Javítsa ki a RENDSZERSZOLGÁLTATÁS KIVÉTELE Kék képernyőt a Windows 11/10 rendszeren
Javítsa ki a TIMER_OR_DPC_INVALID Blue Screen hibát Windows 11/10 rendszeren
Javítsa ki a Minecraftot, amely nem tud csatlakozni a világhoz a Windows 11/10 rendszerben
A Fix System megszakítja a magas CPU-használatot a Windows 11/10 rendszerben
Az eszköztitkosítás átmenetileg felfüggesztett hibája a Windows 11/10 rendszerben
