Javítsa ki a League of Legends Directx hibát a Windows 10 rendszerben
A DirectX a (DirectX)Microsoft által kínált alkalmazáscsomag, amelyet multimédiás tevékenységek kezelésére terveztek, és számos számítógépes játék számára szükséges. A DirectX(DirectX) javítja más szoftverek vizualizációs és grafikus funkcióit. Néha azonban felbukkanhat az ezzel kapcsolatos hiba. A League(League) of Legends egy híres többjátékos online harci aréna videojáték. Ez egy stabil játék, de néha a játékosok ismeretlen DirectX -hibat kaphatnak, és a League of Legends nem tudja elindítani a hibaüzenetet. Ha Ön is ugyanazzal a problémával küzd, akkor jó helyen jár. Tökéletes útmutatót kínálunk Önnek, amely segít a League of javításábanLegends DirectX hiba.

A League of Legends Directx hiba kijavítása a Windows 10 rendszerben(How to Fix League of Legends Directx Error in Windows 10)
Egyes játékosok nem tudják elindítani a League of Legendst a (Legends)DirectX hibafigyelmeztetés miatt, amely így szól;
Ismeretlen DirectX hiba történt, és a League of Legends nem indul el. Győződjön meg arról, hogy a videokártyája a gyártó legújabb video-illesztőprogramjait használja(An unknown DirectX error has occurred and League of Legends cannot start. Please make sure your video card is using the latest video drivers from the manufacturer)
Íme néhány lehetséges ok a hibaüzenet mögött.
- Sérült NET-keretrendszer.
- Elavult grafikus kártya illesztőprogramok
- League of Legends ügyfélproblémák
Mielőtt a League of Legends DirectX hiba kijavításának módszereihez kezdene, javasoljuk, hogy indítsa újra a számítógépet. Frissíti az operációs rendszert(Operating System) , és megoldja az egyéb kisebb szoftverproblémákat. Ha továbbra is ismeretlen DirectX -hiba történt, és a League of Legends nem tudja elindítani a hibaüzenetet, kövesse az alábbi módszereket.
1. módszer: Frissítse a grafikus illesztőprogramokat(Method 1: Update Graphics Drivers)
A DirectX teljesítménye a grafikus kártyához kapcsolódik, és az elavult grafikus illesztőprogramok hibás működést okozhatnak. Ez DirectX(DirectX) hibát okozhat . A probléma megoldásához frissítse a grafikus illesztőprogramokat a Windows 10 grafikus illesztőprogramjainak frissítésére(to Update Graphic Drivers in Windows 10) vonatkozó útmutatónk követésével .

2. módszer: Grafikus illesztőprogramok visszaállítása(Method 2: Rollback Graphics Drivers)
Ha a League of Legends DirectX hiba a grafikus illesztőprogramok frissítése után kezdett megjelenni, visszaállíthatja az illesztőprogram korábbi verzióját az illesztőprogram visszaállítása opcióval. Ezt megteheti, ha követi a visszaállítási illesztőprogramokról szóló útmutatónkat a Windows 10 rendszerben(to Rollback Drivers in Windows 10) .

3. módszer: Frissítse a Windows rendszert(Method 3: Update Windows)
A Windows(Windows) 10 gyakran cseréli és frissíti az illesztőprogramokat más Windows -frissítésekkel együtt, ezért létfontosságú a Windows frissítése(Windows Updated) . A Windows Updates általában automatikusan fut, de az alábbi lépések végrehajtásával ellenőrizheti az új frissítéseket.
1. Nyomja meg egyszerre a Windows + I keysBeállítások(Settings) megnyitásához .
2. Kattintson a Frissítés és biztonság(Update & Security) csempére az ábra szerint.

3. A Windows Update lapon kattintson a Frissítések keresése(Check for updates) gombra.

4A. Ha elérhető új frissítés, kattintson a Telepítés most(Install Now) gombra, és kövesse az utasításokat a frissítéshez.

4B. Ellenkező esetben, ha a Windows naprakész, akkor a Naprakész(You’re up to date) üzenet jelenik meg.

Olvassa el még: A (Also Read:) League of Legends fekete képernyő javítása a Windows 10 rendszerben(Fix League of Legends Black Screen in Windows 10)
4. módszer: Kezdje el a teljes javítást(Method 4: Initiate Full Repair)
A League(League) of Legends automatizált javítóeszköze számos problémát megoldhat a játékon belül, és megoldhatja a League of Legends DirectX hibát. A kliens beállításaiból érhető el. A javítóeszköz használatához kövesse az alábbi lépéseket.
1. Open League of Legends indító.
2. Kattintson a jobb felső sarokban található fogaskerék (cogwheel) ikonra .(icon)

3. Lépjen az Általános(General) fülre.

4. A Hibaelhárítás(Troubleshooting) alatt kattintson a Teljes javítás kezdeményezése(Initiate Full Repair) lehetőségre

5. Kattintson az IGEN(YES) gombra a TELJES JAVÍTÁS( FULL REPAIR) promptban.
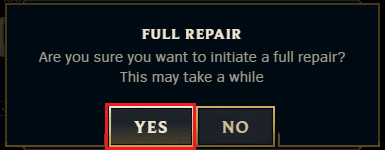
6. Várja meg, amíg a League of Legends ellenőrzi a korrupciót(check for corruption) .
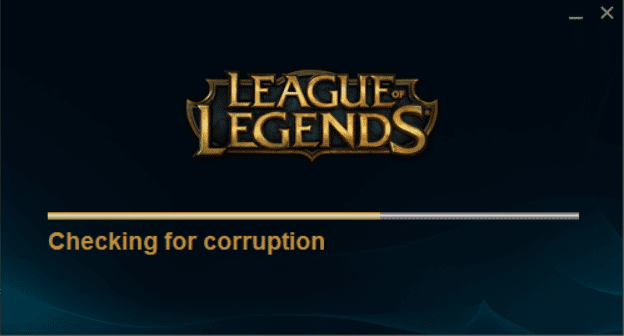
A javítás befejezése után ellenőrizze, hogy a probléma megoldódott-e.
5. módszer: Game.cfg fájl törlése (ha elérhető)(Method 5: Delete Game.cfg File (If Available))
A játékosok arról számoltak be, hogy megoldották a League of Legends DirectX hibaproblémát a game.cfg fájl játékmappából való eltávolításával. Kipróbálhatja ezt a módszert az alábbi lépések végrehajtásával.
1. Nyissa meg a Fájlkezelőt a (File Explorer)Windows + E billentyűk(keys) egyidejű lenyomásával .
2. Menjen a következő hely elérési útjára(path) .
C:/Riot Games/League of Legends/Config

3. Kattintson a Config mappára, és keresse meg és kattintson jobb gombbal a game.cfg fájlra. A fájl törléséhez válassza a Törlés lehetőséget.(Delete)
Megjegyzés:(Note:) Közvetlenül megtalálhatja a Config mappát, ha jobb gombbal kattintson a játék parancsikonjára az asztalon, és válassza a Fájl helyének megnyitása lehetőséget. (Open file location. )Ezután ismételje meg a 3. lépést.
6. módszer: Távolítsa el a beállításjegyzék-bejegyzéseket és telepítse újra a DirectX-et(Method 6: Remove Registry Entries & Reinstall DirectX)
A Rendszerleíróadatbázis-szerkesztő(Registry Editor) számos probléma megoldása érdekében módosítható. A játékosok a League of Legends DirectX hibát úgy javították ki, hogy eltávolítottak egy adott kulcsot a rendszerleíró adatbázisból, és újratelepítették a DirectX -et . Ezt az alábbi lépések követésével teheti meg.
Megjegyzés: A (Note:)Rendszerleíróadatbázis-szerkesztő(Registry Editor) módosítása problémákat okozhat. A módszer használata előtt készítsen biztonsági másolatot a rendszerleíró adatbázisról .(Create Registry)
1. Nyomja meg egyszerre a Windows + R keysFuttatás(Run ) párbeszédpanel megnyitásához.
2. Írja be a Regedit parancsot(Regedit) , és kattintson az OK gombra a (OK)Rendszerleíróadatbázis-szerkesztő(Registry Editor) megnyitásához .
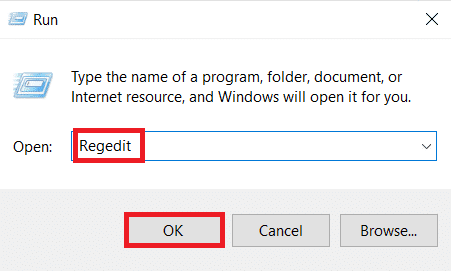
3. A Rendszerleíróadatbázis-szerkesztőben lépjen a következő elérési útra .(path)
HKEY_LOCAL_MACHINE\Software\Microsoft\DirectX
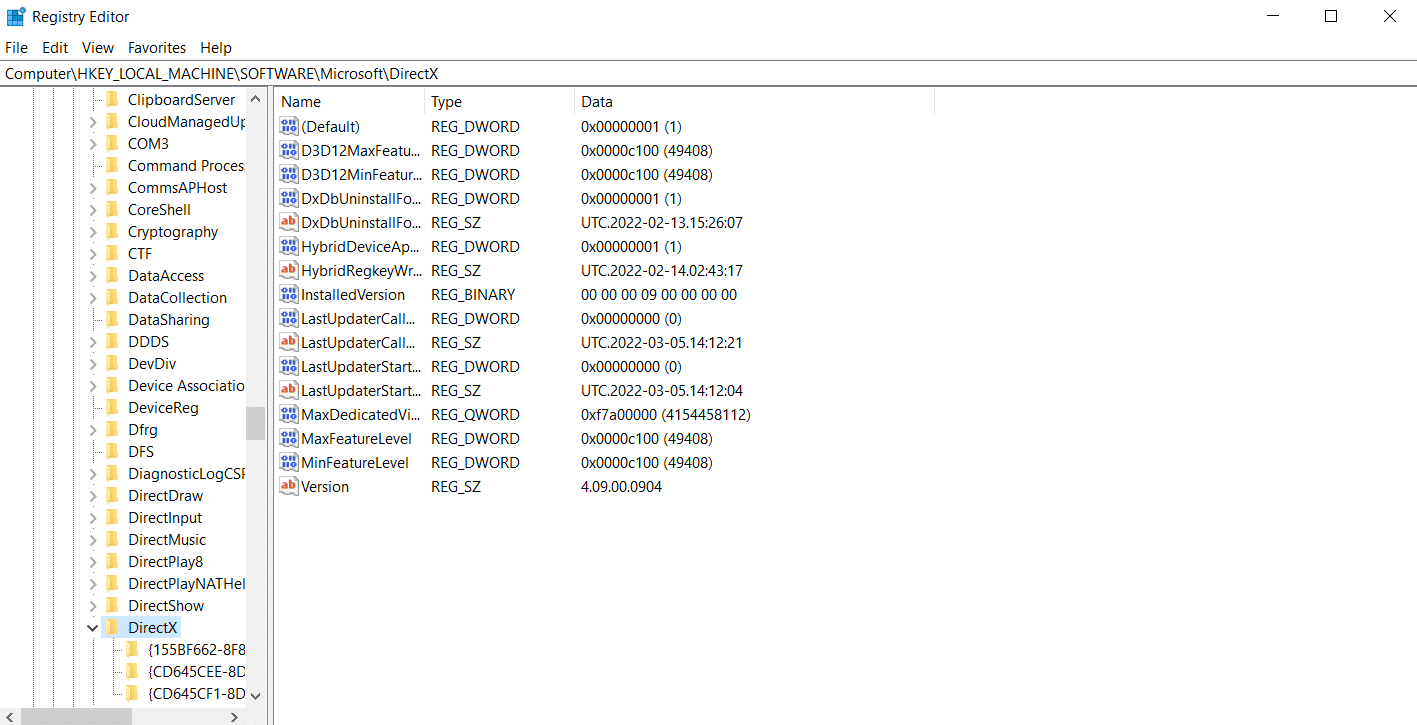
4. Kattintson jobb gombbal a DirectX kulcsra(key) , és válassza a helyi menü Törlés parancsát.(Delete)

5. Erősítse meg az összes üzenetet, és indítsa újra a (restart the) számítógépet(PC) .
Ha nem tudja törölni a DirectX kulcsot, módosítsa az engedélyét, és tegye magát a tulajdonosává. Ehhez kövesse az alábbi lépéseket.
6. Kattintson jobb gombbal a DirectX kulcsra, és válassza az Engedélyek…(Permissions… ) lehetőséget. Megnyílik a DirectX(DirectX) engedélyezési ablak.
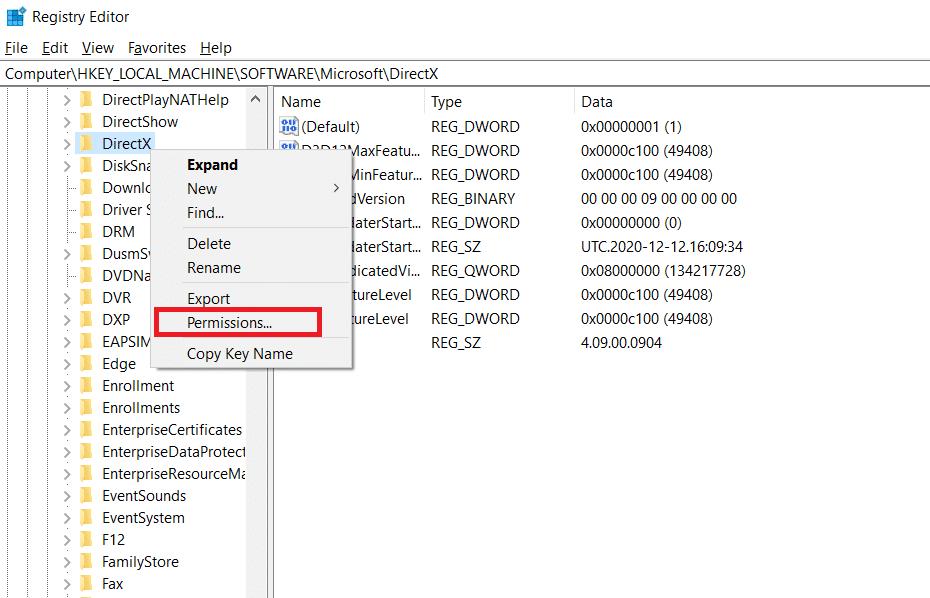
7. A Csoport- vagy felhasználónevek(Group or user names) alatt válassza ki a Rendszergazdák(Administrators) lehetőséget, és kattintson a Speciális(Advanced) gombra.
8. A Speciális biztonsági beállítások(Advanced Security Settings) ablakban kattintson a Tulajdonos(Owner) melletti Módosítás(Change) lehetőségre . Megnyílik a Felhasználó vagy csoport kiválasztása(Select User or group) előugró ablak.
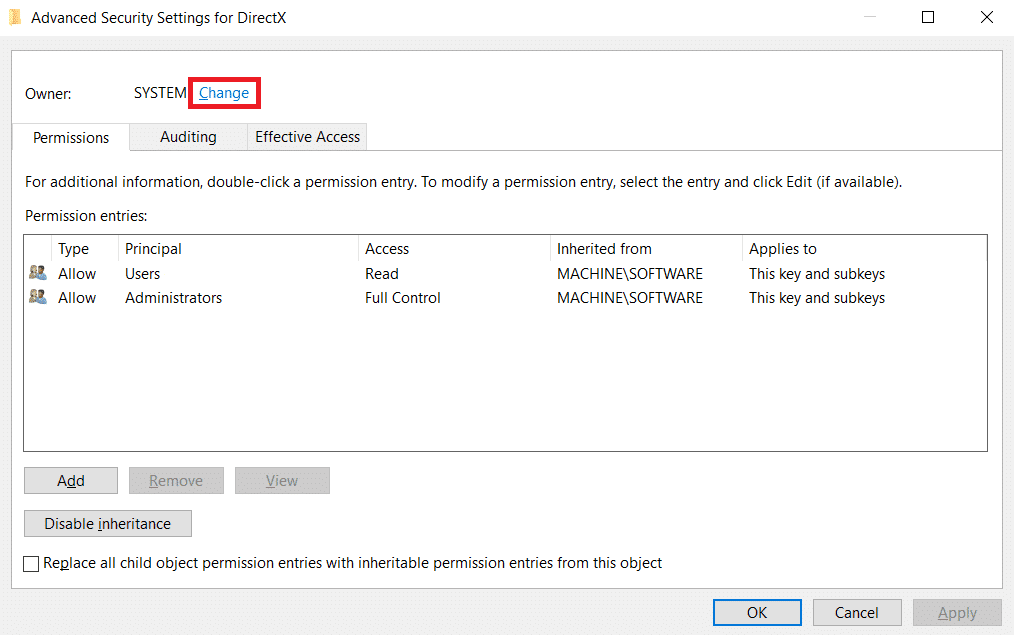
9. Az Adja meg a kiválasztandó (to select)objektum nevét mezőben írja be(Enter the object name) felhasználónevét.
10. Kattintson a Nevek ellenőrzése(Check Names) lehetőségre, és várja meg, amíg a rendszer ellenőrzi a felhasználónevét. Ezt követően kattintson az OK gombra(OK) .
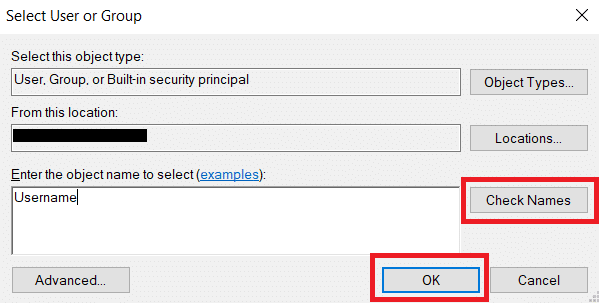
11, Ezt követően a tulajdonos mellett látni fogja a felhasználónevét. Jelölje be a Tulajdonosok cseréje az alkonténereken és objektumokon(Replace owners on subcontainers and objects) jelölőnégyzetet .
12. Kattintson az Alkalmaz(Apply) és az OK gombra(OK) .
13. A DirectX engedélyei(Permissions) ablakban válassza ki a Felhasználók(Users) lehetőséget a Csoport- vagy felhasználónevek(Group or user names ) alatt , és jelölje be az Engedélyezés( Allow ) jelölőnégyzetet a Teljes hozzáférés(Full Control ) mellett, ahogy az ábrán látható.

14. Kattintson az Alkalmaz(Apply) és az OK gombra(OK) .
Most a 4. lépésben(Step 4) látható módon törölheti a DirectX kulcsot . Ezt követően az alábbi lépések végrehajtásával újratelepítheti a DirectX -et a számítógépére.(DirectX)
Megjegyzés:(Note: ) Ha Windows 10(Window 10) -et használ , egyszerűen indítsa újra a számítógépet, és a DirectX automatikusan telepítésre kerül.
1. Nyissa meg a DirectX End-User Runtime Web Installer letöltési oldalát(download page) .
2. Válassza ki a kívánt nyelvet, és kattintson a Letöltés(Download) gombra a weboldalon.
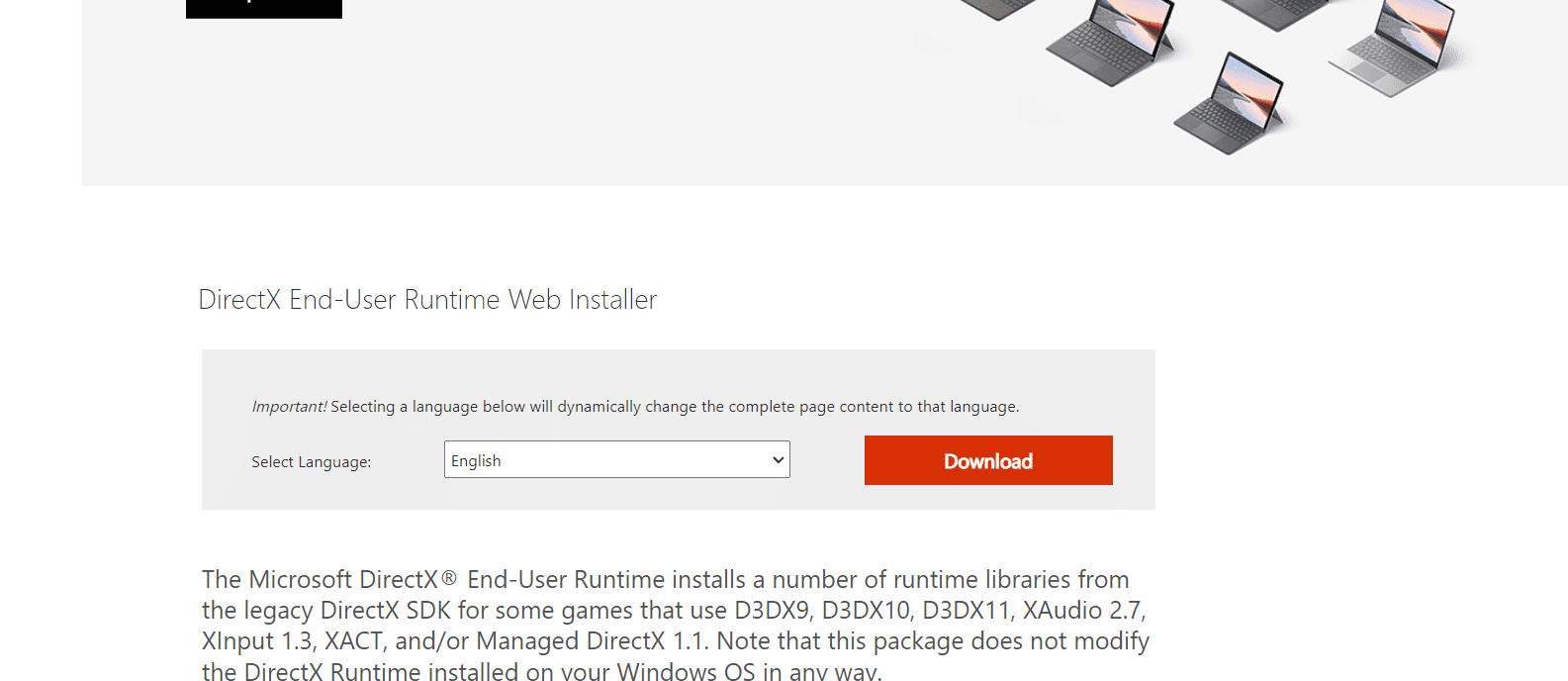
3. Kövesse az utasításokat, és telepítse a DirectX -et .
Olvassa el még: (Also Read:) Javítsa ki a League of Legends kereteséseket(Fix League of Legends Frame Drops)
7. módszer: Javítsa meg a NET-keretrendszert(Method 7: Repair NET Framework)
A Microsoft NET Framework szükséges a DirectX működéséhez, minden benne lévő hiba vagy sérült összetevők ismeretlen (DirectX)DirectX hibát okozhatnak, és a League of Legends nem tudja elindítani a hibaüzenetet. A Net Framework újratelepítésével javítható. Ehhez kövesse az alábbi lépéseket.
1. Nyomja meg a Windows billentyűt(key) , írja be a Vezérlőpult parancsot(Control Panel) , majd kattintson a Megnyitás(Open) gombra .

2. Állítsa be View by > Category lehetőséget , majd válassza a Programok(Programs) részben található Program eltávolítása lehetőséget(Uninstall a program) .

3. Keresse meg és kattintson jobb gombbal a ikonra. Net Framework .
4. Válassza az Eltávolítás(Uninstall) lehetőséget , és hagyja jóvá a megjelenő üzeneteket.

5. Várja meg, amíg az eltávolítási folyamat befejeződik, és indítsa újra a számítógépet(reboot the PC) .
6. Menjen a hivatalos letöltési oldalra, és töltse le a .Net Framework 4.8 -at . a .Net Framework 4.8 Runtime letöltése(Download .Net Framework 4.8 Runtime) elemre kattintva .
7. A program letölt egy ndp48-web.exe nevű fájlt . Futtassa az ndp48-web.exe fájlt(ndp48-web.exe ) dupla kattintással.
8. Kövesse a képernyőn megjelenő utasításokat, és telepítse a .Net Framework 4.8 -at .
Olvassa el még: (Also Read:) Hogyan változtassuk meg a League Of Legends Summoner nevét(How to Change League Of Legends Summoner Name)
8. módszer: Telepítse újra a League of Legends alkalmazást(Method 8: Reinstall League of Legends)
Lehetséges, hogy a League of Legends játékod sérült vagy elavult. A játék újratelepítése javíthatja a League of Legends hibáját, valamint a játékkal kapcsolatos egyéb problémákat. Mivel a játék előrehaladását a Riot -fiókodon keresztül követik nyomon, nem veszítesz el a fejlődésedből. Kövesse az alábbi lépéseket a League of Legends eltávolításához .
1. Nyomja meg a Windows billentyűt(Windows key) , írja be az alkalmazások és szolgáltatások szót(apps and features) , majd kattintson a Megnyitás(Open) gombra .

2. Keresse meg a League of Legends kifejezést a Keresés ebben a listában(Search this list) mezőben.
3. Ezután válassza ki a League of Legends elemet(League of Legends) , és kattintson a kiemelten látható Eltávolítás gombra.(Uninstall )
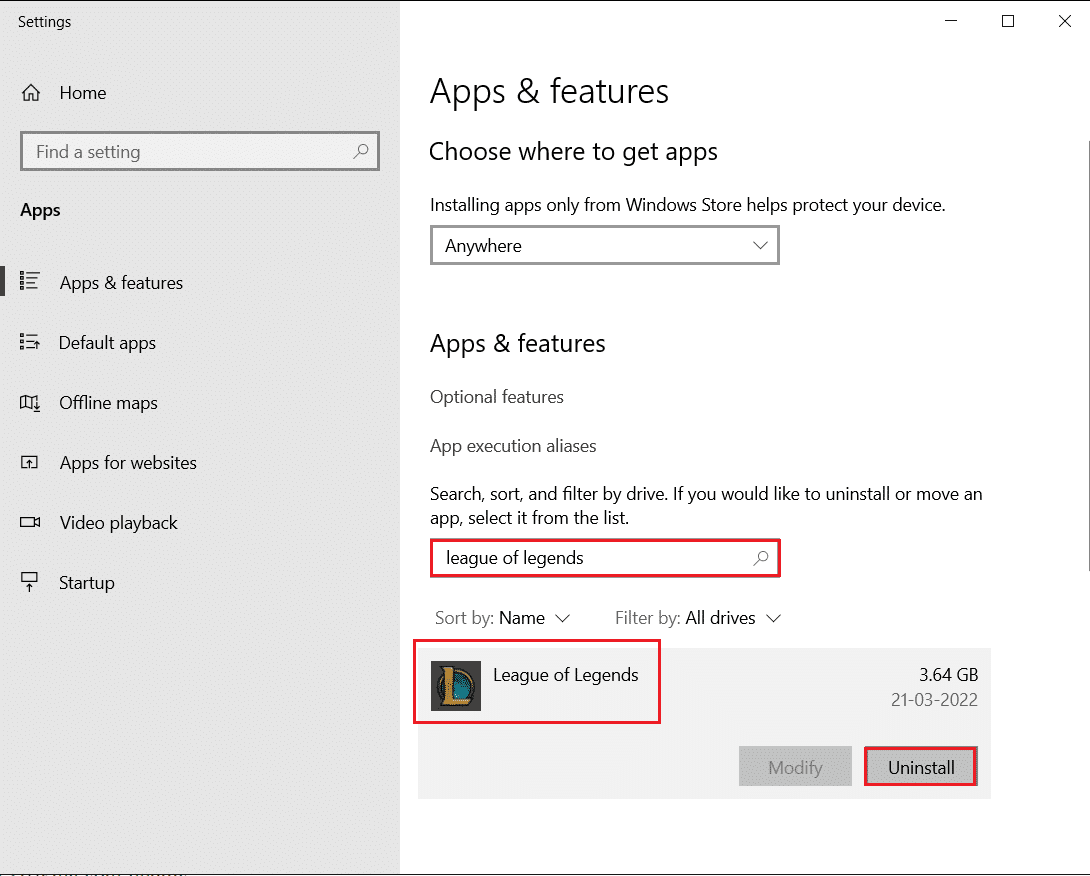
4. Ismét kattintson az Eltávolítás(Uninstall) gombra a megerősítéshez.
5. A játék eltávolítása után indítsa újra a számítógépet(restart the PC) .
6. Ezután lépjen a League of Legends hivatalos webhelyének letöltési oldalára(download page) , és kattintson a Játssz ingyen(Play For Free) opcióra.
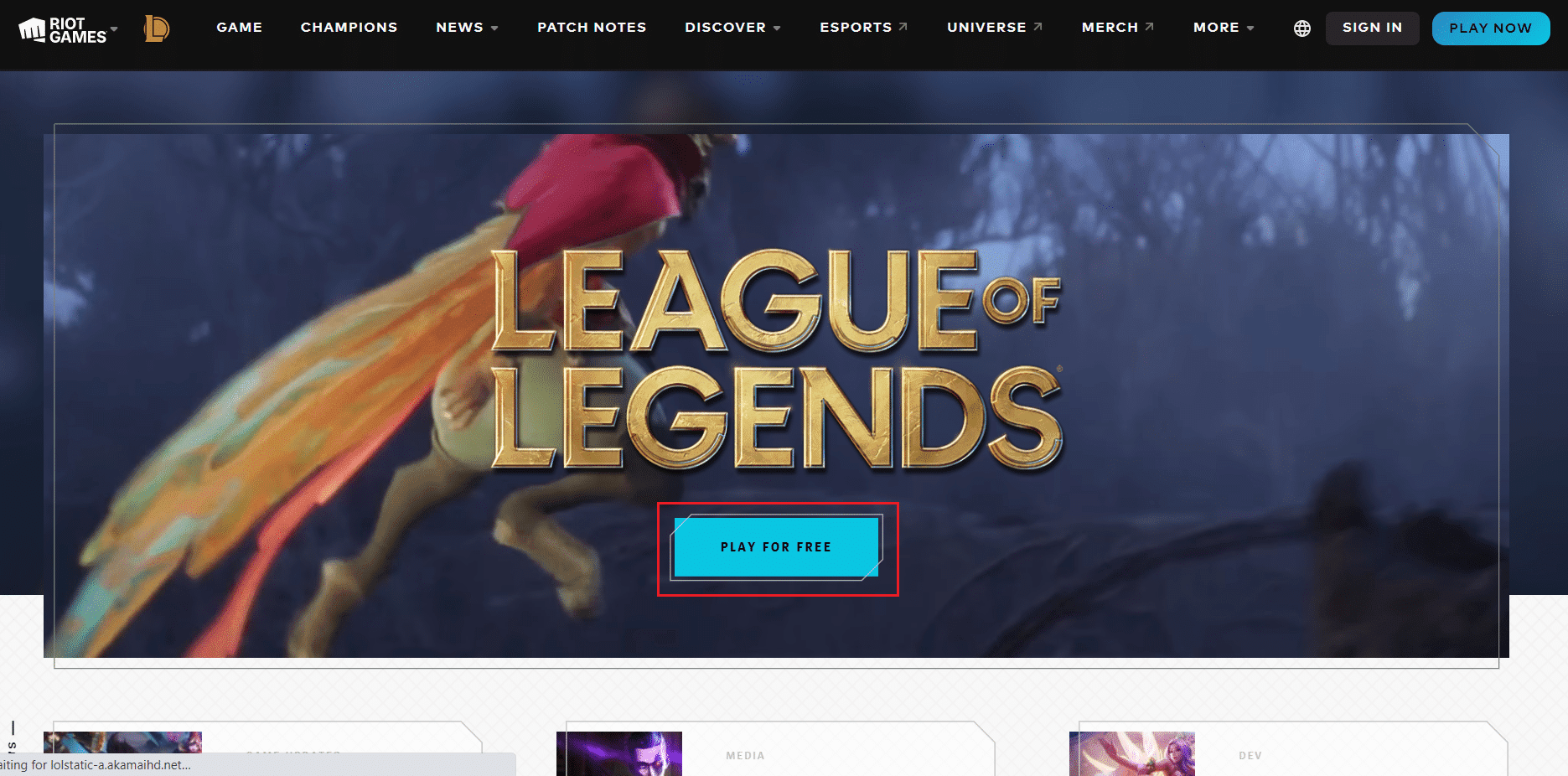
7. Regisztráljon fiókjához, és kattintson a Letöltés Windows rendszerhez(Download for Windows) lehetőségre.

8. Nyissa meg a letöltött telepítőfájlt(setup file) .
9. Kattintson a Telepítés(Install) lehetőségre.
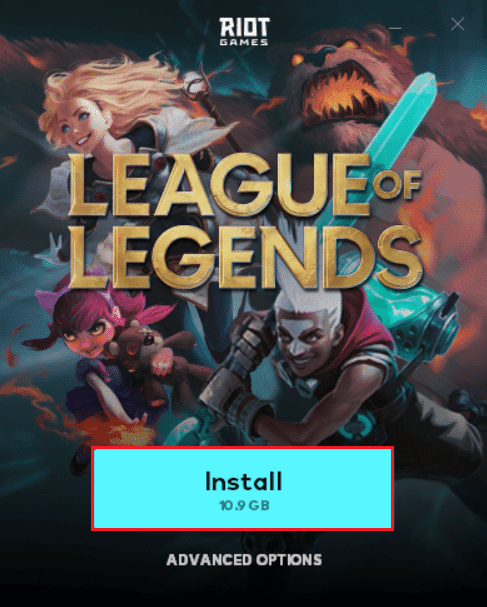
10. Várja meg, amíg a játék telepítése megtörténik.

A telepítés befejezése után játsszon a játékkal, és a problémát meg kell oldani.
Gyakran Ismételt Kérdések (GYIK)(Frequently Asked Questions (FAQs))
Q1. A League of Legendshez milyen DirectX-re van szükségem?(Q1. For League of Legends, what DirectX do I need?)
Válasz:(Ans:) A League of Legends DirectX9 -et használ , annak ellenére, hogy elavult. Bár a Riot változtat és fejleszt olyan javításokat, amelyek képesek használni a DirectX11 -et .
Q2. Mi okozza a DirectX hibát?(Q2. What is causing the DirectX error? )
Válasz: Az (Ans:) elavult DirectX(Outdated DirectX) és a sérült grafikus(Graphics) illesztőprogramok a fő bűnösök a hibáért.
Q3. A League of Legends nagyobb CPU- vagy GPU-teljesítményt igényel?(Q3. Does League of Legends require greater CPU or GPU power? )
Válasz: (Ans:) A League of Legends(League of Legends) jobban támaszkodik a CPU -ra , mint a GPU -ra, mivel a szükséges bemeneti késleltetés meglehetősen alacsony azokhoz a játékokhoz képest, amelyek (GPU)60 FPS -es képsebességet igényelnek .
Ajánlott:(Recommended:)
- A 10 legjobb Android mobiltárca(Top 10 Best Android Mobile Wallet)
- A 32 legjobb biztonságos ROM webhely(Top 32 Best Safe ROM Sites)
- Javítsa ki a Valorant Val 43 hibát a Windows 10 rendszerben(Fix Valorant Val 43 Error in Windows 10)
- Javítsa ki a League of Legends hangproblémákat(Fix League of Legends Sound Issues)
Reméljük, hogy hasznosnak találta ezeket az információkat, és sikerült megoldania a League of Legends Directx hiba(League of Legends Directx error) kijavítását a Windows 10 rendszerben(Windows 10) . Kérjük, ossza meg velünk, melyik technika volt a leghasznosabb az Ön számára. Kérjük, használja az alábbi űrlapot, ha kérdése vagy észrevétele van.
Related posts
Javítsa ki a League of Legends fekete képernyőjét a Windows 10 rendszerben
Javítás: A DirectX nem telepíthető Windows 10 rendszeren
A Media Disconnected Error javítása Windows 10 rendszeren
Javítsa ki az Eszköz nem migrált hibáját a Windows 10 rendszeren
Javítsa ki a 0x80004005 hibakódot: Meghatározatlan hiba a Windows 10 rendszerben
Javítsa ki az NSIS hibát a telepítő indításakor a Windows 10 rendszerben
Javítsa ki a fogantyú érvénytelen hibát a Windows 10 rendszerben
A Clock Watchdog időtúllépési hibája javítása Windows 10 rendszeren
OneDrive Script Hiba javítása Windows 10 rendszeren
Javítsa ki az e502 l3 Steam hibakódot a Windows 10 rendszerben
Javítsa ki a League of Legends hangproblémákat
Javítsa ki a Word fájl engedélyezési hibáját a Windows 10 rendszerben
Javítsa ki a kurzor villogását a Windows 10 rendszeren
I/O eszközhibák javítása a Windows 10 rendszerben
Javítsa ki a Bluetooth illesztőprogram hibáját a Windows 10 rendszerben
A VCRUNTIME140.dll hiányzó javítása a Windows 10 rendszerből
Javítsa ki a Minecraft bejelentkezési hibáját a Windows 10 rendszerben
A Microsoft kompatibilitási telemetria magas lemezhasználatának javítása a Windows 10 rendszerben
Javítsa ki az Alt+Tab nem működik a Windows 10 rendszerben
Javítsa ki a Zoom érvénytelen értekezletazonosító-hibáját a Windows 10 rendszerben
