Javítsa ki a League of Legends fekete képernyőjét a Windows 10 rendszerben
A League(League) of Legends , más néven League vagy LoL , 2009-es indulása óta hatalmas népszerűségre tett szert. A játék akkor ér véget, amikor egy csapat legyőzi ellenfelét és megsemmisíti a Nexust(Nexus) . Mind a Microsoft Windows , mind a macOS támogatja. Azonban néha, amikor megpróbál bejelentkezni a játékba, League of Legends fekete képernyő problémába ütközik. Mások viszont panaszkodtak rá a bajnokválasztás(Whereas) után. Folytassa az olvasást a League of Legends fekete képernyővel kapcsolatos probléma megoldásához a Windows 10 rendszerben(Windows 10) .

A League of Legends fekete képernyő kijavítása Windows 10 PC-n(How to Fix League of Legends Black Screen in Windows 10 PC)
Néha fekete képernyő jelenik meg a játékba való bejelentkezéskor. Csak a játék felső és alsó sávja látható, de a középső terület teljesen üres. A probléma okait itt soroljuk fel:
- Alt + Tab Keys – Sok felhasználó arról számolt be, hogy az említett probléma akkor fordul elő, ha az Alt és a Tab billentyűket egyszerre nyomja meg a képernyők közötti váltáshoz, miközben bejelentkezik a LOL -ba .
- Champion Select – Sokszor előfordul, hogy a League of Legends fekete képernyős Windows 10 problémája a bajnok kiválasztása után jelentkezik.
- Teljes képernyős mód –(Full-screen Mode – ) Ha a játékot teljes képernyős módban játssza, előfordulhat, hogy ezzel a hibával szembesülhet a játék képernyőmérete miatt.
- Játékfelbontás(Game Resolution) – Ha a játék felbontása nagyobb, mint az asztali képernyő felbontása, akkor szembe kell néznie az említett hibával.
- Harmadik féltől származó víruskereső interferencia – Ez a (Third-Party Antivirus Interference – )LoL fekete képernyőjének problémáját okozhatja az átjárókapcsolat létrehozása közben.
- Elavult Windows és illesztőprogramok –(Outdated Windows & Drivers – ) Ha a rendszer és az illesztőprogramok elavultak, játéka gyakran hibákkal találkozhat.
- Sérült játékfájlok –(Corrupt Game Files – ) Sok játékos szembesül problémákkal, ha sérült vagy sérült játékfájljaik vannak. A játék újratelepítése segíteni fog.
Összeállítottuk a League(League) of Legends fekete képernyővel kapcsolatos probléma megoldásának módszereit, és ennek megfelelően rendeztük el. Tehát hajtsa végre ezeket mindaddig, amíg nem talál megoldást Windows 10 számítógépére.
Előzetes ellenőrzések a LoL Black Screen javításához
(Preliminary Checks to Fix LoL Black Screen
)
Mielőtt elkezdené a hibaelhárítást,
- Biztosítson stabil internetkapcsolatot(Ensure stable internet connectivity) . Ha szükséges, használjon Ethernet-kapcsolatot vezeték nélküli hálózat helyett.
- Indítsa újra a számítógépet(Restart your PC) , hogy megszabaduljon a kisebb hibáktól.
- Ezenkívül szükség esetén indítsa újra vagy állítsa vissza az útválasztót(reset your router) .
- Ellenőrizze a minimális rendszerkövetelményeket(Check minimum system requirements) a játék megfelelő működéséhez.
- Jelentkezzen be rendszergazdaként(Log in as an administrator) , majd futtassa a játékot. Ha ez működik, kövesse az 1. módszert(Method 1) , hogy a játék minden indításakor rendszergazdai jogosultságokkal fusson.
1. módszer: Futtassa a LoL-t rendszergazdaként(Method 1: Run LoL as Administrator)
A játékban található összes fájl és szolgáltatás eléréséhez rendszergazdai jogosultság szükséges. Ellenkező esetben szembesülhet a League of Legends fekete képernyő problémájával. Kövesse az alábbi lépéseket a játék rendszergazdai jogosultságokkal történő futtatásához:
1. Kattintson jobb gombbal a League of Legends L indítóra(auncher) .
2. Most válassza ki a Tulajdonságok(Properties ) opciót az ábrán látható módon.

3. A Tulajdonságok(Properties) ablakban váltson a Kompatibilitás(Compatibility ) lapra.
4. Itt jelölje be a Program futtatása rendszergazdaként(Run this program as an administrator.) jelölőnégyzetet .

5. Végül kattintson az Apply > OK a módosítások mentéséhez.
Most indítsa újra a játékot, és ellenőrizze, hogy a probléma megoldódott-e.
2. módszer: Frissítse a kijelző illesztőprogramjait(Method 2: Update Display Drivers)
Frissítse a grafikus illesztőprogramokat a legújabb verzióra, hogy kijavítsa a League of Legends fekete képernyővel kapcsolatos problémáját Windows 10 asztali/laptopján, az alábbiak szerint:
1. Nyomja meg a Windows billentyűt(Windows key) , írja be az Eszközkezelő parancsot(Device Manager) , és nyomja meg az Enter billentyűt az elindításához.

2. Kattintson duplán a Display adapters elemre a kibontásához.

3. Most kattintson a jobb gombbal a videokártya illesztőprogramjára( video card driver ) (pl . NVIDIA GeForce 940MX ), és válassza az Illesztőprogram frissítése(Update driver) lehetőséget , ahogy az alább látható.

4. Ezután kattintson az Illesztőprogramok automatikus keresése lehetőségre(Search automatically for drivers ) a legújabb illesztőprogram telepítéséhez.

5. A frissítés után indítsa újra (restart) a számítógépet(your PC) , és játsszon.
Olvassa el még: (Also Read: )Hogyan lehet megállapítani, ha a grafikus kártya haldoklik(How to Tell If Your Graphics Card is Dying)
3. módszer: Telepítse újra a kijelző-illesztőprogramokat(Method 3: Reinstall Display Drivers )
Ha az illesztőprogramok frissítése nem oldja meg a League of Legends fekete képernyő problémáját, akkor ehelyett újratelepítheti a kijelző illesztőprogramjait.
1. A 2. módszer lépései szerint lépjen az Device Manager > Display adapters
2. Kattintson jobb gombbal a kijelző-illesztőprogramra(display driver ) (pl . NVIDIA GeForce 940MX ), és válassza az Eszköz eltávolítása(Uninstall device) lehetőséget .

3. A következő képernyőn jelölje be az Illesztőprogram törlése ehhez az eszközhöz(Delete the driver software for this device) jelölőnégyzetet, majd kattintson az Eltávolítás(Uninstall) gombra .
4. Az illesztőprogram eltávolítása után töltse le a megfelelő illesztőprogram legújabb verzióját a gyártó webhelyéről. Például: AMD , NVIDIA vagy Intel .
5. A letöltés után kattintson duplán a letöltött fájlra(downloaded file) , és kövesse az utasításokat a telepítéshez.
6. A telepítés után indítsa újra a Windows PC-t, és indítsa el a játékot. Most ellenőrizze, hogy megoldotta-e a League of Legends fekete képernyő problémáját a rendszerben.
4. módszer: Kapcsolja ki a kijelző méretezését és a teljes képernyős optimalizálást
(Method 4: Disable Display Scaling & Fullscreen Optimizations
)
A Display Scaling funkció lehetővé teszi a szöveg, az ikonok méretének és a játék navigációs elemeinek módosítását. Ez a funkció gyakran zavarhatja a játékot, ami a League of Legends fekete képernyőjének problémáját okozhatja. Kövesse a megadott lépéseket a Display Scaling for LOL letiltásához .
1. Keresse meg a League of Legends Launchert(League of Legends Launcher) , és kattintson rá jobb gombbal.
2. Válassza ki a Tulajdonságok(Properties ) opciót az ábra szerint.

3. Váltson a Kompatibilitás(Compatibility ) lapra. Itt tiltsa le a teljes képernyős optimalizálást(Disable fullscreen optimizations) a mellette lévő négyzet bejelölésével.
4. Ezután kattintson a Magas DPI - (Change high DPI) beállítások(settings) módosítása elemre az alábbiak szerint.

5. Jelölje be a High DPI skálázási viselkedés felülírása(Override high DPI scaling behavior ) jelölőnégyzetet, majd kattintson az OK gombra(OK) .
6. Térjen vissza a Kompatibilitás( Compatibility) lapra a League of Legends Properties ablakában, és győződjön meg a következőkről:
- Futtassa ezt a programot kompatibilitási módban:(Run this program in compatibility mode for: ) opció nincs bejelölve.
- A program futtatása rendszergazdaként be(Run this program as an administrator) van jelölve.

7. Végül kattintson az Apply > OK a módosítások mentéséhez.
Olvassa el még: (Also Read:) Hogyan lehet megoldani a League Of Legends kliens megnyitási problémáit(How To Fix League Of Legends Client Not Opening Issues)
5. módszer: Engedélyezze a Játék módot(Method 5: Enable Game Mode)
Beszámoltak róla, hogy a nagyon grafikus játékok teljes képernyős módban való játéka gyakran fekete képernyő-problémákhoz, képkockák kieséséhez vagy hangproblémákhoz( sound issue) vezet a League of Legends-ben. Ezért ezek letiltása segíthet. Olvassa el útmutatónkat a Steam játékok ablakos módban való megnyitásáról( how to open Steam games in Windowed mode) , hogy ugyanezt tegye.
Ehelyett engedélyezze a Játék módot(Game Mode) a Windows 10 rendszeren(Windows 10) , hogy problémamentesen játszhasson, mivel a háttérfolyamatok, például a Windows frissítései, értesítései stb. leállnak. Így kapcsolhatja be a Játék módot(Game Mode) :
1. Írja be a Game mode szót(Game mode) a Windows(Windows search) keresősávjába.
2. Ezután kattintson a Játék mód beállításaira(Game Mode settings) az ábrán látható módon.

3. Itt kapcsolja be a kapcsolót a Játék mód(Game Mode) engedélyezéséhez , ahogy az alább látható.
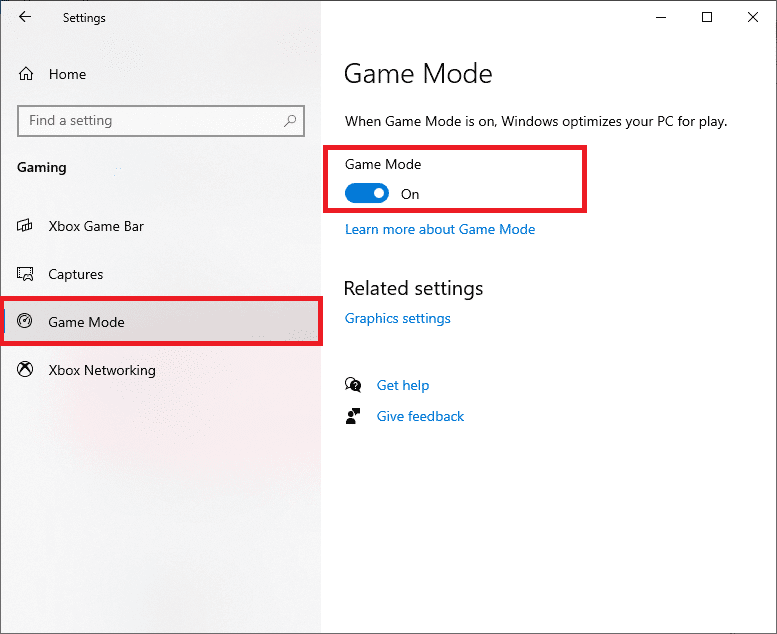
6. módszer: Frissítse a Windows rendszert
(Method 6: Update Windows
)
Ha a Windows nem naprakész, akkor a rendszerfájlok vagy az illesztőprogramok nem lesznek kompatibilisek a játékkal, ami a League of Legends fekete képernyős Windows 10 problémájához vezet. Kövesse az alábbi lépéseket a Windows operációs rendszer(Windows OS) frissítéséhez számítógépén:
1. Nyomja meg együtt a Windows + I billentyűket a (keys)Beállítások(Settings) megnyitásához a rendszerben.
2. Most válassza ki a Frissítés és biztonság elemet(Update & Security) , az ábra szerint.

3. Most kattintson a Frissítések keresése(Check for Updates) lehetőségre a jobb oldali panelen.

4A. Kattintson a Telepítés most(Install now) gombra a legújabb frissítések letöltéséhez és telepítéséhez.

4B. Ha a rendszere már frissítve van, akkor a naprakész(You’re up to date) üzenet jelenik meg.

5. Indítsa újra (Restart) a számítógépet(your PC) , és ellenőrizze, hogy a probléma megoldódott.
Olvassa el még: (Also Read: )Javítsa ki a League of Legends kereteséseket(Fix League of Legends Frame Drops)
7. módszer: Harmadik fél víruskereső interferenciájának feloldása(Method 7: Resolve Third-Party Antivirus Interference )
Egyes esetekben a megbízható programok elindítását tévedésből harmadik féltől származó víruskereső szoftverek akadályozzák meg. Előfordulhat, hogy ez nem teszi lehetővé, hogy a játék kapcsolatot létesítsen a szerverrel, és a League of Legends fekete képernyő problémát okoz. A probléma megoldásához ideiglenesen letilthatja a rendszerben lévő vírusvédelmet.
Megjegyzés:(Note:) Ezeket a lépéseket az Avast Antivirus esetében mutattuk be példaként.
1. Keresse meg a Víruskereső ikont(Antivirus icon) a tálcán(Taskbar) , és kattintson rá jobb gombbal.
Megjegyzés:(Note:) Itt példaként bemutattuk az Avast Antivirus lépéseit.(Avast Antivirus)

2. Most válassza az Avast shields vezérlési(Avast shields control ) lehetőséget.

3. Itt válassza ki az( choose the option) Önnek megfelelő lehetőséget:
- Tiltsa le 10 percre
- Letiltás 1 órára
- Tiltsa le a számítógép újraindításáig
- Végleges letiltása
Olvassa el még: (Also Read:) Az Avast Blocking League of Legends (LOL) javítása(Fix Avast Blocking League of Legends (LOL))
8. módszer: Telepítse újra a League of Legends alkalmazást(Method 8: Reinstall League of Legends)
Ha a LoL -hez kapcsolódó probléma így nem oldható meg, akkor a legjobb megoldás a játék eltávolítása és újratelepítése. Győződjön meg arról, hogy a játék legújabb verzióját telepítette, amikor újra letölti. Íme a lépések ennek megvalósításához:
1. Nyomja meg a Windows billentyűt, írja be az apps parancsot(apps) , majd nyomja meg az Enter billentyűt az (Enter)Alkalmazások és szolgáltatások(Apps & features) ablak megnyitásához .

2. Keresse meg a League of Legends kifejezést az alább kiemelt listamezőben .(search this list )

3. Kattintson a League of Legends elemre a keresési eredmények közül, majd kattintson az Eltávolítás(Uninstall) gombra .
4. A játék eltávolítása után keresse meg a %appdata% AppData Roaming mappa megnyitásához .

5. Kattintson jobb gombbal a League of Legends mappára(League of Legends folder) , és törölje( Delete) .
6. Ismét nyomja meg a Windows gombot(Windows key) a %LocalAppData%AppData helyi(AppData Local) mappa megnyitásához .

7. Görgessen le a League of Legends mappához(folder) , és törölje(Delete) , mint korábban.
Sikeresen törölte a League of Legends -et és annak fájljait a rendszeréről.
8. Nyisson meg egy webböngészőt, és töltse le a League of Legends-t innen(download League of Legends from here) .
9. A letöltés után nyissa meg a telepítőfájlt(setup file) az alábbiak szerint.

10. Most kattintson a Telepítés(Install ) lehetőségre a telepítési folyamat megkezdéséhez.
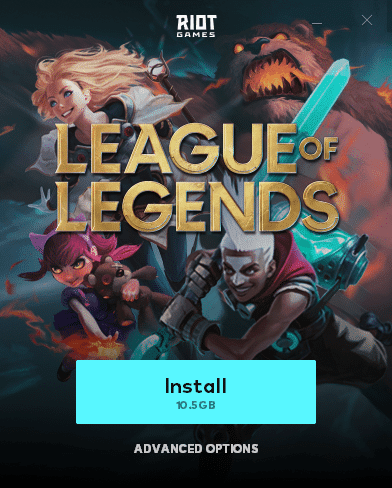
11. Kövesse a képernyőn megjelenő utasításokat(on-screen instructions) a telepítési folyamat befejezéséhez.
9. módszer: Hajtsa végre (Method 9: Perform Clean )a PC tiszta rendszerindítását(Boot of PC )
A League of Legends fekete képernyővel kapcsolatos problémák a bajnok kiválasztása után megoldhatók az összes alapvető szolgáltatás és fájl tiszta indításával a Windows 10 rendszerben, amint azt a következő útmutatónkban ismertetjük: Tiszta rendszerindítás végrehajtása Windows 10 rendszerben.(Perform Clean boot in Windows 10.)
Ajánlott:(Recommended:)
- A Spotify nem nyílik meg a Windows 10 rendszeren(Fix Spotify Not Opening on Windows 10)
- A Discord frissítése(How to Update Discord)
- 5 módszer a Steam kliens javítására(5 Ways to Repair Steam Client)
- Javítsa ki az Overwatch FPS Drops problémáját(Fix Overwatch FPS Drops Issue)
Reméljük, hogy ez az útmutató hasznos volt, és meg tudta oldani a League of Legends fekete képernyővel( League of Legends black screen) kapcsolatos problémáját eszközén. Ossza meg velünk, melyik módszer vált be a legjobban az Ön számára. Továbbá, ha bármilyen kérdése/javaslata van ezzel a cikkel kapcsolatban, akkor nyugodtan tegye fel a megjegyzés rovatba.
Related posts
Javítsa ki a League of Legends Directx hibát a Windows 10 rendszerben
Javítsd ki a League of Legends Frame Drops-t
Javítsa ki az asztal fekete hátterét a Windows 10 rendszerben
A képernyőfelbontás nem módosítható a Windows 10 rendszerben
A Blue Screen of Death Error javítása Windows 10 rendszeren
Windows 10 fekete képernyő javítása kurzorral
A szürkén megjelenő forgászár javítása a Windows 10 rendszerben
A Spotify nem nyílik meg a Windows 10 rendszeren
Javítás: Nem sikerült törölni az ideiglenes fájlokat a Windows 10 rendszerben
Javítsa ki az általános PnP-monitor problémát a Windows 10 rendszeren
Javítsa ki az e502 l3 Steam hibakódot a Windows 10 rendszerben
Javítsa ki a League of Legends hangproblémákat
A Microsoft Office nem nyílik meg Windows 10 rendszeren javítása
Javítsa ki a kurzor villogását a Windows 10 rendszeren
A Windows 10-re való frissítés után nem észlelt CD/DVD-meghajtó javítása
A BOOTMGR hiányának javítása a Windows 10 rendszerben
Javítsa ki az Alt+Tab nem működik a Windows 10 rendszerben
A Windows 10 rendszeren nem működő integrált webkamera javítása
Túl alacsony számítógéphang javítása Windows 10 rendszeren
A Fix asztali ikonok a Windows 10 Creators frissítése után folyamatosan átrendeződnek
