Javítsa ki a League of Legends lassú letöltési problémáját
A League of Legends lassú letöltési problémája akkor jelentkezik, ha a hálózat nem működik, a LOL háttérkiszolgálók nem működnek, vagy egy harmadik féltől származó program leállítja a letöltési folyamatot. Az adminisztrátori hozzáférés szükségessége, a biztonsági programokkal kapcsolatos problémák, a .net rendszer 3.5-ös problémái és a helytelen hálózati konfigurációk szintén lassú letöltési sebességet válthatnak ki. Ebből az útmutatóból megtudhatja, hogyan javíthatja ki a League of Legends lassú letöltési problémáját(fix League of Legends slow download problem) kipróbált és bevált módszereink segítségével.
Mielőtt azonban folytatná a javításokat, győződjön meg arról, hogy a lassú letöltési sebességgel kapcsolatos probléma kizárólag a League of Legends -re vonatkozik-e vagy sem. Ezt más típusú fájl letöltésével ellenőrizheti. Ha a fájlbetöltési sebesség továbbra is lassú, először el kell végeznie az internetkapcsolattal kapcsolatos problémákat.

Javítsa ki a League(Fix League) of Legends lassú letöltési problémáját(Legends Slow Download Problem)
Nézzük meg, hogyan lehet megoldani a League of Legends lassú letöltési sebességével kapcsolatos problémát az alábbi hibaelhárítási útmutató segítségével:
1. módszer: A League(Modify League) of Legends Launcher módosítása(Legends Launcher)
A LOL (League Of Legends)(LOL (League Of Legends)) indító rendszergazdai jogosultságokat igényelhet bizonyos fájlok és szolgáltatások eléréséhez. Ezért, ha nem rendszergazdai jogokkal futtatja, a felhasználó a League of Legends lassú letöltési problémáját tapasztalhatja. Ennek elkerülése érdekében tanácsos az alkalmazást rendszergazdai jogokkal futtatni az alábbiak szerint:
1. Kattintson a jobb gombbal a tálcára(Task Bar) , és válassza a Feladatkezelő(Task Manager) lehetőséget .

2. Kattintson jobb gombbal bármelyik LOL - folyamatra, például a LeagueClient.exe fájlra(LeagueClient.exe) a Feladatkezelőben, és válassza a Feladat befejezése(End task) lehetőséget .
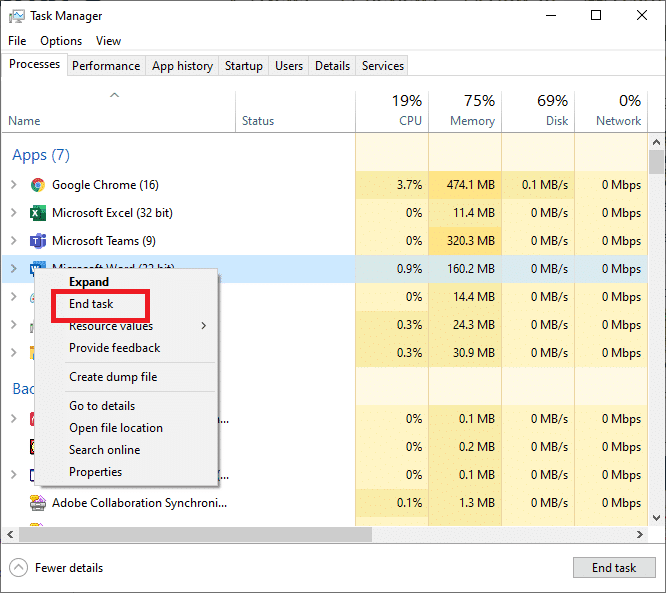
3. Kattintson jobb gombbal a League of Legends parancsikonra(shortcut) a számítógépen, majd válassza a Fájl helyének megnyitása(Open file location) lehetőséget .

4. Keresse meg a LeagueClient.exe fájlt a League of Legends fájl helyén. Most kattintson rá jobb gombbal, és válassza a Futtatás (Run as) rendszergazdaként(administrator) lehetőséget .
Ellenőrizze, hogy a League of Legends lassú letöltési sebességgel kapcsolatos probléma megoldódott-e. Ha nem, folytassa a következő módszerrel.
2. módszer: Kapcsolja ki a Windows tűzfalat(Windows Firewall)
(Antivirus)A számítógépre telepített víruskereső és tűzfal szoftver néha akadályozhatja az online játékokat. Céljuk, hogy megvédjék a gépet a vírusoktól, de gyakran hamis pozitív eredményeket adnak azáltal, hogy blokkolják az olyan legitim programokat, mint a League of Legends . Ez azt jelenti, hogy a LOL nem tud hozzáférni bizonyos eszközfájlokhoz és segédprogramokhoz, ezért a játék letöltési sebessége lelassul.
Most már világos, hogy a víruskereső szoftver letiltása és a tűzfal kikapcsolása elegendő a League of Legends túl lassú letöltésével kapcsolatos probléma megoldásához.
A víruskereső letiltása után indítsa el a játékot, és ellenőrizze, hogy a letöltési sebesség megváltozott-e. Ha a játék jól fut, adja hozzá a játékfájlt a kivételek (exceptions)listájához(list of) a víruskereső program beállításai között. Ha harmadik féltől származó tűzfal van a rendszeren, kapcsolja ki(turn it off) . Kövesse az alábbi lépéseket a Windows Defender tűzfal(Windows Defender Firewall) letiltásához :
1. A Windows Defender tűzfal(Windows Defender Firewall) megnyitásához kattintson a Windows gombra, írja be a Windows tűzfal(windows firewall) kifejezést a keresőmezőbe, majd nyomja meg az Enter billentyűt .

2. Kattintson a Windows Defender tűzfal be- és kikapcsolása(Turn Windows Defender Firewall on or off) lehetőségre a bal oldali panelen.

3. Kapcsolja ki a Windows Defender tűzfalat(Windows Defender Firewall) a hálózatok összes kategóriájában, pl .: Domain , Private és Public . Ezután kattintson az OK gombra(OK) .

Ha a letöltési sebesség javult a vírusirtó és a tűzfal letiltása után, tegyen kivételt a játékból(game exception) a vírusirtó és a tűzfal beállításai között. Ha azonban a letöltési sebesség nem növekszik, próbálkozzon a következő módszerrel.
Olvassa el még: (Also Read:) A Windows Defender nem kapcsolható be(Fix Can’t Turn ON Windows Defender)
3. módszer: Állítsa vissza a hálózati beállításokat
A League of Legends konfigurációs fájlja a hálózati alapértelmezett TCP/IP - beállításokhoz működik. Tegyük fel, hogy a rendszer konfigurációi eltérnek az alapértelmezett beállításoktól. Ennek eredményeként a javítóprogram nem működik megfelelően, és League of Legends lassú(Legends Slow) letöltési problémát tapasztalhat. Ebben a problémában a Winsock segítségével visszaállítottuk a TCP/IP -beállításokat az alapértelmezett értékekre, ami megoldja a problémát.
1. Nyomja meg a Windows billentyűt, és írja be a parancssort(command prompt ) a keresőmezőbe.
2. Most válassza a Futtatás rendszergazdaként(Run as administrator) lehetőséget a képernyő jobb oldalán.

3. Írja be a következő utasítást a promptba, és nyomja meg az Enter billentyűt:
netsh winsock reset

4. Indítsa újra a számítógépet.
Ellenőrizze, hogy meg tudja-e oldani a League of Legends lassú letöltési sebességével kapcsolatos problémát.(Check if you’re able to resolve the League of Legends slow download speed issue.)
4. módszer: A .NET-keretrendszer 3.5 manuális telepítése(Method 4: Manually Install .NET framework 3.5)
A League of Legends a (Legends).NET Framework 3.5 szoftverplatform használatát igényli . Számos probléma merülhet fel, ha a .Net rendszer(System) hiányzik vagy sérült.
A felhasználók által elkövetett gyakori hiba az, hogy ha már .Net-keretrendszert, például 4.7-et használ, nincs szüksége a 3.5-ös verzióra. Ez helytelen, és akkor is telepítenie kell.
1. Telepítse a .NET framework 3.5(Install .NET framework 3.5 ) -öt , és indítsa újra a számítógépet.

2. Most nyissa meg a League of Legendst(Legends) , és ha a League of Legend letöltési sebessége nem javult, fontolja meg a következő módszert.
5. módszer: Használjon VPN-t
Előfordulhat, hogy egyes szolgáltatásokat az Ön internetszolgáltatója(Internet Service Provider) korlátoz , ami a League of Legends lassú letöltési problémájához vezethet. Ennek eredményeként egy olyan VPN használata, ahol a hálózati forgalom szabadon áramolhat, és nem állnak fenn a szolgáltatási leállások, megoldja a letöltési sebességgel kapcsolatos problémát. Ezt így teheti meg:
1. Telepítsen egy választott VPN -t, miután megbizonyosodott arról, hogy az legális és használható-e.
2. Indítsa el a VPN-t.

3. Csatlakozzon egy szerverhez az elérhető régiók listájából.
Ellenőrizze, hogy nőtt-e a letöltési sebesség.
Olvassa el még: (Also Read:) 15 módszer a lassú Windows 10 számítógép felgyorsítására(15 Ways to Speed Up a Slow Windows 10 PC)
6. módszer: Javítsa ki a játékfájlokat
A LOL(LOL) -t a sérült játékfájlok is lelassíthatják. Mindazonáltal rendelkezik egy beépített helyreállítási funkcióval, amely javítja az összes játékfájlt, és potenciálisan javítja a League of Legends lassú letöltési sebességével kapcsolatos problémát. Tehát beszéljük meg, hogyan működik ez.
1. Indítsa(Launch) el a League of Legends alkalmazást, majd jelentkezzen be(log in) fiókjával.
2. A Játékbeállítások eléréséhez kattintson(Game Settings) a fogaskerék(gear) ikonra.
3. Kattintson a Beállítások elemre(Settings ) , és válassza a Teljes javítás kezdeményezése lehetőséget. (Initiate Full Repair. )Most válassza az Igen( Yes ) lehetőséget a folytatáshoz.
Várjon(Wait) türelmesen, amíg a javítás folytatódik. Ez a javítás 30 és 60 perc között tarthat. A javítási folyamat befejezése után megszakítás nélkül elindíthatja és játszhatja a játékot.
7. módszer: Állítsa a konfigurációs(Config) fájlokat alapértelmezettre
Ha a letöltési sebesség a fenti megoldások kipróbálása után is lassú, az egyik biztos megoldás a League of Legends beállításainak teljes visszaállítása.
Megjegyzés:(Note:) Ez az alaphelyzetbe állítás törli az esetlegesen létrehozott kliens- és játékbeli beállításokat, és minden visszaáll az alapértelmezettre.
1. Indítsa(Launch) el a League of Legends alkalmazást, és jelentkezzen be(log in) fiókjába.
2. Tartsa aktívan az indítót, és minimalizálja a játékklienst. ( client.)Nyissa meg a League of Legends telepítési könyvtárát( installation directory) .
3. Keresse meg és távolítsa el a Config könyvtárat(Config directory) .
4. Térjen vissza a League of Legends klienshez. (client. )Indítson el egy egyéni játékot(custom game) egy új konfigurációs mappa létrehozásához.
8. módszer: Telepítse újra a játékot
Ha eddig semmi más nem működött, az utolsó lehetőség a League of Legends újratelepítése .
1. lépés: A League of Legends eltávolítása(Step 1: Uninstalling League of Legends )
1. Nyomja meg a Windows gombot(Key) , és írja be a Vezérlőpult(Control Panel) kifejezést a keresőmezőbe. Ezután válassza ki a Vezérlőpult(Control Panel) elemet a megjelenő listából.

2. A Programok(Programs ) lapon válassza a Program eltávolítása lehetőséget.(Uninstall)

3. Kattintson jobb gombbal a League of Legends -re , és válassza az Eltávolítás(Uninstall) lehetőséget .
4. Most lépjen abba a könyvtárba(directory) , ahová a LOL -t telepítette, és távolítsa el a fennmaradó fájlokat.
5. Távolítsa el a játék telepítéséhez használt régi telepítőfájlokat , és indítsa újra a számítógépet.(old setup files)
2. lépés: A League of Legends újratelepítése(Step 2: Reinstalling League of Legends)
1. Töltse le a League(League) of Legends legújabb verzióját .
2. Keresse meg a LeagueofLegends.exe fájlt a letöltött fájlokban. Kattintson rá a jobb gombbal, és válassza a Futtatás (Run) rendszergazdaként(as administrator) lehetőséget .
3. A konfigurációs fájlok betöltése után a telepítési folyamat automatikusan elindul.
4. A játékindító megnyílik, amint a telepítési folyamat befejeződött.
Gyakran Ismételt Kérdések (GYIK)(Frequently Asked Questions (FAQs))
Q1. Mekkora a League of Legends letöltési mérete?(Q1. What is the download size of League of Legends?)
A League of Legends körülbelül 9 GB méretű letöltéskor, de körülbelül 22 GB kicsomagolva. Ha a játék letöltésén gondolkodik, ügyeljen arra, hogy legyen legalább 25 GB szabad hely. A játék letöltéséhez látogasson el a League of Legends hivatalos webhelyére(official League of Legends website) .
Q2. Mennyi ideig tart a League of Legends letöltése?(Q2. How long does League of Legends take to download?)
100 Mbps kapcsolat esetén az indító letöltése körülbelül 5 percet vesz igénybe. A letöltés befejezése után a LOL kijavítja. (LOL)A csatlakozástól függően ez 30 perctől egy óráig tarthat.
Ajánlott:(Recommended:)
- A League Of Legends kliens megnyitási problémáinak megoldása(How To Fix League Of Legends Client Not Opening Issues)
- A számítógép nem csatlakozik az internethez Hiba [MEGOLDVA](Your PC Isn’t Connected to the Internet Error [SOLVED])
- A Steam Store nem tölt be hibája javítása(How to Fix Steam Store Not Loading Error)
- Hogyan javítsd ki a Spotify Web Player nem fog játszani(How To Fix Spotify Web Player Won’t Play)
Reméljük, hogy ez az útmutató hasznos volt, és sikerült kijavítania a League of Legends lassú letöltési problémáját(fix League of Legends slow download issue) . Ossza meg velünk, melyik módszer vált be a legjobban az Ön számára. Ha bármilyen kérdése / észrevétele van ezzel a cikkel kapcsolatban, akkor nyugodtan tegye fel a megjegyzés rovatba.
Related posts
Javítsa ki a League of Legends fekete képernyőjét a Windows 10 rendszerben
Javítsd ki a League of Legends Frame Drops-t
Javítsa ki a League of Legends hangproblémákat
Javítsa ki a League of Legends Directx hibát a Windows 10 rendszerben
Az Avast Blocking League of Legends (LOL) javítása
Javítsa ki a Logitech Download Assistant indítási problémáját
A lassú töltés javítása Androidon (6 egyszerű megoldás)
Javítsa ki a Service Host magas CPU-használatát: Helyi rendszer
Javítás A számítógép nem indul el, amíg többször újra nem indul
Javítás Nem lehet letölteni a Microsoft Store-ból
A League Of Legends kliens megnyitási problémáinak megoldása
Javítsa ki az INET E biztonsági problémát a Microsoft Edge-ben
Javítsa ki a Chrome blokkolásával kapcsolatos letöltési problémát
Javítás A Windows ezen példánya nem eredeti Hiba
Javítsa ki az általános PnP-monitor problémát a Windows 10 rendszeren
Javítás Probléma lépett fel a webhely biztonsági tanúsítványával kapcsolatban
Az 5:0000065434 számú alkalmazásbetöltési hiba javítása
Hogyan lehet javítani, hogy a Firefox nem játszik le videókat (2022)
651-es hiba javítása: A modem (vagy más csatlakozó eszköz) hibát jelentett
Javítás: Nem sikerült letölteni a Windows 10 Creators frissítést
