Javítsa ki a MacOS Big Sur sikertelen telepítési hibát
Van MacBookod? (Do you own a MacBook?)Ha igen, akkor biztosan kapott értesítést a macOS legújabb frissítéséről, amely a Big Sur . Ez az új MacBook(MacBook) operációs rendszer optimalizálja a felületet, és új funkciókat hoz a Mac - eszközökkel rendelkező felhasználók számára. Nyilvánvaló, hogy megpróbálta frissíteni a laptopját, de a MacOS Big Sur nem telepíthető Macintosh HD problémára. Ebben a bejegyzésben megvitatjuk a macOS Big Sur sikertelen telepítési hibájának javítási módszereit. Szóval olvass tovább!

A macOS Big Sur sikertelen telepítési hibájának javítása(How to Fix macOS Big Sur Installation Failed Error)
Számos felhasználó több szálon és platformon is panaszkodott erről a hibáról. Ez az útmutató néhány hibaelhárítási technikát dolgoz ki a MacOS Big Sur nem telepíthető Macintosh HD rendszerre hiba kijavítására.( fix MacOS Big Sur cannot be installed on Macintosh HD error.)
Az alábbiakban felsoroljuk a lehetséges okokat, amelyek miatt a Big Sur telepítése sikertelen lehet:
- Zsúfolt szerverek(Crowded Servers) – Ha túl sokan töltik le egyidejűleg a szoftverfrissítést, az zsúfoltsághoz vezethet a szervereken, ami ezt a hibát eredményezheti.
- Túlterhelt Wi-Fi-hálózat(Overloaded Wi-fi network) – Egyes szoftverek felhasználhatják Wi-Fi- adatainak nagy részét, így nem hagy több lehetőséget a frissítés letöltésére.
- Elégtelen tárhely(Insufficient Storage) – Ha hosszabb ideig használja a MacBookot, előfordulhat, hogy néhány szükségtelen gyorsítótárazott adat elfoglalja a tárhely nagy részét.
Emlékeztető pontok(Points to Remember)
Íme az alapvető óvintézkedések, amelyeket meg kell tenni a macOS Big Sur(Big Sur) telepítésének folytatása előtt :
- A VPN eltávolítása:(Uninstall VPN:) Ha VPN(VPNs) -ek vannak telepítve a MacBookra(MacBook) , ne felejtse el eltávolítani azokat a letöltés előtt.
- Biztosítsa a hálózati kapcsolatot: (Ensure network connectivity:) Győződjön(Make) meg arról, hogy Wi-Fi kapcsolata stabil, és jó letöltési sebességet biztosít a letöltés támogatásához.
- Az eszköz kora és kompatibilitása: (Device Age & Compatibility:) Győződjön(Make) meg arról, hogy eszköze nem régebbi mint 5 év. Mivel az új frissítések célja a jelenlegi operációs rendszerek fejlesztése, a Big Sur 5 évnél régebbi eszközre történő telepítése több kárt okoz, mint használ.
1. módszer: Ellenőrizze az Apple szervereket(Method 1: Check Apple Servers)
Ha túl sokan töltenek le valamit egyszerre, a szerverek általában túlterhelődnek. Ez azt eredményezheti, hogy a MacOS Big Sur nem telepíthető Macintosh HD rendszerre(Macintosh HD) . Egy másik ok, amiért a szerverek felelősek lehetnek a frissítés sikertelen letöltéséért, az az, ha nem működnek. Bölcs dolog lenne ellenőrizni az Apple(Apple) szervereket, mielőtt folytatná a letöltést, az alábbiak szerint:
1. Keresse meg a Rendszerállapot (System Status) weboldalt(webpage )(System Status webpage ) bármelyik webböngészőn keresztül.
2. A képernyőn megjelenik egy lista néhány megerősítő jellel a szerverekkel kapcsolatban. Ebből a listából keresse meg a macOS szoftverfrissítési(macOS software update ) kiszolgáló állapotát.
3. Ha zöld kör(green circle) jelenik meg, folytassa a letöltést. (download. )Az érthetőség kedvéért nézze meg a megadott képet.

2. módszer: Frissítse a szoftverfrissítést(Method 2: Refresh the Software Update)
Ha hosszabb ideig használja MacBookját, a Szoftverfrissítés(Software Update) funkció lefagyhat vagy hibássá válhat. Mint ilyen, megpróbálhatja frissíteni az ablakot, hogy ellenőrizze, sikeresen megtörtént-e a szoftverfrissítés. Szerencsére ez az egyik legegyszerűbb módszer a macOS Big Sur sikertelen telepítési hibájának javítására. Ehhez kövesse a megadott lépéseket:
1. Kattintson az Apple ikonra(Apple icon) a MacBook képernyőjének bal felső sarkában.
2. A most megjelenő listában kattintson a Rendszerbeállítások elemre(System Preferences) , az ábra szerint.

3. Válassza a Szoftverfrissítés(Software Update ) lehetőséget a megjelenő menüből.

4. A Szoftverfrissítés(Software Update) ablakban nyomja meg a Command + R billentyűket a képernyő frissítéséhez.

5. Kattintson a Telepítés most(Install Now) gombra a telepítési folyamat megkezdéséhez. Lásd a megadott képet.
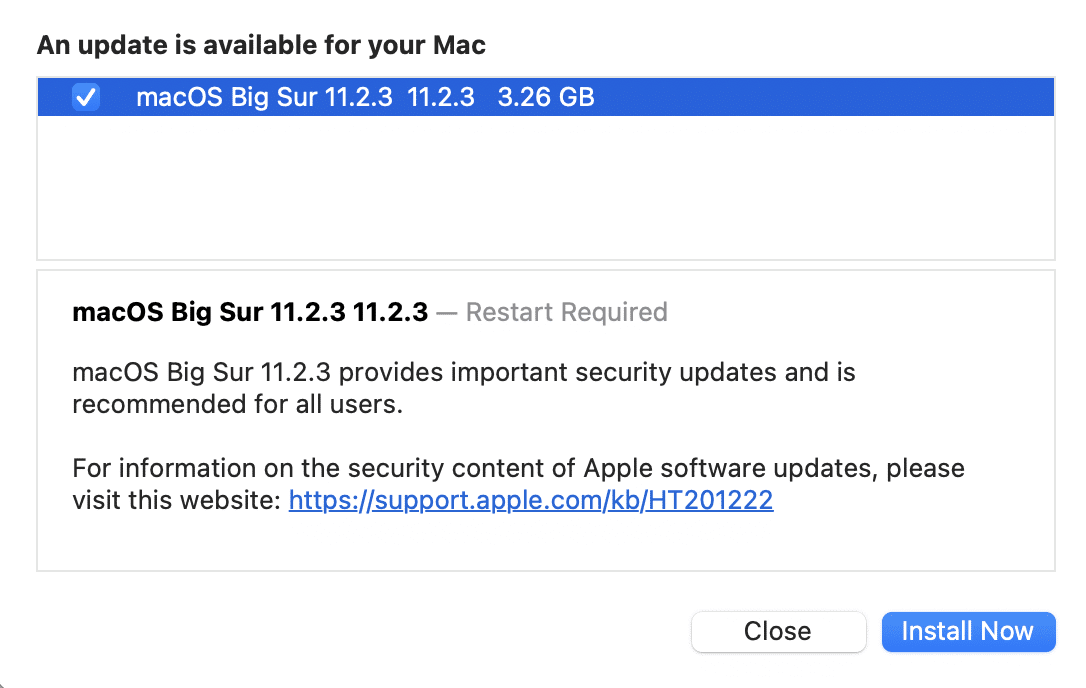
Olvassa el még: (Also Read:) A MacBook nem kapcsol be(How To Fix MacBook Won’t Turn On)
3. módszer: Indítsa újra a Mac-et(Method 3: Restart your Mac)
A számítógép újraindítása a legjobb módja az operációs rendszerrel kapcsolatos problémák megoldásának. Ennek az az oka, hogy az újraindítás segít eltávolítani a sérült rosszindulatú programokat és a hibákat. Ha nagyon sokáig nem indította újra MacBookját, most tegye meg. Kövesse a megadott lépéseket:
1. Nyissa meg az Apple menüt(Apple Menu) az Apple ikonra kattintva.(Apple icon.)
2. Az ábra szerint válassza az Újraindítás(Restart) lehetőséget .

3. Várja meg, amíg újraindul. Miután a MacBook újraindul, próbálja meg újra letölteni a macOS Big Sur alkalmazást(macOS Big Sur ) .
4. módszer: Letöltés éjjel(Method 4: Download at Night)
A túlzsúfolt szerverek és a Wi-Fi-(Wi-Fi) problémák elkerülésének legjobb módja, ha éjfél előtt letölti a szoftverfrissítéseket. Ez biztosítja, hogy sem a Wi-Fi- kiszolgálók, sem az Apple - kiszolgálók ne legyenek túlterheltek. A kisebb forgalom hozzájárul a zökkenőmentes szoftverfrissítéshez, és segíthet kijavítani a macOS big Sur telepítési hibáját.
5. módszer: Várjon
(Method 5: Wait it Out
)
Érdemes lehet várni néhány napot, mielőtt újra megpróbálná letölteni a szoftvert. Ha korábban nagyobb volt a forgalom a szervereken, az csökkenni fog a várakozás során. A legjobb, ha legalább 24-48 órát vár(wait at least 24-48 hours) az új frissítés telepítésével.
Olvassa el még: (Also Read:) A Segédprogramok mappa használata Mac rendszeren(How to Use Utilities Folder on Mac)
6. módszer: Frissítse a Lemez segédprogramot(Method 6: Refresh Disk Utility)
Megpróbálhatja sikeresen letölteni a macOS Big Sur -t is , ha frissíti a Disk Utility opciót. Mivel ez a módszer kissé trükkös, nagyon óvatosan kövesse az alábbi lépéseket:
1. Kattintson az Apple ikonra(Apple icon) , és válassza az Újraindítás(Restart) lehetőséget az ábrán látható módon.

2. Szinte azonnal nyomja meg a Command + R billentyűket . Észre fogja venni, hogy a Segédprogram mappa(Utility folder) megjelenik a képernyőn.
3. Kattintson a Lemez segédprogram(Disk Utility) lehetőségre, és nyomja meg a Folytatás(Continue) gombot .

4. Az oldalsó listából válassza ki az Indented Volume Entry elemet(Indented Volume Entry) , azaz a Macintosh HD-t.(Macintosh HD.)
5. Most kattintson az Elsősegély(First Aid) fülre a felül található eszköztáron.
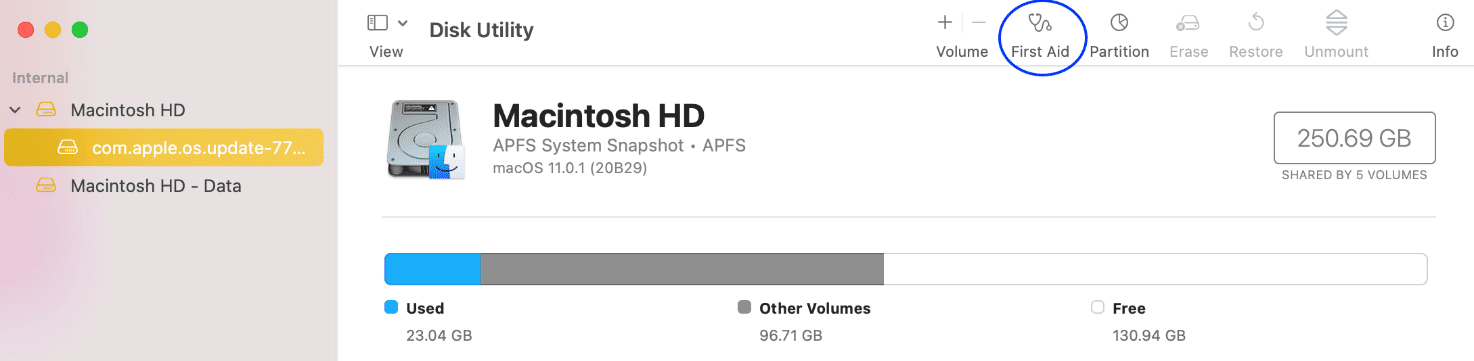
6. Nyomja meg a Kész(Done) gombot , és indítsa újra a MacBookot(MacBook) . Erősítse meg, hogy a MacOS Big Sur telepítése sikertelen volt-e.
Olvassa el még: (Also Read:) 6 módszer a MacBook lassú indítása javítására(6 Ways to Fix MacBook Slow Startup)
7. módszer: Forduljon az Apple támogatásához(Method 7: Approach Apple Support)
Ha kipróbálta a fent említett módszereket, és várt néhány napot, kérjen időpontot(schedule an appointment) , és vigye el MacBookját a legközelebbi Apple Store-ba. (nearest Apple Store.)Az Apple technikusa vagy a Genius megpróbálja kidolgozni a megoldást erre a problémára.
Gyakran Ismételt Kérdések (GYIK)(Frequently Asked Questions (FAQ))
Q1. Miért nem települ a macOS Big Sur?(Q1. Why is my macOS Big Sur not installing?)
A MacOS Big Sur(MacOS Big Sur) nem telepíthető Macintosh HD rendszerre(Macintosh HD) . Hiba fordulhat elő szerverproblémák vagy internetkapcsolati problémák miatt. Ezen túlmenően, ha az eszközön nincs elegendő tárhely az új frissítés letöltéséhez, az akadályozhatja a telepítési folyamatot.
Q2. Hogyan javíthatom ki a Big Sur problémáit a Mac gépemen?(Q2. How do I fix Big Sur problems on my Mac?)
Az alábbiakban felsoroljuk azokat a módszereket, amelyeket a MacOS Big Sur(MacOS Big Sur) sikertelen telepítési problémájának kijavításához kell végrehajtani :
- Frissítse a Disk Utility ablakot.
- Frissítse a Szoftverfrissítés ablakot.
- Indítsa újra a MacBookot.
- Töltse le a szoftverfrissítést éjszaka.
- Ellenőrizze az Apple szerverek leállását.
Ajánlott:(Recommended:)
- Javítsa meg a MacBookot, amely nem töltődik, amikor csatlakoztatva van(Fix MacBook Not Charging When Plugged In)
- Nem sikerült bejelentkezni az iMessage-be vagy a FaceTime-ba(Fix Could Not Sign in to iMessage or FaceTime)
- A Mac rendszeren nem működő üzenetek javítása(How to Fix Messages Not Working on Mac)
- Javítás: Az iTunes továbbra is magától megnyílik(Fix iTunes Keeps Opening By Itself)
Reméljük, hogy ez az átfogó útmutató segített kijavítani a macOS Big Sur telepítési sikertelen hibát. ( fix macOS Big Sur Installation Failed error.)Ha további kérdései vannak, ne habozzon feltenni őket az alábbi megjegyzésekben!
Related posts
A macOS telepítési sikertelen hiba elhárítása
MacOS Big Sur problémák megoldása (13 probléma javítva)
Javítás: Az iTunes továbbra is magától megnyílik
5 módszer a megoldásra, hogy a Safari nem nyílik meg Macen
Az elem javítása átmenetileg nem elérhető Hiba
Javítsa ki a hiányzó App Store-t iPhone-on
A MacBook nem kapcsol be
A Safari javítása Ez a kapcsolat nem privát
A galériában nem megjelenő Whatsapp-képek javítása
A nem működő Mac fényképezőgép javítása
Az iPhone aktiválásának sikertelensége (2022) elhárítása
A nem működő Snapchat-értesítések javítása (iOS és Android)
A Mac rendszeren nem működő üzenetek javítása
Javítás A Mac nem tud csatlakozni az App Store-hoz
Javítsa meg az egyik AirPodot hangosabbra, mint a másikat
A nem működő Mac Bluetooth kijavítása
A Mac szoftverfrissítés elakadt telepítésének javítása
A küldéskor elakadt Instagram-bejegyzés javítása
Javítsa meg a MacBookot, amely nem töltődik, amikor csatlakoztatva van
Javítsa meg az AirPods csatlakoztatott, de nincs hangproblémát
