Javítsa ki a Mail alkalmazás 0x8007139f hibakódját Windows 11/10 rendszeren
Ha a Mail alkalmazás 0x8007139f hibakódjával(Mail app error code 0x8007139f) találkozott, amikor e-mail fiókját hozzáadta a Mail alkalmazáshoz Windows 11 vagy Windows 10 rendszerű eszközén, akkor ez a bejegyzés a legmegfelelőbb megoldások megtalálásához kíván segítséget nyújtani a probléma sikeres megoldásához.
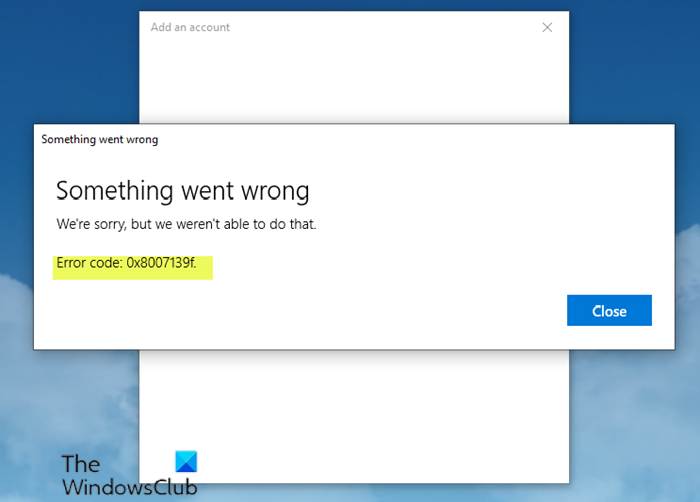
Ha ezt a problémát tapasztalja, a következő teljes hibaüzenet jelenik meg;
Something went wrong
We’re sorry, but we weren’t able to do that.
Error Code 0x8007139f
Ez a hiba főleg akkor fordul elő, ha a Mail alkalmazás nem fér hozzá az e-mail fiókjához.
Javítsa ki a Mail alkalmazás 0x8007139f hibakódját
Ha a Levelező alkalmazás 0x8007139f hibakódjával találkozik (Mail app error code 0x8007139f)Windows PC-jén , próbálja ki az alábbi javasolt megoldásainkat, meghatározott sorrendben, és ellenőrizze, hogy ez segít-e megoldani a problémát.
- Ellenőrizze a Levelezés(Check Mail) és a Naptár(Calendar) alkalmazás adatvédelmi beállításait
- Állítsa vissza a Mail alkalmazást
- Távolítsa el és telepítse újra a Mail alkalmazást
- Jelentkezzen(Log) be a Windowsba(Windows) a helyi fiókkal(Local Account)
Vessünk egy pillantást a folyamat leírására a felsorolt megoldások mindegyikére vonatkozóan.
Mielőtt kipróbálná az alábbi megoldásokat, ellenőrizze, hogy vannak-e Windows-frissítések(check for Windows updates) , keressen frissítéseket a Microsoft Store-ban, és telepítse az elérhető biteket a Windows 10/11-es eszközére, és nézze meg, hogy a hiba újra megjelenik-e, amikor megpróbálja hozzáadni az e-mail fiókot a Mail and Calendar alkalmazáshoz.
1] Ellenőrizze a Levelezés(Check Mail) és a Naptár(Calendar) alkalmazás adatvédelmi beállításait
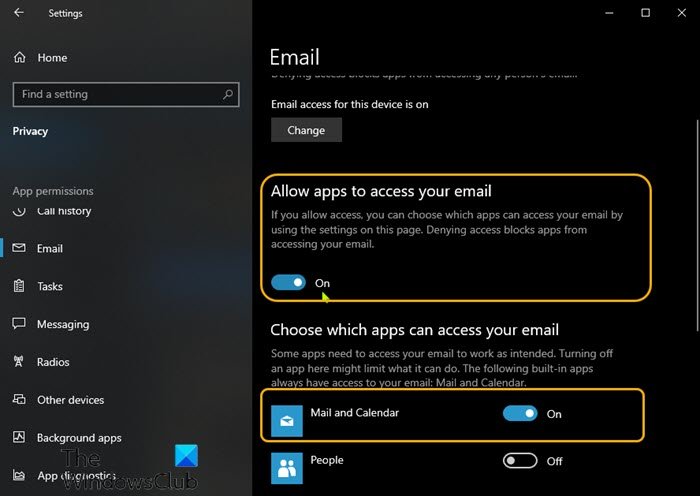
Ehhez a megoldáshoz ellenőriznie kell a Mail alkalmazás engedélyeit. Itt van, hogyan:
- Nyomja meg a Windows key + I a Beállítások megnyitásához(open Settings) .
- Kattintson az Adatvédelem(Privacy) elemre .
- Navigáljon a bal oldali panelre, és válassza az E- mail (Email ) lehetőséget.
- Kapcsolja be a gombot a jobb oldali panelen, az Alkalmazások számára, hogy hozzáférjenek az e-mailjeihez szakaszban.(Allow apps to access your email)
- Továbbra is a jobb oldali panelen, a Válassza ki, hogy mely alkalmazások férhetnek hozzá az(Choose which apps can access your) e-mailjeihez szakasz alatt kapcsolja be a Levelezés és a naptár (Mail and Calendar ) gombot.
- Lehetséges, hogy az Emberek(People) gombot BE állásba kell kapcsolnia.
- Lépjen ki a Beállítások alkalmazásból.
Most próbálja meg hozzáadni az e-mail fiókot, és ellenőrizze, hogy a Mail alkalmazás 0x8007139f hibakódja(Mail app error code 0x8007139f) újra megjelenik-e. Ha igen, próbálkozzon a következő megoldással.
2] Állítsa vissza a Mail alkalmazást
Ehhez a megoldáshoz vissza kell állítania a Mail alkalmazást(reset the Mail app) , és meg kell néznie, hogy ez segít-e.
3] Távolítsa el és telepítse újra a Mail alkalmazást
Ehhez a megoldáshoz el kell távolítania a Mail alkalmazást , majd újra kell telepítenie, be kell állítania az alkalmazást, és végül hozzá kell adnia az e-mail fiókot.
Csináld a következőt:
- Nyomja meg a Windows key + X a Power User menü megnyitásához
- Érintse meg az A gombot a billentyűzeten a PowerShell rendszergazdai/emelt módban történő elindításához.
- A PowerShell - konzolban másolja ki és illessze be az alábbi parancsot, majd nyomja meg az Enter billentyűt a (Enter)Mail alkalmazás eltávolításához .
Get-appxprovisionedpackage –online | where-object {$_.packagename –like “*windowscommunicationsapps*”} | remove-appxprovisionedpackage –online
- A parancs sikeres végrehajtása után újratelepítheti a Mail and Calendar alkalmazást a Microsoft Store áruházból(reinstall the Mail and Calendar app from the Microsoft Store) .
- Végül állítsa be és adja hozzá e-mail fiókjait.
Ha azonban a probléma továbbra is fennáll, próbálkozzon a következő megoldással.
4] Jelentkezzen(Log) be a Windowsba helyi (Windows)fiókkal(Local Account)
Ez inkább egy kerülő megoldás, mintsem megoldás – azt jelenti, hogy a Microsoft-fiók helyett helyi fiókkal(local account instead of the Microsoft account) kell bejelentkeznie a Windows PC-be .
Ezen javaslatok bármelyikének működnie kell az Ön számára!
Related posts
Javítsa ki a Mail and Calendar alkalmazás 0x80048802 számú hibáját Windows 10 rendszeren
A Mail és a Naptár alkalmazás összeomlásának javítása a Windows 10 rendszerben történő megnyitásakor
A Mail, a Calendar és a People alkalmazások nem működnek javítása
Javítsa ki a 0x80070490 számú hibát a Mail alkalmazásban Windows 11/10 rendszeren
Javítás A Windows Live Mail nem indul el
Új levelező-, naptár- és emberek-élmények az Outlook.com-ban
Ez a beállítás nem alkalmazható egyik fiókjára sem – az Outlook vagy a Mail alkalmazásra
Az automatikus javítás vagy a helyesírás-ellenőrzés letiltása a Windows 10 Mail alkalmazásában
A Körlevél használata a Wordben levelek, címkék és borítékok létrehozására
A feladó megjelenített nevének megváltoztatása a Mail alkalmazásban a Windows 11/10 rendszerben
Állítsa be a Yahoo e-mail fiókot a Windows 10 Mail App alkalmazásban
A Windows 8 bemutatása: Fiók átnevezése a Mailben
FIX: 0x80070490 számú hiba a Windows Update és a Mail App alkalmazásban
A 0x8019019a hibakód javítása a Windows 11/10 Mail App alkalmazásában
Az Outlook-fiók jelszavának helyreállítása a Mail PassView segítségével
Az Outlook nem tud csatlakozni a Yahoo Mailhez; Folyamatosan jelszót kér
Bemutatkozik a Windows 8: Hogyan kezelheti a levelezőalkalmazás beérkező leveleit és üzeneteit
Windows 10 Mail Error 0x80040154 vagy 0x80c8043e javítása
Javítsa ki a Yahoo Mail 0x8019019a hibát
Tippek és trükkök a Windows Mail alkalmazáshoz
