Javítsa ki a Mail and Calendar alkalmazás 0x80048802 számú hibáját Windows 10 rendszeren
Ha a Mail alkalmazás 0x80048802(Mail app error 0x80048802) -es hibájával találkozik , amely megakadályozza, hogy e-maileket továbbítson vagy küldjön a Windows 10 rendszerű számítógépéről, akkor ez a bejegyzés Önnek szól. Ebben a bejegyzésben bemutatjuk a legmegfelelőbb megoldásokat, amelyekkel megpróbálhatja orvosolni a problémát.
Windows 10 Mail alkalmazás 0x80048802 hiba
Ha szembesül a Mail alkalmazás 0x80048802-es hibájával, próbálja ki az alábbi javasolt megoldásainkat meghatározott sorrendben, és nézze meg, hogy ez segít-e megoldani a problémát.
- Futtassa a Windows Store Alkalmazások hibaelhárítóját(Run Windows Store Apps Troubleshooter)
- Frissítse a Levelezés(Update Mail) és Naptár(Calendar) alkalmazást a Microsoft Windows Áruházban(Microsoft Windows Store)
- Állítsa(Reset) vissza vagy távolítsa(Uninstall) el és telepítse újra(Reinstall) a Mail & Calendar alkalmazást
- Proxy kapcsolat engedélyezése.
Vessünk egy pillantást a folyamat leírására a felsorolt megoldások mindegyikére vonatkozóan.
1] Futtassa a Windows Store Alkalmazások hibaelhárítóját(Run Windows Store Apps Troubleshooter)

Ehhez a megoldáshoz futtassa a beépített Windows Store App hibaelhárítót(run the inbuilt Windows Store App Troubleshooter) , és ellenőrizze, hogy a probléma megoldódik-e.
2] Frissítse a Mail(Update Mail) and Calendar alkalmazást a Microsoft Store -ban(Microsoft Store)
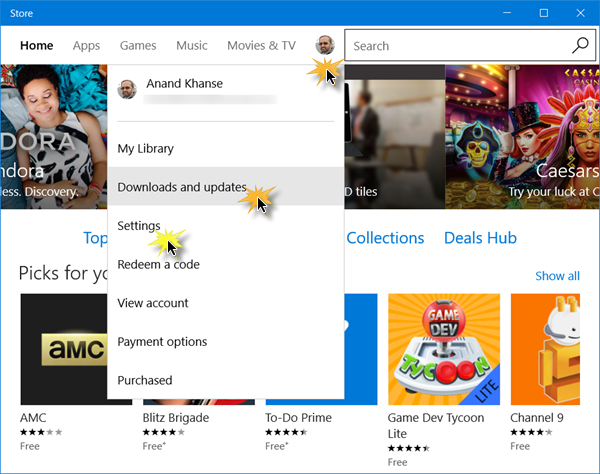
Ez a megoldás azt jelenti, hogy frissítenie kell a Levelezés és naptár alkalmazást a Windows Áruházban . Itt van, hogyan:
- Indítsa el a Windows Store -t, és kattintson a profiljára a Windows Store jobb felső sarkában(Windows Store)
- Válassza a Letöltés és frissítések lehetőséget(Download and Updates)
- Kattintson a Frissítések keresése (Check for updates ) elemre, hogy megtudja, elérhető-e frissítés a Mail & Calendar alkalmazáshoz.
Ha a probléma továbbra is fennáll, próbálkozzon a következő megoldással.
3] Állítsa(Reset) vissza vagy távolítsa(Uninstall) el és telepítse újra(Reinstall) a Mail & Calendar alkalmazást
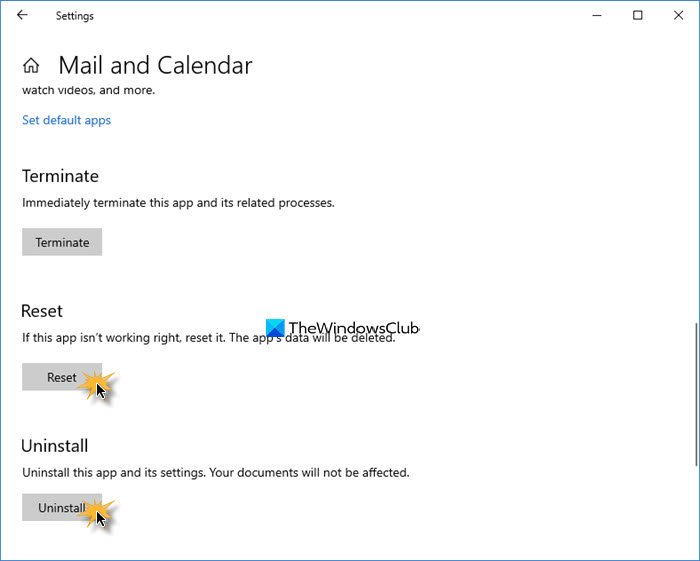
Nyissa meg Settings > Apps . Keresse meg a Mail & Calendar alkalmazást, és kattintson a Speciális(Advanced) beállítások hivatkozásra.
Állítsa vissza az alkalmazást, és nézze meg, hogy segít-e.
Ha nem, távolítsa el, majd lépjen a Microsoft Store -ba , és töltse le és telepítse.
Megjegyzés(Note) : Amikor megnyitja a Store-t a Mail & Calendar alkalmazás telepítéséhez, és azt írja ki, hogy a termék már telepítve van, akkor állítsa vissza a Microsoft Store(reset the Microsoft Store) -t . Most ellenőrizze, hogy lehetővé teszi-e az újbóli telepítést. Ha a probléma továbbra is fennáll, próbálja meg újraindítani a számítógépet, tegye a teljes leállítást, majd ellenőrizze, hogy a probléma megoldódott-e. Ha nem, folytassa a következő megoldással.
4] Proxy kapcsolat engedélyezése
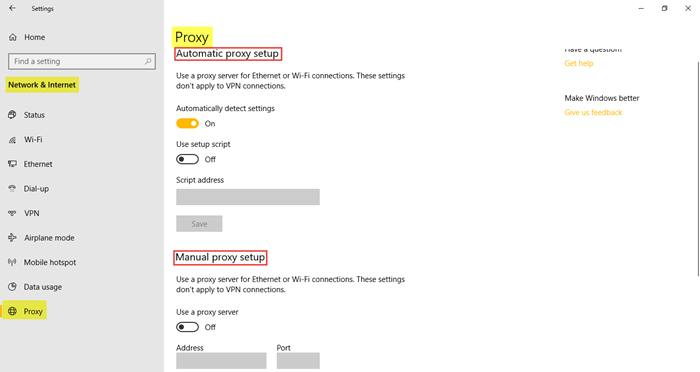
Csináld a következőt:
- Nyissa meg a Beállításokat(Settings) , és kattintson a Hálózat és internet elemre(Network and Internet)
- Kattintson a Proxy elemre, és győződjön meg arról, hogy a Kapcsolat automatikus észlelése (Automatically detect connection ) be van kapcsolva , (ON ) a többi pedig KI.
Ezenkívül tegye ezt:
Ezzel együtt kövesse az alábbi lépéseket:
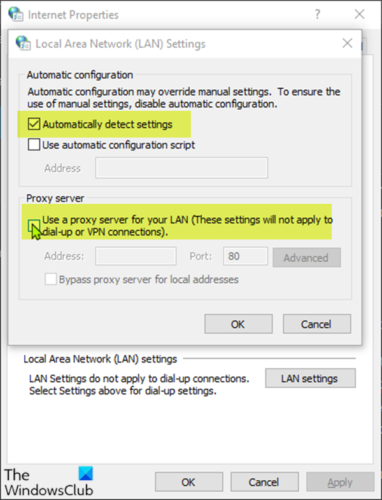
- Nyomja meg a Windows + R billentyűket a Futtatás párbeszédpanel megnyitásához.
- A Futtatás párbeszédpanelen írja be az inetcpl.cpl parancsot(inetcpl.cpl) , és nyomja meg az Enter billentyűt a (Enter)Hálózati kapcsolatok(Network Connections) megnyitásához .
- Az Internetbeállítások(Internet) párbeszédpanelen lépjen a Kapcsolatok (Connections)fülre(Options) , és kattintson a LAN beállítások elemre.(LAN Setting.)
- Törölje a jelölést a Proxykiszolgáló használata a LAN(Use a proxy server for your LAN) -hoz (ezek a beállítások nem vonatkoznak a telefonos vagy VPN - kapcsolatokra) jelölőnégyzetből.
- Jelölje be a Beállítások automatikus észlelése(Automatically detect settings) és a módosítások alkalmazása.
Most ellenőrizze, hogy a probléma megoldódott-e vagy sem.
Related posts
A Mail és a Naptár alkalmazás összeomlásának javítása a Windows 10 rendszerben történő megnyitásakor
A Mail, a Calendar és a People alkalmazások nem működnek javítása
Javítsa ki a Mail alkalmazás 0x8007139f hibakódját Windows 11/10 rendszeren
0x80040154 számú hiba a Mail & Calendar alkalmazásban Windows 11/10 rendszeren
Új levelező-, naptár- és emberek-élmények az Outlook.com-ban
A Google Naptár csatlakoztatása a Slack, a Zoom és a Microsoft Teams szolgáltatáshoz
A Desktop.Calendar.Tray.OK egy alapvető naptáralkalmazás a Windows rendszerhez
Megakadályozza, hogy az Outlook automatikusan adjon hozzá naptári eseményeket az e-mailekből
Javítsa ki, hogy a Google Naptár nem szinkronizálódik Androidon
A legjobb ingyenes naptáralkalmazások Windows 11/10 rendszerhez
Az Outlook-naptár exportálása CSV-fájlba Windows 11/10 rendszeren
A Google Naptár testreszabása és beágyazása bármely weboldalra
Kapcsolja be vagy ki a sötét módot a Windows 10 Levelezés és Naptár alkalmazásban
A Levelezés és a Naptár alkalmazás lefagy, összeomlik vagy nem működik a Windows 11/10 rendszerben
Outlook-naptár nyomtatása Windows 11/10 rendszerben
Javítson ki valamit, ami elromlott a levelezőalkalmazás szinkronizálása közben a Windows 10 rendszerben
Több időzóna hozzáadása és használata a Google Naptárban
Az Outlook Calendar Checking Tool (CalCheck) a bejegyzésekkel kapcsolatos problémákat jelez
A Windows 10 alkalmazás értesítéseinek leállítása és konfigurálása (Mail, Naptár, Skype stb.)
Javítsa ki a Windows Live Mail 0x800CCC0B hibáját
