Javítsa ki a még nem elérhető tartalom hibáját a OneNote-ban
Ebben a cikkben leírjuk a OneNote(OneNote error) „ A tartalom még nem érhető el(Content not yet available) ” hibájának javításának lehetséges megoldásait . Egyes felhasználók arról számoltak be, hogy a OneNote(OneNote) alkalmazás alaphelyzetbe állítása után kapták ezt a hibaüzenetet . Ezen kívül számos további oka is van ennek a hibának. Ezek közül néhányat az alábbiakban sorolunk fel:
- Ha a OneNote-jegyzetfüzet(OneNote Notebook) tartalma nincs megfelelően szinkronizálva a kiszolgálókkal.
- Nem csatlakozik az internethez, vagy rossz az internetkapcsolata.
- A OneNote-ügyfél offline állapotban van.
- Nincs bejelentkezve a fiókjába.
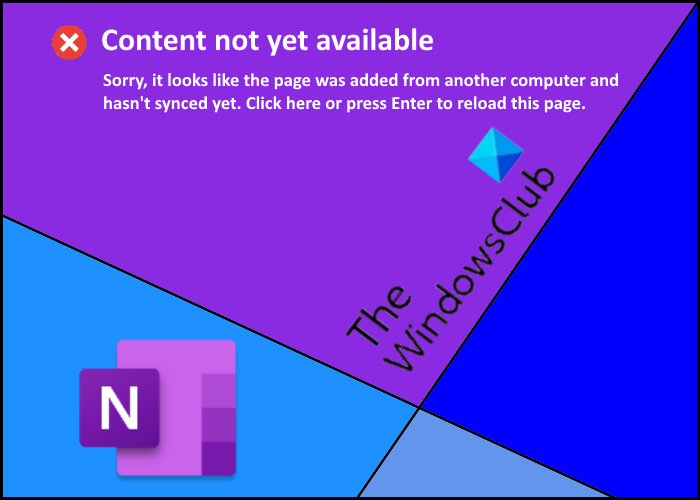
A hiba miatt a felhasználók nem férhetnek hozzá a OneNote-jegyzetfüzet(OneNote Notebook) tartalmához . Ha megpróbálják ezt megtenni, a következő üzenet jelenik meg a képernyőn:
Sorry, it looks like this page was added from another computer and hasn’t synced yet. Click here or press Enter to reload this page.
Ha ugyanazt a problémát tapasztalja OneNote-jegyzetfüzetén(OneNote Notebook) , az itt ismertetett megoldások segíthetnek.
Javítsa(Fix Content) ki a még nem elérhető tartalom hibáját a OneNote -ban(OneNote)
Ahogy fentebb ebben a cikkben kifejtettük, a rossz internetkapcsolat is a hiba egyik oka. Ezért jobb, ha ellenőrizze internetkapcsolatát, mielőtt folytatná a hibaelhárítási módszereket. Ha az internetkapcsolat stabil, próbálkozzon a következő módszerekkel:
- Jelentkezzen ki, majd jelentkezzen be újra.
- Próbálja meg elérni a OneNote -ot különböző eszközökön.
- Ellenőrizze, hogy a többi felhasználó is szembesül-e ugyanazzal a hibával.
- Próbálja meg visszaállítani a OneDrive-ot.
1] Jelentkezzen ki, majd jelentkezzen be újra
Az első dolog, amit meg kell tennie a hiba megjelenése után, hogy jelentkezzen ki Microsoft -fiókjából, majd jelentkezzen be újra. Ez a folyamat új kezdetet ad a OneNote -nak , ami megoldhatja a problémát.
2] Próbálja(Try) meg elérni a OneNote -ot különböző eszközökön
Nyissa meg a OneNote -ot egy másik eszközön, és ellenőrizze, hogy hozzáfér-e az adott eszközön lévő tartalomhoz. Ha igen, hozzon létre egy új szakaszt a OneNote -ban az adott eszközön, és helyezze át vagy másolja át a szakasz tartalmát. Most szinkronizálja mindkét eszközt (az egyiken új szakaszt hozott létre, a másikon pedig a hibát kapja). Ezután nyissa meg a OneNote -ot azon az eszközön, amelyen a hibaüzenetet kapja, és ellenőrizze, hogy hozzáfér-e az újonnan létrehozott szakasz tartalmához.
3] Ellenőrizze(Check) , hogy más felhasználók is szembesülnek-e ugyanazzal a hibával
Ha több felhasználóval osztotta meg OneNote -tartalmát, kérje meg őket, hogy ellenőrizzék, nem az eszközükön történik-e a hiba. Ha hozzá tudnak férni a tartalomhoz az eszközükön, kérje meg őket, hogy másolják át vagy helyezzék át a tartalmat egy új szakaszba. Ezt követően ellenőrizze, hogy Ön és a többi felhasználó hozzáfér-e az újonnan létrehozott rész tartalmához.
Ha a többi felhasználó is ugyanazt a hibát tapasztalja, próbálkozzon a következő módszerrel.
Olvassa el(Read) : OneNote bejelentkezési problémák megoldása(Fix OneNote Sign In Problems) .
4] Próbálja meg visszaállítani a OneDrive-ot
Ha a fenti módszerek egyike sem működik az Ön számára, a OneDrive visszaállítása megoldhatja a problémát. Ez a módszer akkor is hatékony, ha a OneDrive -fájlokat törölték, megsérültek, felülírták vagy rosszindulatú programok fertőzték meg. Alapvetően(Basically) a OneDrive visszaállításával visszaállítja a tartalmat az előző állapotba.
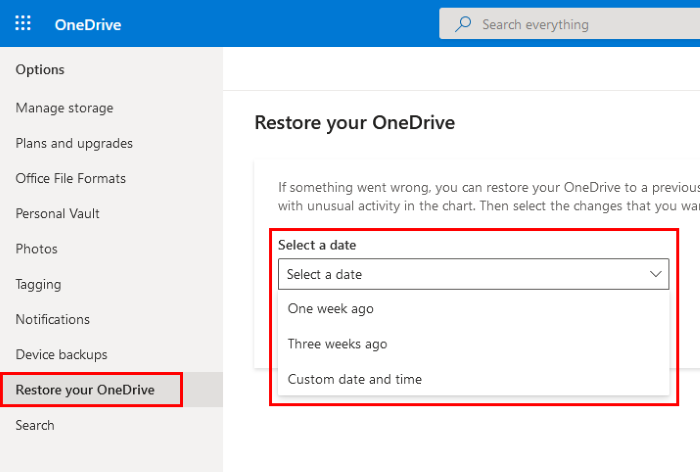
A OneDrive(OneDrive) visszaállítására vonatkozó utasítások az alábbiak:
- Nyissa meg a OneDrive -ot webböngészőjében, és jelentkezzen be fiókjába.
- Most lépjen a „ Settings > Options ” elemre, és kattintson a OneDrive visszaállítása(Restore your OneDrive) lehetőségre a bal oldali panelen.
- Ezt követően válassza ki az időt a legördülő menüből. A OneDrive(OneDrive) visszaállításához egyéni dátumot és időpontot is kiválaszthat .
- Ha végzett, kattintson a Visszaállítás(Restore) gombra.
Segítenie kell.
Tippek a OneNote - hiba elkerülésére – A tartalom(– Content) még nem érhető el
Íme néhány tipp, amelyek segítenek elkerülni a OneNote „A tartalom még nem érhető el” hibáját .
- Mindig használjon stabil internetkapcsolatot.
- Soha ne lépjen ki a OneNote -ból , amíg a OneNote-on lévő adatok nem szinkronizálódnak sikeresen a felhővel.
- Amikor szerkeszt, frissít vagy módosít egy oldalt vagy szakaszt, a OneNote - nak időbe telik, amíg eléri a Microsoft - kiszolgálókat. Ez az idő az internetkapcsolat sebességétől(speed of your internet connection) függ . A szalagon lévő felhő ikon jelzi a művelet állapotát. Ha a OneNote által a Microsoft -kiszolgálók eléréséhez szükséges idő előtt megpróbál hozzáférni bármely oldalhoz vagy szakaszhoz, a „Tartalom még nem érhető el” hibaüzenetet kaphat. Ha a szerverekhez való csatlakozás idejét befolyásolja a rossz internetkapcsolat, az néhány óra múlva magától megoldódik.
Reméljük, hogy ez a cikk segített a probléma megoldásában.
Olvassa el a következőt(Read next) : A OneNote gyorsítótár helye és annak törlése(OneNote cache location and how to clear it) .
Related posts
Javítsa ki a OneNote nem működik, nem nyílik meg, problémákat, hibákat, problémákat
Érvénytelen jegyzetfüzetnév hiba javítása a OneNote-ban
A OneNote bejelentkezési problémáinak megoldása Windows 11/10 rendszeren
Twitch hiba javítása 5000 A tartalom nem érhető el
Javítsa ki a Steam Missing Content Manifest hibát Windows PC-n
Javítsa ki a sérült tartalomhibát a Gmailben a Firefox használatakor
Színek hozzáadása a szakaszokhoz a OneNote-ban
Nagyítás és kicsinyítés a OneNote-ban Windows 11/10 rendszeren
Az oldalméret és a margók beállítása vagy módosítása a OneNote-ban
Helyezzen be egy grafikus matricát vagy hangulatjelet a OneNote for Windows 10 rendszerhez
Outlook-feladatok létrehozása a OneNote-ban
A OneNote jegyzetfüzet nevének, színének és helyének megváltoztatása
Pinterest pinek beágyazása a Wordbe vagy a OneNote-ba
Az oldalsablon használata a OneNote-ban
PowerPoint-fájl importálása a OneNote-ba
A OneNote 2016 hiányzik? Töltse le a OneNote 2016 32 bites és 64 bites verzióját innen
A OneNote konvertálása Word vagy PDF formátumba a Windows 10 rendszerben
A Sötét mód engedélyezése az iPhone vagy iPad OneNote alkalmazásban
Alapvető OneNote-oktatóanyagok kezdőknek az induláshoz
Hogyan szinkronizálható a Samsung Notes a Microsoft OneNote-tal?
