Javítsa ki a Microsoft Excelt egy üres ablak megnyitásakor
Elég bosszantó, ha a szoftver hibásan működik, és nem nyitja meg a fájlokat az első alkalommal. A Microsoft adatlapkezelő alkalmazása, a Microsoft Excel , amely az egyik legkeresettebb adattáblázó eszköz, időnként szembesülhet ilyen problémákkal. Ezeket néhány alapvető hibaelhárítással meg lehet oldani.
Időnként, amikor duplán kattint az Excel fájlra, az MS Excel szoftver a szokásos módon megnyílik, és elvárja, hogy ott legyen a dokumentuma, de ehelyett egy üres ablakot nyithat meg, amelyben nincs táblázat(Spreadsheet) . Ha a Microsoft Excel megnyit egy üres szürke dokumentumot vagy munkalapot, akkor itt van néhány dolog, amit megtehet a probléma megoldására.
Az Excel üres ablakot nyit meg
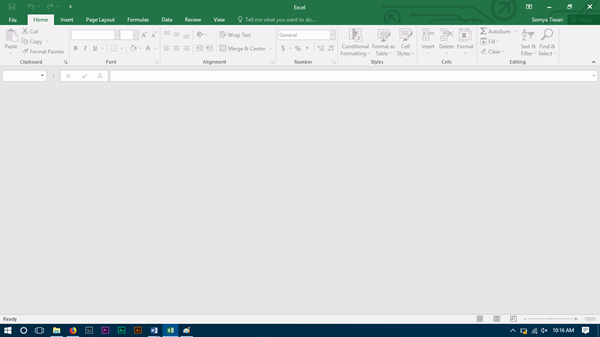
Valami akadályozhatja a szoftvert a táblázat megnyitásában, és ehelyett egy kiszürkült felületet nyit meg. A szalag legtöbb opciója le van tiltva, mivel ezek a szolgáltatások általában nem működnek a dokumentum tényleges megnyitása nélkül.
Nincs olyan közvetlen megoldás, amelyet kipróbálhat, és a munkát minden további lépés nélkül elvégezzük. Ki kell próbálnia a találati és próbahibát, ahol a probléma a legelső lépésben megoldható, vagy előfordulhat, hogy mindegyik megoldást az utolsóig követnie kell, hogy megszabaduljon attól. A megoldások többnyire a Microsoft Excel 2016 -ra vonatkoznak , de ha bármilyen más verzióval is problémái vannak, akkor azokkal is próbálkozhat.
1] Indítsa el a DDE-t
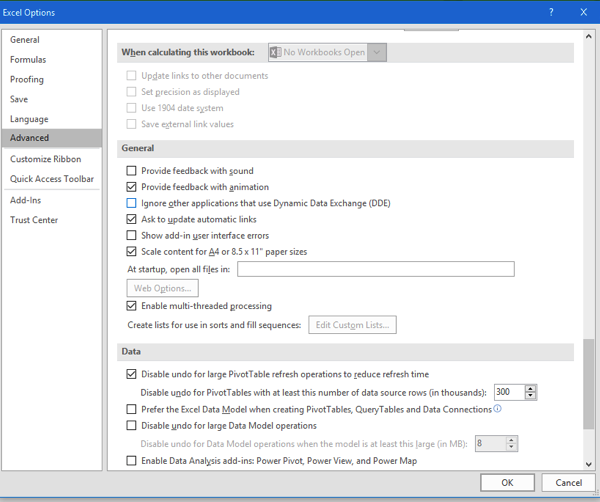
A DDE a Dynamic Data Exchange rövidítése(Dynamic Data Exchange) ; arra szolgál, hogy tájékoztassa az adott szoftvert, hogy az Ön által támogatott kiterjesztésű fájlt meg kell nyitni. Ha a DDE ki van kapcsolva az MS Excelben(MS Excel) , akkor az Excel megnyílik, de nem tölti be a várt táblázatot, ennek ellenőrzéséhez kövesse az alábbi lépéseket:
- Indítsa el a Microsoft Excelt
- A Fájlszalagon kattintson a Beállítások elemre
- Menjen az Előzetes részhez
- Görgessen az Általános beállítások (Preferences)csoporthoz(General Group) az oldalon; az oldal alsó vége felé lesz.
Ellenőrizze, hogy nincs-e bejelölve a „ Dinamikus adatcserét használó egyéb alkalmazások figyelmen kívül hagyása(Ignore other applications that use Dynamic Data Exchange) ” jelölőnégyzet. Ha be van jelölve, akkor törölje ugyanazt a pipát.
2] Próbálja ki a Táblázat elrejtését/elrejtését
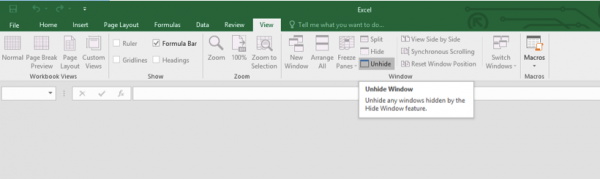
A Nézet(View) panelen lehetőség van egy táblázat elrejtésére, előfordulhat, hogy be van pipálva, és nem a megnyitott táblázatot nézi, ezért ellenőrizze ugyanezt a Nézet szalagon(View Ribbon) .
3] Ellenőrizze a bővítményeket
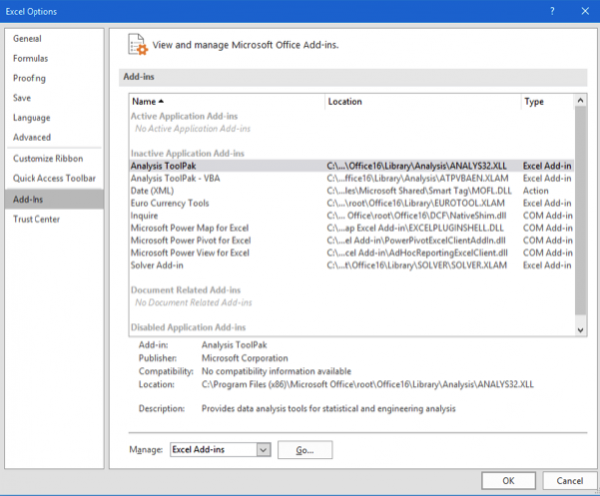
A bővítmények(Add-Ins) a szoftverhez hozzáadott különböző funkciók; ezek zavarhatják az Excel normál működését , ellenőrizze, hogy a közelmúltban nem adott-e hozzá olyat, amely a problémát okozza.
Nyissa meg a fájlszalagot(Ribbon) , és lépjen a beállításokhoz. Az oldalsó panelen válassza a Bővítmények lehetőséget(Add-ins) . Ha van aktív bővítmény, kapcsolja ki egyenként, és ellenőrizze, hogy a probléma megoldódott-e.
Ha például egy MySQL for Excel bővítményt lát, törölje a jelölést, és nézze meg. Köztudott, hogy segít.
4] Check Fie Associations
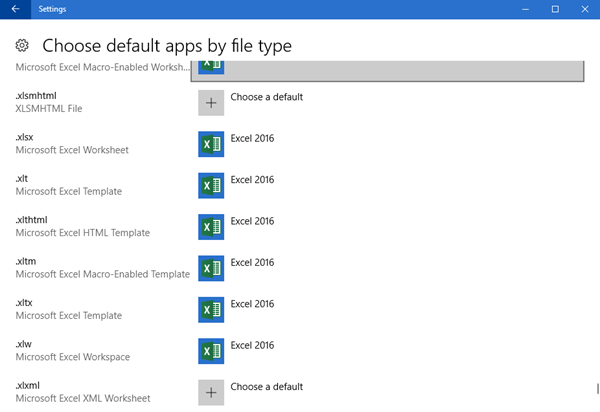
Nyissa meg a Windows 10 Settings > Apps > DefaultExcel - dokumentumok fájltársítását . Windows 8/7 felhasználók használhatják a Vezérlőpultot(Control Panel) . Ha javítania kell a fájltársításokat, használja az ingyenes Fájltársítás-javítónkat(File Association Fixer) , hogy ezt egyszerűen megtehesse.
5] Kapcsolja ki a hardveres gyorsításokat(Toggle Hardware Accelerations)
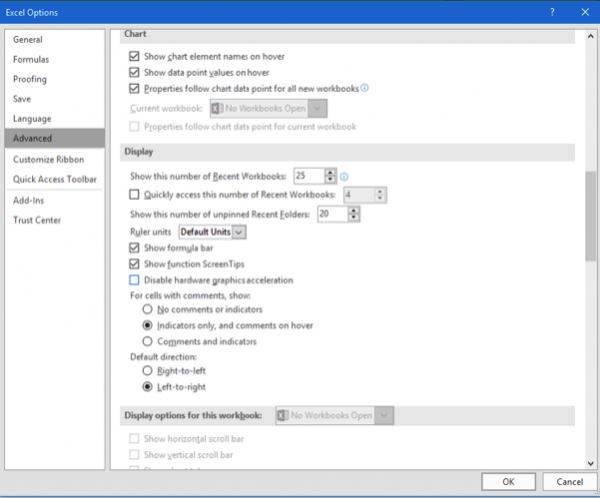
Nyissa meg a Fájlszalagot(Ribbon) , és lépjen a Beállítások elemre(Options) . Ezután(Next) töltse be az Advance Tab -t az oldalsó panelről, görgessen lefelé a (Advance Tab)Display Group kereséséhez, és jelölje be a „ Hardveres grafikus gyorsítás letiltása(Disable hardware graphics acceleration) ” pontot.
6] Javítóiroda telepítés
Ha a fenti lehetőségek mindegyike nem működik, akkor meg kell próbálnia megjavítani az Office -t , akár online, akár offline, ez megoldja a problémát, és ha továbbra sem oldódik meg, akkor meg kell próbálnia újratelepíteni az MS Office -t a Tiszta eltávolítás(Uninstall) után .
Íme néhány megoldás a Microsoft Excel -lel kapcsolatos problémára. Ha más megoldást talált, jelezze nekünk az alábbi megjegyzés részben.
Related posts
A Microsoft Excel javítása, ha nem válaszol
A Microsoft Excel a fájl helyett egy üres lapot nyit meg
A Fix Excel arra vár, hogy egy másik alkalmazás befejezze az OLE-műveletet
Adatok lekérésének javítása. Várjon néhány másodpercet, és próbálja meg újra kivágni vagy másolni a hibát az Excelben
Javítsa ki az Excel stdole32.tlb hibát a Windows 10 rendszerben
Microsoft Excel tippek és trükkök kezdőknek
A 40 legjobb Microsoft Excel billentyűparancs
A #N/A hibák javítása az Excel-képletekben, például a VLOOKUP-ban
Az üres sorok törlése az Excelben
Trendline hozzáadása a Microsoft Excel munkalaphoz
A Microsoft Excel alapjainak oktatóanyaga – Az Excel használatának elsajátítása
Adatérvényesítés alkalmazása cellákra a Microsoft Excelben
Hogyan lehet zárolni vagy feloldani a cellákat az Excelben? (2022)
Könyvismertető – Microsoft Excel 2010 lépésről lépésre
Bővítmények telepítése és használata a Microsoft Word és az Excel for iPad alkalmazásban
Hogyan javíthatom ki a Runtime Error 1004-es hibát a Microsoft Excel programban?
A cellák zárolása a Microsoft Excelben
A Microsoft Excel megpróbálja helyreállítani az Ön adatait
Javítsa ki a sárga háromszöget felkiáltójellel az Excelben vagy a Wordben
Hogyan lehet elrejteni a képletet a Microsoft Excel lapokban
