Javítsa ki a Microsoft Solitaire 1170000 bejelentkezési hibáját Windows 11/10 rendszeren
Ha a Microsoft Solitaire 1170000. számú hibájával(Microsoft Solitaire error 1170000) találkozik , amikor megpróbál bejelentkezni a játék előtt, a probléma sikeres megoldásához kipróbálhatja az ebben a bejegyzésben bemutatott megoldásokat.
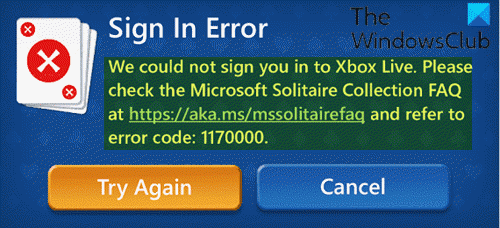
Amikor ezzel a problémával találkozik. a következő teljes hibaüzenetet fogja kapni;
Sign In Error
We could not sign you in to Xbox Live. Please check the Microsoft Solitaire Collection FAQ at https://aka.ms/mssolitairefaq and refer to error code: 1170000.
Ez a hiba akkor jelentkezik, amikor megadja a felhasználónevet és a jelszót a Microsoft Solitaire alkalmazásban, a játékalkalmazás hosszú ideig lefagy, és a fenti hibakóddal tér vissza. A hiba oka általában az alkalmazás regisztrációjában keresendő.
Microsoft Solitaire bejelentkezési hiba: 1170000
Ha ezzel a problémával szembesül, próbálja ki az alábbi javasolt megoldásainkat, és nézze meg, hogy ez segít-e megoldani a problémát.
- Ellenőrizze az Xbox Live szolgáltatásokat
- Állítsa vissza a Microsoft Solitaire Collection(Reset Microsoft Solitaire Collection) alkalmazást
- Állítsa vissza a Microsoft Store-t
- Futtassa a Windows App hibaelhárítót
- Regisztrálja újra az alkalmazást
- Távolítsa el és telepítse újra az Xbox Console Companion programot(Reinstall Xbox Console Companion)
- Jelentkezzen be az új Xbox ( béta(Beta) ) alkalmazásba Windows 10 PC -hez
Vessünk egy pillantást a folyamat leírására a felsorolt megoldások mindegyikére vonatkozóan.
1] Ellenőrizze az Xbox Live szolgáltatásokat
Ez a megoldás megköveteli, hogy ellenőrizze az Xbox Live szolgáltatásokat(check the Xbox Live services) , és ellenőrizze, hogy nem működik-e. Ha ez a helyzet, akkor meg kell várnia, amíg a szolgáltatások újra elindulnak és futnak.
2] Állítsa vissza a Microsoft Solitaire Collection(Reset Microsoft Solitaire Collection) alkalmazást
Alaphelyzetbe állíthatja a Microsoft Solitaire Collection alkalmazást(reset the Microsoft Solitaire Collection app) , amely szintén egy Windows -alkalmazás, és megnézheti, hogy ez segít-e megoldani a Microsoft Solitaire 1170000-as bejelentkezési hibáját(Microsoft Solitaire sign in error 1170000) .
3] Állítsa vissza a Microsoft Store-t
Ehhez a megoldáshoz vissza kell állítania a Microsoft Store gyorsítótárat(reset the Microsoft Store cache) , és meg kell néznie, hogy ez segít-e.
4] Futtassa a Windows App hibaelhárítót
Futtassa a Windows App hibaelhárítót(Run Windows App Troubleshooter) , és ellenőrizze, hogy ez megoldja-e a problémát.
5] Regisztrálja újra az alkalmazást
Csináld a következőt:
- Nyomja meg a Windows key + X a Power User menü megnyitásához.(open Power User Menu.)
- Nyomja meg az A gombot a billentyűzeten a PowerShell rendszergazdai/emelt módban történő elindításához.
- A PowerShell - konzolon írja be vagy másolja be az alábbi parancsot, majd nyomja meg az Enter billentyűt(Enter) .
Get-AppxPackage -allusers *MicrosoftSolitaireCollection* | Foreach {Add-AppxPackage -DisableDevelopmentMode -Register “$($_.InstallLocation)\AppXManifest.xml”}
A parancs végrehajtása után próbáljon meg most bejelentkezni a Solitaire -be . Ha továbbra is megjelenik a hibaüzenet, próbálja meg újra regisztrálni az összes Store alkalmazást az alábbi parancs futtatásával a PowerShell - konzolon.
Get-AppXPackage -AllUsers | Foreach {Add-AppxPackage -DisableDevelopmentMode -Register "$($_.InstallLocation)\AppXManifest.xml"}
6] Távolítsa el(Uninstall) és telepítse újra az Xbox Console Companion szoftvert(Reinstall Xbox Console Companion)
Csináld a következőt:
- Nyomja meg a Windows billentyű + I billentyűket a Beállítások megnyitásához .
- Nyissa meg az Alkalmazások(Apps) > Alkalmazások és szolgáltatások(Apps and Features) > Xbox konzol kísérő elemet(Xbox Console companion) .
- Kattintson az alkalmazás bejegyzésére.
- Kattintson az Eltávolítás( Uninstall ) gombra .
- A folyamat befejezése után egyszerűen töltse le(download) az alkalmazást a Microsoft Store áruházból(Microsoft Store) , és telepítse Windows 10 számítógépére.
7] Jelentkezzen(Sign) be az új Xbox ( béta(Beta) ) alkalmazásba Windows PC -hez
A Microsoft az (Microsoft)Xbox ( Béta(Beta) ) verzióját kínálja , hogy jobb élményt nyújtson a játékosoknak, és néha be kell jelentkeznie az alkalmazásba más játékalkalmazások eléréséhez.
Csináld a következőt:
- Nyissa meg a Solitaire gyűjteményt, és kattintson a Bejelentkezés(Sign) gombra .
- Amikor megjelenik a hiba, megjelenhet egy promóciós előugró ablak – Új Xbox alkalmazás Windowshoz(New Xbox app for Windows) . Kattintson az ALKALMAZÁS LETÖLTÉSE(DOWNLOAD THE APP ) gombra .
- Ha az előugró ablak nem jelenik meg, kattintson az Xbox béta alkalmazásra.
- Jelentkezzen be Xbox-fiók felhasználói azonosítójával és jelszavával.
- Ezután kattintson AZ ALKALMAZÁS LETÖLTÉSE(DOWNLOAD THE APP ) gombra .
- Telepítse duplán a telepítő XboxInstaller.exe fájlra(XboxInstaller.exe) , és kövesse az utasításokat.
- A telepítés után jelentkezzen be a béta alkalmazásba.
- Végül jelentkezzen be a Microsoft Solitaire szolgáltatásba , és többé nem jelenik meg a hibaüzenet.
Kapcsolódó hiba(Related error) : Microsoft Solitaire Collection hiba 101_107_1(Microsoft Solitaire Collection error 101_107_1) .
Remélem ez segít!
Related posts
Javítsa ki az Xbox Live 121003-as hibáját a Microsoft Solitaire Collection játék közben
Javítsa ki az Xbox Live 121010. számú hibáját a Microsoft Solitaire Collection játék közben
Javítsa ki a Microsoft Solitaire Collection 101_107_1 hibáját a Windows 10 rendszerben
A PUBG javítása Nem sikerült lekérni a tokent az Xbox hibájából
A Microsoft Solitaire Collection nem csatlakozik az internethez
Apex Legends játék Windows PC-re, Xbox One-ra és PlayStation 4-re
A legjobb Xbox One oktatási játékok gyerekeknek
Javítsa ki a 13-71-es memóriahibát a Call of Duty Modern Warfare és a WarZone alkalmazásban
A legjobb Xbox One Classic játékok, amelyekkel játszani szeretnél
Javítsa ki a 664640-es hibakódot a Call of Duty Modern Warfare vagy Warzone játékban
A 10 legjobb horrorjáték Xbox 360-ra és Xbox One-ra
Javítsa ki a 0x87e0000d hibát Xbox, Windows 10 vagy Microsoft Store rendszeren
Javítás: Nem sikerült inicializálni a BattlEye szolgáltatást, illesztőprogram-betöltési hiba (1450)
Fix Game Error [201], nem lehet megnyitni az adatfájlokat a LOTRO-ban
Játssz a Microsoft Flight Simulator játékkal a böngésződben
Xbox One játékok és alkalmazások átvitele külső merevlemezre
Railway Empire: Xbox One játékismertető
Szerezze vissza a klasszikus Solitaire and Minesweepert Windows 10 rendszeren
Javítás: Nincs elég lemezterület – Steam hiba Windows PC-n
A Fix Online bejelentkezés jelenleg nem érhető el – Eredeti hiba Windows PC-n
