Javítsa ki a Microsoft Store 0x80072F7D számú hibáját
Ha a Microsoft Store alkalmazás megnyitása után 0x80072F7D hibakódot kap(error code 0x80072F7D) , akkor ez a bejegyzés segíthet néhány egyszerű javításban. Ez a hibakód akkor fordulhat elő, ha valamilyen probléma van az internet- vagy hálózati kapcsolattal kapcsolatban, vagy más okból.
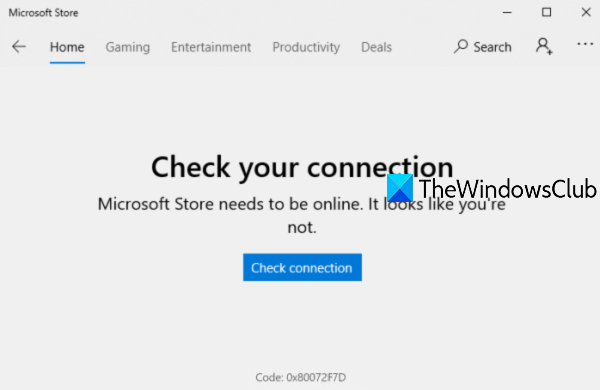
A hibaüzenet így hangzik:
Check your connection. Microsoft Store needs to be online. It looks like you’re not.
Check connection
Code: 0x80072F7D
Microsoft Store 0x80072F7D hiba
Íme az ismert javítások listája, amelyek sok felhasználónak segítettek. Ezek neked is működhetnek. A javítások a következők:
- Ellenőrizze az internetkapcsolatot
- Futtassa a Hálózati hibaelhárítót
- Futtassa az Internetkapcsolatok(Run Internet Connections) hibaelhárítóját
- Futtassa a Windows Store Apps(Run Windows Store Apps) hibaelhárítót
- Ideiglenesen tiltsa le a biztonsági szoftvert.
1] Ellenőrizze az internetkapcsolatot
Ez a lehetőség nagyon egyszerűnek tűnik, de nagyon hasznos lehet. Lehetséges, hogy a hálózati kapcsolat csatlakozottként jelenik meg, de nincs internet. Tehát próbálja meg bontani, majd újra csatlakozni az internetkapcsolathoz(Internet) .
Ezt követően jelentkezzen ki a Windows 10 rendszerből(Windows 10) , és jelentkezzen be újra. Most nyissa meg a Microsoft Store alkalmazást, és ellenőrizze, hogy a probléma megszűnt-e.
Egy másik dolog, amit megtehet, hogy váltson másik internetkapcsolatra(Internet) , majd nyissa meg a Microsoft Store alkalmazást, hogy megtudja, hogy a kapcsolat megfelelően működik-e, vagy magával az internetkapcsolattal(Internet) van-e probléma .
2] Futtassa a Hálózati hibaelhárítót
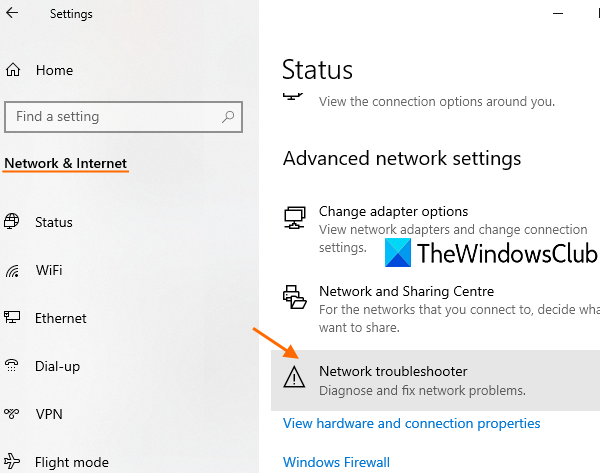
Ha az internetkapcsolat(Internet) jól működik, futtassa a Hálózati hibaelhárítót . Ez a Windows 10(Windows 10) beépített funkciója, amely segít diagnosztizálni és kijavítani a hálózati problémákat. Ezek a lépések:
- Nyissa meg a Windows 10 Beállítások(Settings) alkalmazását a Win+I gyorsbillentyűvel
- Kattintson a Hálózat és internet(Network & Internet) kategóriára
- Görgessen le az oldalon
- Kattintson a Hálózati hibaelhárító elemre(Network troubleshooter)
- Válassza ki a hálózati adaptert a diagnosztizáláshoz
- Nyomja meg a Tovább(Next) gombot.
Ezt követően elindítja a hálózati diagnosztikai folyamatot, ellenőrzi a hálózati adapter konfigurációjával kapcsolatos problémákat stb., és biztosítja a javításokat. Ez működhet.
3] Futtassa az Internetkapcsolatok(Run Internet Connections) hibaelhárítóját
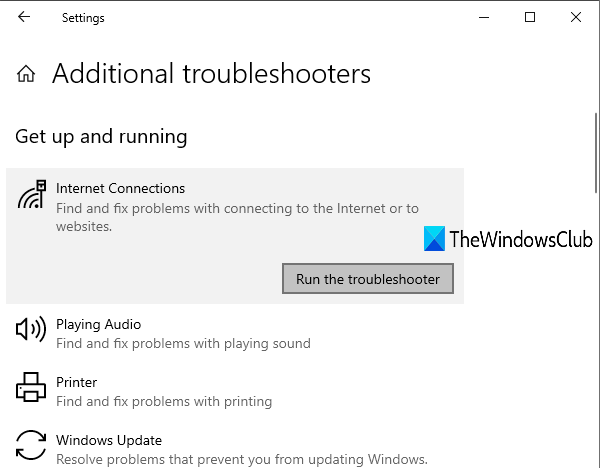
Ha a probléma az internetkapcsolattal(Internet) kapcsolatos, akkor a Windows 10 egy Internetkapcsolatok(Internet Connections) hibaelhárítót biztosít, amely hasznos lehet, és megoldja a 0x80072F7D számú hibát a Microsoft Store számára . Kövesse(Follow) az alábbi lépéseket:
- Nyomja meg a Win+I gyorsbillentyűket a Beállítások alkalmazás megnyitásához
- Kattintson a Frissítés és biztonság(Update & Security) kategóriára
- Kattintson a bal oldalsávon látható Hibaelhárítás oldalra(Troubleshoot)
- Válassza a További hibaelhárítók(Additional troubleshooters) lehetőséget
- Kattintson az Internetkapcsolatok(Internet Connections) lehetőségre
- Nyomja meg a Hibaelhárító futtatása(Run the troubleshooter) gombot.
Ha elkészült, automatikusan ellenőrzi a problémákat, és biztosítja a javításokat.
4] Futtassa a Windows Store Apps(Run Windows Store Apps) hibaelhárítót
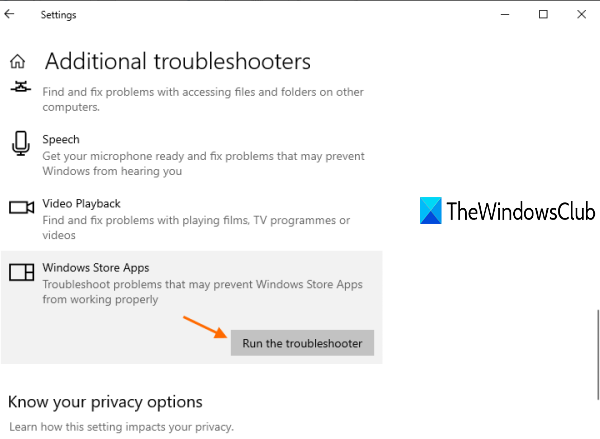
Létezik egy natív Windows Store Apps hibaelhárító(Windows Store Apps troubleshooter) , amely megoldhatja ezt a problémát. Íme a lépések:
- Nyomja meg a Win+I gyorsbillentyűket a Beállítások alkalmazás megnyitásához
- Válassza a Frissítés és biztonság(Update & Security) kategóriát
- Kattintson a bal oldalon található Hibaelhárítás oldal opcióra(Troubleshoot)
- Használja a jobb oldalon található További hibaelhárítók(Additional troubleshooters) opciót
- Kattintson a Windows Store-alkalmazások(Windows Store Apps) lehetőségre
- Nyomja meg a Hibaelhárító futtatása(Run the troubleshooter) gombot.
Most a hibaelhárító elemezni fogja a különböző dolgokat, például az ideiglenes internetes fájlok helyének változását, ellenőrzi az alkalmazások rendszerleíró(Registry) kulcsait stb., és megadja a lehetséges javításokat. Ez segíthet a 0x80072F7D Microsoft -hiba megoldásában.(Microsoft)
5] Ideiglenesen(Temporarily) tiltsa le a biztonsági szoftvert
Lehetséges, hogy az Ön által telepített biztonsági szoftver megzavarja az internetkapcsolatot(Internet) vagy a hálózati adapter konfigurációját, ami miatt a Microsoft Store 0x80072F7D hibaüzenetet kapja. Tehát próbálja meg ideiglenesen letiltani az ilyen szoftvereket, majd ellenőrizze, hogy a Microsoft Store alkalmazás jól működik-e vagy sem.
Remélem, valami működni fog neked.
Related posts
Javítsa ki a Microsoft Store 0x87AF0001 hibáját
Javítsa ki a Microsoft Store 0xc03f40c8 hibáját a Windows 11/10 rendszerben
Javítsa ki a Microsoft Store 0x80073d23 számú hibáját Windows 11/10 rendszeren
Javítsa ki a 0x87e0000d hibát Xbox, Windows 10 vagy Microsoft Store rendszeren
Javítsa ki a Microsoft Store 0x801901f4 bejelentkezési hibáját Windows 11/10 rendszeren
A Microsoft Store 0x80072F30 számú hibájának javítása Ellenőrizze a kapcsolatot
Nem tudtuk áthelyezni az alkalmazást, 0x80073cf4 hibakód a Windows 11/10 rendszerben
A Microsoft Store 0x80D03805 számú hibája Windows 10 rendszeren
A Microsoft Store iTunes alkalmazásának használata Windows 11/10 rendszeren
A Microsoft Store hiányzik, nem jelenik meg, vagy nincs telepítve a Windows 11/10 rendszerben
0x800704cf hibakód a Microsoft Store-alkalmazások megnyitásakor
Javítás Nem lehet letölteni a Microsoft Store-ból
A Microsoft Store hibakódjainak listája, leírása, megoldása
Javítsa ki a Microsoft Store 0x80D02017 hibáját a Windows 10 rendszerben
A 0x80090016 hibakód kijavítása a PIN-kódhoz és a Microsoft Store-hoz
Töltse le az Adobe Reader alkalmazást Windows 10 rendszerhez a Microsoft Store áruházból
Az APPX letöltése a Microsoft Store-ból
15 módszer a Microsoft Store 0x80131500 számú hibájának javítására
Ez az alkalmazás a Microsoft Store vállalati szabályzata miatt le van tiltva
Javítsa ki az Xbox vagy a Microsoft Store 0x87e00017 számú hibáját a Windows 11/10 rendszerben
