Javítsa ki a Microsoft Store 0x80073CF3 hibakódját Windows 11/10 rendszeren
Ha a Microsoft Store (error code)0x80073CF3 hibakódot találja Windows 11/10 rendszerű eszközén, amikor egy alkalmazást frissít, a probléma sikeres megoldásához próbálja ki az ebben a bejegyzésben található megoldásokat.
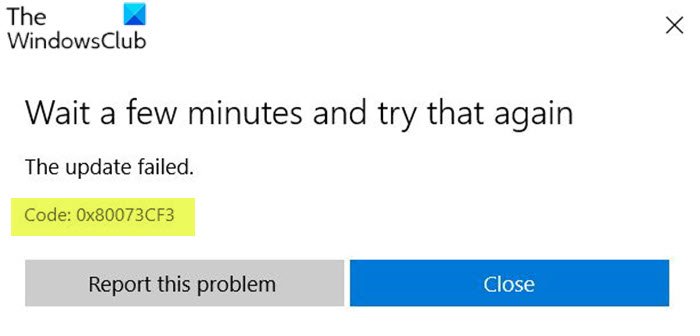
A hibaleírások a következők;
ERROR_INSTALL_RESOLVE_DEPENDENCY_FAILED
The package failed to update, dependency, or conflict validation.
Causes: The incoming package conflicts with an installed package, A specified package dependency can’t be found, The package doesn’t support the correct processor architecture.Debugging: Check the AppXDeployment-Server event log for more info.
Microsoft Store hibakód: 0x80073CF3
Ha ezzel a problémával szembesül, próbálja ki az alábbi javasolt megoldásainkat meghatározott sorrend nélkül, és ellenőrizze, hogy ez segít-e megoldani a problémát.
- Ellenőrizze az operációs rendszer architektúráját
- Ideiglenesen tiltsa le a biztonsági szoftvert
- Futtassa a Windows Store Alkalmazások hibaelhárítóját(Windows Store Apps Troubleshooter)
- Telepítse újra a Windows Store -t a (Windows Store)PowerShell segítségével
- Törölje és állítsa vissza a Windows Store gyorsítótárát
- Távolítsa el és telepítse újra az alkalmazást
Vessünk egy pillantást a folyamat leírására a felsorolt megoldások mindegyikére vonatkozóan.
Mielőtt kipróbálná az alábbi megoldások bármelyikét, várjon néhány percet, majd próbálja meg újra a frissítést/letöltést a hibaüzenetben jelzett módon. Ezenkívül győződjön meg arról, hogy stabil internetkapcsolattal rendelkezik. Próbálja meg keményen újraindítani vagy bekapcsolni az internetes eszközt (routert/modemet), és ellenőrizze, hogy ez segít-e.
1] Ellenőrizze az operációs rendszer architektúráját
A csomag nem támogatja a (The package doesn’t support the correct processor architecture )0x80073CF3 hibakód(error code 0x80073CF3) leírásában jelzett megfelelő processzorarchitektúrát , ellenőriznie kell az operációs rendszer architektúráját(verify your OS architecture) , és meg kell győződnie arról, hogy az alkalmazás bitsebessége megegyezik az operációs rendszer bitjével.
2] Ideiglenesen(Temporarily) tiltsa le a biztonsági szoftvert
A tűzfal és a víruskereső fontos a rendszer biztonsága szempontjából, de néha ezek a programok megzavarhatják az alkalmazásfrissítéseket a Windows - eszközön. Ebben az esetben ideiglenesen letilthatja a harmadik féltől származó biztonsági szoftvereket.
Ez nagyban függ a telepített biztonsági szoftvertől. Lásd a használati útmutatót.
A víruskereső szoftver letiltásához keresse meg annak ikonját a tálcán az értesítési területen vagy a tálcán (általában az asztal jobb alsó sarkában). Kattintson a jobb gombbal az ikonra, és válassza ki a program letiltását vagy kilépését.
Miután letiltotta az AV-t, próbálja meg frissíteni az alkalmazást, és ellenőrizze, hogy a probléma megoldódott-e. Ha nem, próbálkozzon a következő megoldással.
3] Futtassa(Run) a Windows Store Alkalmazások hibaelhárítóját(Windows Store Apps Troubleshooter)
Ehhez a megoldáshoz futtassa a beépített Windows Store App hibaelhárítót(run the inbuilt Windows Store App Troubleshooter) , és ellenőrizze, hogy a probléma megoldódott-e.
4] Telepítse újra a Windows Store -t a (Reinstall Windows Store)PowerShell segítségével
Csináld a következőt:
- Nyomja meg a Windows key + X a Power User menü megnyitásához.
- Nyomja meg az A gombot a billentyűzeten a PowerShell rendszergazdai/emelt módban történő elindításához.
- A PowerShell - konzolon írja be vagy másolja be az alábbi parancsot, majd nyomja meg az Enter billentyűt(Enter) .
Get-AppxPackage -allusers Microsoft.WindowsStore | Foreach {Add-AppxPackage -DisableDevelopmentMode -Register “$($_.InstallLocation)\\AppXManifest.xml”}
A parancs végrehajtása után indítsa újra a számítógépet, és indítsa el a Microsoft Store -t , és próbálja ki az alkalmazásfrissítést, és ellenőrizze, hogy a hiba továbbra is fennáll-e. Ha igen, próbálkozzon a következő megoldással.
5] Törölje és állítsa vissza a Windows Store gyorsítótárát
Ehhez a megoldáshoz vissza kell állítania a Microsoft Store gyorsítótárat(reset the Microsoft Store cache) , és meg kell néznie, hogy ez segít-e.
6] Távolítsa el és telepítse újra az alkalmazást
Ha már telepítette az alkalmazást, de az alkalmazás újabb verziójára történő frissítés nem sikerül, eltávolíthatja, majd újratelepítheti az alkalmazást(uninstall and reinstall the app) .
Ezen megoldások bármelyikének működnie kell az Ön számára!
Kapcsolódó bejegyzés(Related post) : Javítsa ki a Microsoft Store 0x800704C6 hibáját.(Fix Microsoft Store error 0x800704C6.)
Related posts
Javítsa ki a Microsoft Windows Store 0x80070520 számú hibáját a Windows 10 rendszerben
A Microsoft Store nem telepít alkalmazásokat javítása
A Microsoft Store-alkalmazások újraregisztrálása vagy újratelepítése Windows 11/10 rendszerben
A Microsoft Store alkalmazást a rendszer eltávolítja az első bejelentkezéskor
A Fresh Paint for Windows 10 egy könnyen használható festőalkalmazás a Microsoft Store-ban
Közvetlen letöltési hivatkozások létrehozása a Microsoft Store-alkalmazásokhoz
A legjobb testreszabási alkalmazások Windows 10 rendszerhez a Microsoft Store-ban
A legjobb táncalkalmazások tánctanuláshoz Windows 10 rendszerhez a Microsoft Store-ból
A legjobb zombi játékok Windows 11/10 rendszerhez a Microsoft Store-ban
A 3 legnépszerűbb Reddit alkalmazás Windows 10 rendszerhez, amelyek elérhetők a Windows Áruházban
A Microsoft Store-alkalmazások visszaállítása vagy javítása a Windows beállításaival
A legjobb hatékonyságot növelő alkalmazások Windows 11/10 rendszerhez a Microsoft Store-ból
Az 5 legjobb közösségimédia-alkalmazás Windows 10 rendszerhez a Microsoft Store-ban
Ez az alkalmazás a Microsoft Store vállalati szabályzata miatt le van tiltva
A Microsoft Photos alkalmazás hiányzik vagy nem működik a Windows 11/10 rendszerben
URI parancsok a Microsoft Store-alkalmazások megnyitásához a Windows 11/10 rendszerben
Tanuljon és sajátítson el matematikát ezekkel a Windows Store-alkalmazásokkal
A 12 legjobb ingyenes Microsoft Store-alkalmazás a Windows 11/10 – 2022 rendszerhez
Microsoft Store 0x80073CFE hiba, A csomagtároló sérült
A Microsoft Store-alkalmazások megölése vagy megszüntetése a Windows 11/10 rendszerben
