Javítsa ki a Microsoft Store 0x801901f4 bejelentkezési hibáját Windows 11/10 rendszeren
Ha amikor megpróbál bejelentkezni a Microsoft Store -ba vagy bármely más szolgáltatásba Microsoft-fiókjával Windows 11/10 rendszerű számítógépén, és a (Microsoft Account)0x801901f4 hibakódot látja , a probléma sikeres orvoslásához megpróbálhatja az ebben a bejegyzésben bemutatott megoldásokat. .
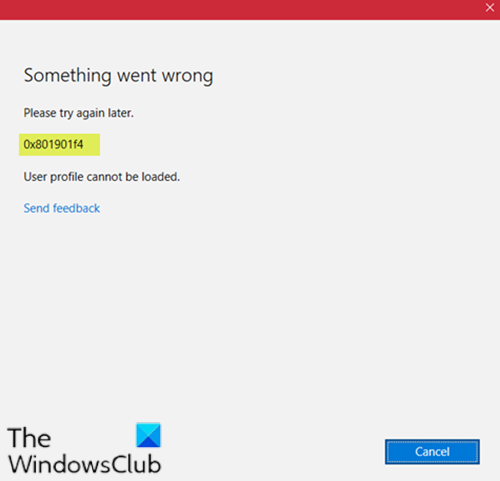
Amikor ezt a problémát tapasztalja, a következő hibaüzenet jelenik meg:
Something went wrong
Please try again later.
0x801901f4
User profile cannot be loaded.
Microsoft(Microsoft Account) -fiók bejelentkezési hiba 0x801901f4
Ha a Microsoft(Microsoft Account) -fiók 0x801901f4 jelű bejelentkezési hibájával szembesül, próbálja ki a következő javaslatainkat, és nézze meg, segít-e megoldani a problémát.
- Állítsa vissza a Microsoft Store gyorsítótárat a Beállításokban
- Hozzon létre egy új felhasználói fiókot
- Futtassa az SFC és DISM szkennelést
- Regisztráljon újra a Microsoft Store-ban
- Hajtsa végre a Rendszer-visszaállítást.
Vessünk egy pillantást a folyamat leírására a felsorolt megoldások mindegyikére vonatkozóan.
2] Állítsa vissza a Windows Store-t

Ha az adott problémát a Windows Store fájljainak valamilyen típusú sérülése okozza, akkor elég hatékonyan meg tudja oldani a problémát egy PowerShell-parancs futtatásával, amely képes a teljes Windows Store-csomag visszaállítására(running a PowerShell command capable of resetting the entire Windows Store package) . A Store alkalmazást a Beállítások menüpontban(reset the Store app via Settings) is visszaállíthatja .
2] Hozzon létre egy új felhasználói fiókot
Lehet, hogy sérült a felhasználói fiókja, és ez okozhatja a 0x801901f4 hibát. Ebben az esetben megpróbálhat létrehozni egy új felhasználói fiókot , majd azzal bejelentkezni a Windows Store -ba , és megnézni, hogy a probléma továbbra is fennáll-e.
3] Futtassa az SFC vizsgálatot
Ha rendszerfájlhibái vannak, előfordulhat, hogy ez a probléma.
Ehhez a megoldáshoz futtassa az SFC-vizsgálatot , és ellenőrizze, hogy a probléma megoldódik-e vagy sem. Ha ez utóbbi a helyzet, folytassa a következő megoldással.
4] Regisztráljon újra a Microsoft Store-ban
Ez a megoldás megköveteli, hogy újra regisztrálja a Microsoft Windows Store alkalmazást(re-register the Microsoft Windows Store app) , és ellenőrizze, hogy a hiba megoldódik-e.
Itt van, hogyan:
- Nyomja meg a Windows key + X a Power User menü megnyitásához(open Power User Menu) , majd nyomja meg az A gombot a billentyűzeten a PowerShell rendszergazdai/emelt módban történő elindításához.
- A PowerShell -konzolban másolja ki és illessze be az alábbi parancsot, majd nyomja meg az Enter billentyűt(Enter) :
PowerShell -ExecutionPolicy Unrestricted -Command “& {$manifest = (Get-AppxPackage Microsoft.WindowsStore).InstallLocation + '\\AppxManifest.xml' ; Add-AppxPackage -DisableDevelopmentMode -Register $manifest}”
- Indítsa újra a számítógépet.
5] Hajtsa végre a Rendszer-visszaállítást
Ha észrevette, hogy a hiba a közelmúltban kezdődött, akkor teljesen lehetséges, hogy a problémát egy olyan változás okozta, amelyen a rendszer a közelmúltban ment keresztül. Ebben az esetben hajtsa végre a Rendszer-visszaállítást(perform System Restore) , és ellenőrizze, hogy a probléma megoldódott-e.
Hope this helps!
Related posts
Javítsa ki a Microsoft Store vagy a Windows Update 0x80246013 számú hibáját
Javítsa ki a Microsoft Store 0x8004e108-as hibáját Windows 10 rendszeren
Javítsa ki a Microsoft Store 0x87AF0001 hibáját
Javítsa ki a Microsoft Store 0x800700AA hibáját a Windows 10 rendszerben
A Microsoft Store 0x80072F30 számú hibájának javítása Ellenőrizze a kapcsolatot
A Microsoft Store alaphelyzetbe állítása vagy a Windows Store gyorsítótár törlése
A Microsoft Store hibakódjainak listája, leírása, megoldása
A Microsoft Store alkalmazás nem működik a tartományhoz való csatlakozás után
A Microsoft Store 0x80073D05 hibája alkalmazások telepítésekor vagy eltávolításakor
A Microsoft Store frissítései leragadtak a függőben lévő vagy a letöltés megkezdésekor
A Microsoft Store hiányzik, nem jelenik meg, vagy nincs telepítve a Windows 11/10 rendszerben
Javítsa ki a Microsoft Outlook 0x80040115 számú hibáját a Windows 10 rendszerben
Javítsa ki a Microsoft Store 0x80073CF9 hibáját Windows 11/10 rendszeren
Töltse le az Adobe Reader alkalmazást Windows 10 rendszerhez a Microsoft Store áruházból
A Google Play Áruház hibáinak kijavítása (2022)
Time Lapse Creator alkalmazás Windows 10 rendszerhez a Microsoft Store-ból
A Fresh Paint for Windows 10 egy könnyen használható festőalkalmazás a Microsoft Store-ban
A Microsoft Store 0x80D03805 számú hibája Windows 10 rendszeren
Javítsa ki a Microsoft Store 0x800704C6 hibáját Windows 11/10 rendszeren
Microsoft-fiók bejelentkezési hiba 0x800706d9 Windows 10 rendszeren
