Javítsa ki a Microsoft Store vagy a Windows Update 0x80246013 számú hibáját
A 0x80246013 számú(Error 0x80246013) hiba akkor fordul elő, amikor megpróbálunk letölteni egy alkalmazást a Microsoft Store áruházból(Microsoft Store) , vagy amikor futtatjuk a Windows Update szolgáltatást . Nincs egyetlen oka annak, hogy miért fordul elő ez a hiba, de az egyik legfontosabb ok az, hogy a Windows 10 rendszerének problémái vannak a Windows Update -hez vagy a Microsoft Store -hoz való csatlakozáskor .
Telepítési hiba: A Windows nem tudta telepíteni a következő frissítést a 0x80246013-as hibával(Installation Failure: Windows failed to install the following update with error 0x80246013)
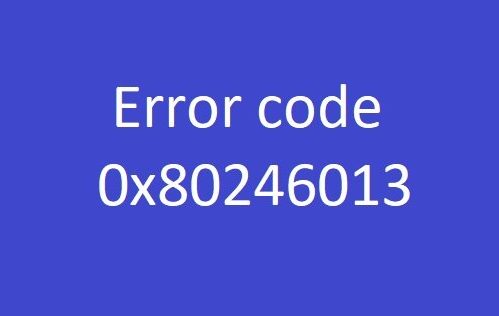
Microsoft Store vagy Windows Update hiba: 0x80246013
A legtöbbször a 0x80246013 számú hiba sok frusztrációt okozhat a felhasználó elméjében, mivel nem érti, hogy valójában mi okozza ezt a problémát. Ezt szem előtt tartva összegyűjtöttük a legvalószínűbb megoldásokat a 0x80246013 számú hiba kijavításához Windows 10 rendszeren. Ezért az alábbiakban bemutatjuk, hogyan háríthatja el a 0x80246013 hibakódot, amely egy alkalmazás telepítése vagy frissítése közben jelenik meg a kijelzőn. Kipróbálhatja ezen javítások egyikét.
- Használja a Windows Store Alkalmazások hibaelhárítóját(Use Windows Store Apps Troubleshooter)
- Futtassa a Windows Update hibaelhárítót
- Törölje ezeket az adatfájlokat
- Állítsa vissza a Microsoft Store-t
- Tiltsa le a tűzfalat(Firewall) és a víruskereső szoftvert(Antivirus Software) .
Nézzük ezeket a javításokat részletesen.
1] Használja a Windows Store Alkalmazások hibaelhárítóját(Use Windows Store Apps Troubleshooter)

A Windows Store Apps Troubleshooter(Windows Store Apps Troubleshooter) egy beépített szoftverprogram, amely azonosítja az operációs rendszer általános problémáit, és segít kijavítani azokat. Az eszköz használatához és a hiba kijavításához kövesse az alábbi lépéseket:
- Először kattintson a jobb gombbal a " Start" gombra, és válassza a " Beállítások"(Settings’) lehetőséget a listából.
- A " Beállítások"(Settings’) ablakban kattintson a " Frissítés és biztonság(Update & Security) " lehetőségre.
- A következő oldalon válassza a " Hibaelhárítás(Troubleshoot) " lehetőséget a bal oldali panelen
- A lehetőségek közül keresse meg a „ Windows Store Apps ” elemet, és kattintson rá
- A kibontás után kattintson a „Hibaelhárító futtatása”(Run the Troubleshooter’) lehetőségre.
Most várjon néhány percet, amíg a Windows Store hibaelhárítója azonosítja a megfelelő okot, és kijavítja azokat. Ha elkészült, a rendszer megjeleníti az eredményt
2] Futtassa a Windows Update hibaelhárítót(Run Windows Update Troubleshooter)

A fenti eljárást követve hasonló módon futtathatja a Windows Update hibaelhárítót .
3] Törölje ezeket az adatfájlokat
Próbáld ezt! Navigáljon a következő elérési útra az Intézőben:
C:\Windows\System32\config\systemprofile\AppData\Local\Microsoft\InstallAgent\Checkpoints
HA van ilyen hely a számítógépén, akkor itt két adatfájlt találhat:
- 9ND94HKF4S0Z.dat
- 9NCGJX5QLP9M.dat
Ha látja őket, helyezze át őket ideiglenesen az asztalra.
Most nézze meg, hogy a probléma megszűnik-e.
Ha igen, törölheti ezt a 2 fájlt; ha nem, akkor visszahelyezheti őket a Checkpoints mappába.
4] Állítsa vissza a Microsoft Store-t

Ez az egyik legmegfelelőbb megoldás a Microsoft Store -szal kapcsolatos problémák megoldására . Kövesse(Follow) az alábbi lépéseket a Microsoft Store visszaállításához(reset the Microsoft Store) :
- Nyissa meg a " Parancssor alkalmazást(Command Prompt App) " a " Keresési sávban " a " (Search Bar)cmd.exe " beírásával .
- Kattintson a jobb gombbal(Right-click) a keresési eredményre, és válassza a „ Futtatás rendszergazdaként(Run as Administrator) ” lehetőséget a lehetőségek közül
- Ha megnyílik egy „ UAC ”, nyomja meg az „ (UAC)Igen(Yes) ” gombot a beleegyezés megadásához
- A Parancssor ablakba írja be a WSReset.exe parancsot(WSReset.exe) , és nyomja meg az „ Enter ” billentyűt.
Próbálja újra telepíteni az alkalmazást, és ellenőrizze, hogy a 0x80246013 hiba továbbra is fennáll-e.
5] Tiltsa le a tűzfalat(Disable Firewall) és víruskereső(Antivirus) szoftvert

Néha a Windows Defender tévesen rosszindulatúnak minősít egy alkalmazást, ami a 0x80246013 számú hibát okozhatja a Windows 10 rendszerben(Windows 10) . Ezért a beállítások ideiglenes letiltása(disabling the settings temporarily) ebben a biztonsági eszközben javíthatja ezt a hibát. Kovesd ezeket a lepeseket:
- Nyissa meg a " Futtatás"(Run’) párbeszédpanelt a " Window + R " billentyűk egyidejű megnyomásával.
- Írja be a „ Vezérlőpult(Control Panel) ” szót a szövegmezőbe, és érintse meg az „ Enter ” gombot.
- Most állítsa a " Nézet:(View by) " opciót " Kis ikonok"-ra(Small Icons’) , miután látja a vezérlőpulttal kapcsolatos elemek teljes listáját.
- Keresse meg a „ Windows Defender Firewall ” elemet, és kattintson rá.
- Most navigáljon a bal oldali részre és a következő oldalon, és kapcsolja a „ Windows Defender tűzfal be- vagy kikapcsolása(Turn Windows Defender Firewall on or off) ” beállítást „ Ki(Off) ” értékre a funkcióinak kikapcsolásához.
- Nyomja meg az „ OK” gombot.(OK’.)
Hasonló módon próbálja meg letiltani a víruskereső szoftvert is.

Egyszer próbálja meg letölteni vagy frissíteni az alkalmazást a Microsoft Store áruházból(Microsoft Store) , vagy futtassa a Windows Update szolgáltatást .
Ne felejtse el újraaktiválni őket, miután sikeresen befejezte a munkát.(Remember to reactivate them once you have successfully completed your work.)
Reméljük, hogy ez az útmutató segített a 0x80246013 hibakód kijavításában.
Related posts
0x80D05001 hiba a Microsoft Store vagy a Windows Update esetében
Javítsa ki a Microsoft Store 0x801901f4 bejelentkezési hibáját Windows 11/10 rendszeren
Javítsa ki a Microsoft Store 0x8004e108-as hibáját Windows 10 rendszeren
Javítsa ki a Microsoft Store 0x87AF0001 hibáját
Javítsa ki a Microsoft Windows Store 0x80070520 számú hibáját a Windows 10 rendszerben
0x80070013 számú hiba a rendszer-visszaállításhoz, a biztonsági mentéshez vagy a Windows Update javításához
Javítsa ki a Microsoft Store 0x80072F7D számú hibáját
Javítás Nem lehet letölteni a Microsoft Store-ból
Nem tudtuk áthelyezni az alkalmazást, 0x80073cf4 hibakód a Windows 11/10 rendszerben
Az 5 legjobb közösségimédia-alkalmazás Windows 10 rendszerhez a Microsoft Store-ban
Töltse le az Adobe Reader alkalmazást Windows 10 rendszerhez a Microsoft Store áruházból
Time Lapse Creator alkalmazás Windows 10 rendszerhez a Microsoft Store-ból
A Microsoft Store meg nem nyitásának javítása Windows 11 rendszeren
A Microsoft Store 0x80D03805 számú hibája Windows 10 rendszeren
A legjobb hatékonyságot növelő alkalmazások Windows 11/10 rendszerhez a Microsoft Store-ból
A legjobb ingyenes Windows 11/10 alkalmazások listája a Microsoft Store-ban
A Microsoft Store alaphelyzetbe állítása vagy a Windows Store gyorsítótár törlése
A Microsoft Store nem működő Windows 10 rendszeren történő javítása
A Microsoft Store iTunes alkalmazásának használata Windows 11/10 rendszeren
A legjobb akció- és kalandjátékok Windows 10 rendszerhez a Microsoft Store-ból
