Javítsa ki a nem regisztrált osztályú hibát a Windows 10 rendszerben
A Windows 10 Class Not Registered hiba általában olyan alkalmazáshoz vagy programhoz kapcsolódik, amelynek DLL -fájljai nincsenek regisztrálva. Ezért, amikor megpróbálja megnyitni az adott alkalmazást vagy programot, egy előugró ablak jelenik meg az „ Osztály(Class) nem regisztrált(Registered) ” hibával.

A program nem regisztrált DLL - fájljainak meghívásakor a Windows nem tudja összekapcsolni a fájlt a programmal, így a Class Not Registered hibát okozza. Ez a probléma általában a Windows Intéző(Windows Explorer) és a Microsoft Edge böngészőkben fordul elő, de nem korlátozódik. Nézzük meg, hogyan lehet időveszteség nélkül kijavítani a Class Not Registered hibát a Windows 10 rendszerben .(fix the Class Not Registered error in Windows 10)
Megjegyzés:(Note:) Mielőtt bármilyen változtatást végezne a rendszeren, feltétlenül hozzon létre egy visszaállítási pontot.(create a restore point.)
(Fix Class)A nem regisztrált (Registered)osztályú hiba javítása a Windows 10 rendszerben(Windows 10) [MEGOLDVA]
1. módszer: Futtassa az SFC-t(SFC) ( Rendszerfájl-ellenőrző(System File Checker) )
1. Nyomja meg a Windows Key + X majd válassza a Parancssor (Rendszergazda) lehetőséget.(Command Prompt (Admin).)

2. Írja be a következőket a cmd-be, és nyomja meg az enter billentyűt:
sfc /scannow

3. Hagyja, hogy a folyamat befejeződjön, majd indítsa újra a számítógépet.
2. módszer: Futtassa a DISM programot
1. Nyomja meg a Windows Key + X majd válassza a Parancssor (Rendszergazda) lehetőséget.(Command Prompt (Admin).)
2. Írja be a következő parancsot a cmd-be, és mindegyik után nyomja meg az Enter billentyűt:(Enter)
DISM /Online /Cleanup-Image /CheckHealth DISM /Online /Cleanup-Image /RestoreHealth

3. Indítsa újra a számítógépet a módosítások alkalmazásához, és ellenőrizze, hogy ki tudja-e javítani a nem regisztrált osztályú hibát a Windows 10 rendszerben.(Fix the Class Not Registered error in Windows 10.)
3. módszer: Indítsa el az Internet Explorer ETW Collector Service programot(Internet Explorer ETW Collector Service)
1. Nyomja meg a Windows Key + R gombot , majd írja be a „ services.msc ” parancsot, és nyomja meg az Enter billentyűt a (Enter)Windows szolgáltatások megnyitásához .

2. Görgessen lefelé, amíg meg nem találja az Internet Explorer ETW Collector Service elemet(Internet Explorer ETW Collector Service) .

3. Kattintson a jobb gombbal rá, és válassza a Tulajdonságok menüpontot(Properties) , és győződjön meg arról, hogy az indítási típusa Automatikusra van állítva.(Automatic.)
4. Ismét kattintson rá a jobb gombbal, és válassza a Start lehetőséget.(Start.)
5. Ellenőrizze, hogy ki tudja-e javítani a nem regisztrált osztályú hibát a Windows 10 rendszerben; ha(Fix the Class Not Registered error in Windows 10; if) nem, akkor folytassa a következő módszerrel.
4. módszer: Javítsa ki a DCOM ( Distributed Component Object Model) hibákat
1. Nyomja meg a Windows Key + R , majd írja be a „ dcomcnfg ” parancsot, és nyomja le az Enter billentyűt a Component Services megnyitásához.(Component Services.)

2. Ezután a bal oldali ablaktáblában lépjen a Component Services>Computers>My Computer>DCOM Config .

3. Ha valamelyik összetevő regisztrálását kéri, kattintson az Igen gombra.( Yes.)
Megjegyzés:(Note:) Ez a nem regisztrált Összetevőktől függően többször is megtörténhet.

4. Zárjon be mindent, és indítsa újra a számítógépet.
5. módszer: Regisztrálja újra a Windows Store alkalmazásokat(Windows Store Apps)
1. Írja be a PowerShell kifejezést a Windows keresőjébe, majd kattintson rá jobb gombbal, és válassza a Futtatás rendszergazdaként lehetőséget.(Run as administrator.)

2. Írja be a következő parancsot a PowerShellbe(PowerShell) , és nyomja meg az Enter billentyűt:
Get-AppXPackage | Foreach {Add-AppxPackage -DisableDevelopmentMode -Register "$($_.InstallLocation)\AppXManifest.xml"}

3. Ezzel újraregisztrálja a Windows Store alkalmazásokat.( re-register Windows store apps.)
4. Indítsa újra a számítógépet, és ellenőrizze, hogy ki tudja-e javítani a nem regisztrált osztályú hibát a Windows 10 rendszerben.( Fix the Class Not Registered error in Windows 10.)
6. módszer: Regisztrálja újra a Windows .dll fájlokat
1. Nyomja meg a Windows Key + X majd válassza a Parancssor (Rendszergazda) lehetőséget.( Command Prompt (Admin).)

2. Írja be a következő parancsot a cmd-be, és mindegyik után nyomja meg az Enter billentyűt:(Enter)
FOR /R C:\ %G IN (*.dll) DO "%systemroot%\system32\regsvr32.exe" /s "%G" regsvr32 ExplorerFrame.dll

3. Ez megkeresi az összes .dll fájlt(.dll files) , és újra regisztrálja(re-register) őket a regsvr paranccsal.
4. A módosítások alkalmazásához indítsa újra a számítógépet.
7. módszer: Távolítsa el a Microsoftot (Microsoft)alapértelmezett böngészőként(Default Browser)
1. Lépjen a Settings>System>Default apps.
2. A webböngésző(Web) alatt módosítsa a Microsoft Edge -t Internet Explorerre(Internet Explorer) vagy Google Chrome -ra .

3. Indítsa újra a számítógépet.
8. módszer: Hozzon létre egy új felhasználói fiókot(Method 8: Create a New User Account)
1. Nyomja meg a Windows Key + I billentyűket a Beállítások(Settings) megnyitásához , majd kattintson a Fiókok lehetőségre.(Accounts.)

2. Kattintson a Család és mások fülre(Family & other people tab) a bal oldali menüben, majd kattintson a Más személyek hozzáadása a számítógéphez(Add someone else to this PC) elemre az Egyéb személyek alatt.

3. Kattintson alul a Nem rendelkezem ennek a személynek a bejelentkezési adataira lehetőségre.( I don’t have this person’s sign-in information)
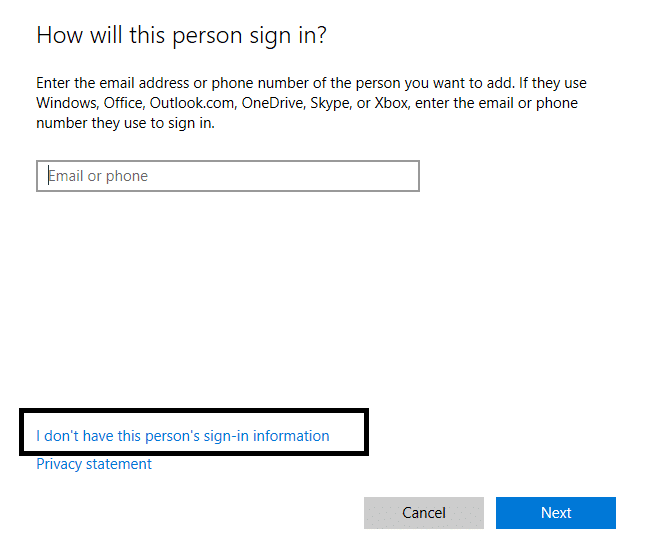
4. Válassza alul a Felhasználó hozzáadása Microsoft-fiók nélkül lehetőséget.(Add a user without a Microsoft account)

5. Most írja be az új fiók felhasználónevét és jelszavát , majd kattintson a (username and passwor)Tovább gombra.(Next.)

Ez az; sikeresen kijavította a nem regisztrált osztály hibát a Windows 10 rendszerben,(Fix the Class Not Registered error in Windows 10 ) de ha továbbra is kérdései vannak ezzel az útmutatóval kapcsolatban, nyugodtan tegye fel őket a megjegyzések részben.
Related posts
Az Explorer osztály nem regisztrált hibájának javítása a Windows 10 rendszerben
Javítsa ki az asztal fekete hátterét a Windows 10 rendszerben
A számítógép nem megy alvó módba javítása a Windows 10 rendszerben
Javítsa ki az Alt+Tab nem működik a Windows 10 rendszerben
A Task Host ablak javítása megakadályozza a leállást a Windows 10 rendszerben
A Media Disconnected Error javítása Windows 10 rendszeren
Az elakadt Avast frissítés javítása a Windows 10 rendszeren
Javítás: A DirectX nem telepíthető Windows 10 rendszeren
A BOOTMGR hiányának javítása a Windows 10 rendszerben
A Spotify nem nyílik meg a Windows 10 rendszeren
A Microsoft Office nem nyílik meg Windows 10 rendszeren javítása
Javítsa ki a League of Legends fekete képernyőjét a Windows 10 rendszerben
Túl alacsony számítógéphang javítása Windows 10 rendszeren
A Microsoft kompatibilitási telemetria magas lemezhasználatának javítása a Windows 10 rendszerben
A sérült rendszerleíró adatbázis javítása a Windows 10 rendszerben
A VCRUNTIME140.dll hiányzó javítása a Windows 10 rendszerből
Javítsa ki a hiányzó NVIDIA vezérlőpultot a Windows 10 rendszerben
Javítsa ki a hangerőkeverőt, amely nem nyílik meg a Windows 10 rendszeren
A Fix asztali ikonok a Windows 10 Creators frissítése után folyamatosan átrendeződnek
A Windows 10 rendszeren nem működő integrált webkamera javítása
