Javítsa ki a OneDrive 0x8007016a hibakódot
Ha a OneDrive használatakor a 0x8007016a (OneDrive)hibakódot kapja(Error Code 0x8007016a) , akkor az a Fájlok igény(Files on Demand) szerinti beállításai miatt van. Ebben a bejegyzésben olyan módszereket javasolunk, amelyek segítenek megoldani a problémát.
Mielőtt továbblépnénk, győződjön meg arról, hogy a számítógép frissítve van. Ezt a Frissítés keresése gombra kattintva ellenőrizheti(Check for update)(Check for update) a Frissítés(Update) és biztonság(Security) részben . Ha van függőben valamilyen kapcsolódó frissítés, feltétlenül telepítse azt, majd indítsa újra.
Mi az a Files on Demand?
A OneDrive lehetővé teszi a fájlok és mappák teljes listájának megtekintését anélkül, hogy letöltené a fájlt a számítógépre. Ezt követően bármikor letöltheti a fájlt, és csak a felhőben tárolhatja, ha helyet szeretne megtakarítani. Ennek a funkciónak a neve Files on Demand .
Javítsa ki a OneDrive 0x8007016a hibakódot
A hiba akkor fordul elő, amikor megpróbál eltávolítani, áthelyezni vagy átnevezni egy mappa fájlját. A figyelmeztető üzenet arra mutat, hogy bármit is próbál tenni, az nem működik. Az egyetlen kiút az igény szerinti fájl funkció be- és kikapcsolása, így a probléma megoldható.
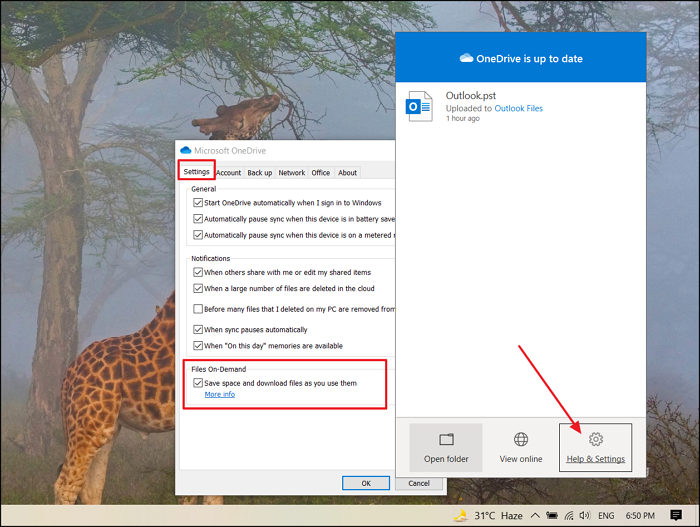
1. lépés: Az igény szerinti fájlok letiltása
- Kattintson jobb gombbal(Right-click) a OneDrive ikonra a rendszertálcán(System)
- Válassza a Súgó és beállítások > Beállítások lehetőséget.
- Törölje a jelet a jelölőnégyzetből a Fájlok igény szerint – Takarítson meg helyet(Files On-Demand—Save Space) , és töltse le a fájlokat használat közben.
2. lépés: Állítsa vissza a OneDrive-ot
- A Win + R használatával nyissa meg a Futtatás parancsot
- Írja be és hajtsa végre a következőket a Futtatás(Run) mezőbe, majd nyomja meg az Enter billentyűt a OneDrive alaphelyzetbe állításához(Enter key to reset OneDrive)
%localappdata%\Microsoft\OneDrive\onedrive.exe /reset
- Keresse meg a OneDrive alkalmazást(Locate OneDrive App) a Start menüben, és kattintson duplán az elindításához
3. lépés: Igény szerinti fájlok engedélyezése
- A visszaállítás befejezése után kattintson a jobb gombbal a OneDrive ikonra a tálcán
- Válassza a Súgó és beállítások > Beállítások lehetőséget.
- Jelölje be az Igény(Demand) szerinti fájlok alatti négyzetet , és hagyja befejezni a szinkronizálást.
A szinkronizálás befejezése után ez a hiba többé nem jelenik meg.
Hasznos olvasmányok:(Useful reads:)
- A OneDrive hibakódok kijavítása(How to fix OneDrive error codes)
- A OneDrive szinkronizálási problémáinak megoldása(How to fix OneDrive sync issues) .
Related posts
Javítsa ki a OneDrive 0x8004dedc hibakódot (földrajzi helymeghatározási probléma)
A OneDrive 0x8004de85 vagy 0x8004de8a hibakód javítása
A OneDrive 0x8004de25 vagy 0x8004de85 hibakód kijavítása
Javítsa ki a OneDrive 0x80010007 hibakódot
Javítsa ki a OneDrive 0x80070005 hibakódot
OneDrive Script Hiba javítása Windows 10 rendszeren
Javítsa ki a 0x8007025D-0x2000C Windows Update hibakódot
Javítsa ki a 0x8004231f VSS hibakódot Windows 11/10 rendszeren
Javítsa ki a Disney Plus 83-as hibakódot – Ismeretlen hiba streaming az eszközére
Javítsa ki a 30038-28-as hibakódot az Office frissítésekor
A Hulu hibakód 2. és 5. futtatókörnyezetének javítása
Javítsa ki a 0xc4eb827f HP nyomtatóhiba kódot Windows 11/10 rendszeren
Javítsa ki a 19-es hibakódot. A Windows nem tudja elindítani ezt a hardvereszközt
A 80244010-es Windows Update hibakód kijavítása
Javítsa ki a Microsoft Office 0x426-0x0 hibakódot
Javítsa ki a Windows Update 8024a112-es hibakódját
Javítsa ki a 664640-es hibakódot a Call of Duty Modern Warfare vagy Warzone játékban
A OneDrive nem telepíthető, hibakód: 0x80040c97
Javítsa ki a Windows Update 8024A000-as hibakódját
Javítsa ki a 0x80242022 hibakódot Xbox játékok Windows PC-re történő telepítésekor
