Javítsa ki a PAGE_FAULT_IN_NONPAGED_AREA hibát
Javítsa ki a PAGE_FAULT_IN_NONPAGED_AREA hibát: (Fix PAGE_FAULT_IN_NONPAGED_AREA Error: ) Ha a Halál (Death)Kék Képernyőjével(Blue Screen) ( BSOD ) néz szembe a PAGE_FAULT_IN_NONPAGED_AREA 0x00000050 számú PAGE_FAULT_IN_NONPAGED_AREA hiba-(PAGE_FAULT_IN_NONPAGED_AREA Error) és hibaellenőrző kóddal(Bug Check Code) ( BCCode ), akkor nyugodtan feltételezheti, hogy hardver, rosszindulatú program, vírusirtó vagy hibás rendszerfájlok okozzák. szoftver, hibás RAM és sérült NTFS - kötet ( merevlemez(Hard) ). Ez a stop üzenet akkor jelenik meg, ha a kért adat nem található a memóriában, ami azt jelenti, hogy a memóriacím rossz.
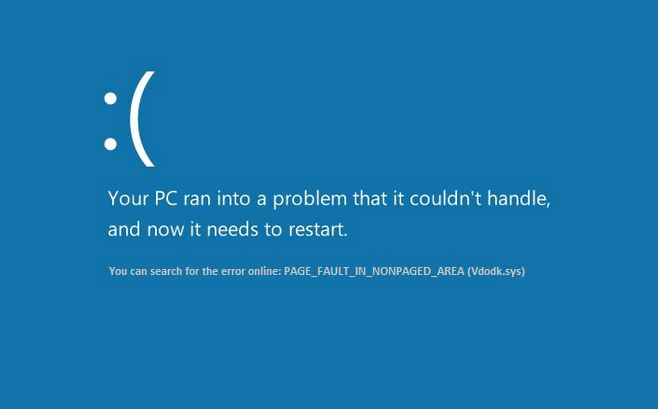
A rendszer károsodásának elkerülése érdekében a számítógép újraindul, és újra használhatja a számítógépet. De a hiba bármikor előjöhet, és ugyanaz a folyamat következik be. Tehát időveszteség nélkül nézzük meg, hogyan lehet ténylegesen kijavítani a PAGE_FAULT_IN_NONPAGED_AREA hibát(Fix PAGE_FAULT_IN_NONPAGED_AREA Error) az alábbi hibaelhárítási útmutató segítségével.
Javítsa ki a PAGE_FAULT_IN_NONPAGED_AREA hibát(Fix PAGE_FAULT_IN_NONPAGED_AREA Error)
Ügyeljen arra, hogy hozzon létre egy visszaállítási pontot(create a restore point) arra az esetre, ha valami baj lenne.
1. módszer: Futtassa az SFC-t és a CHKDSK-t(Method 1: Run SFC and CHKDSK)
1. Nyomja meg a Windows Key + X , majd kattintson a Parancssor (Rendszergazda) elemre.(Command Prompt (Admin).)

2. Most írja be a következőket a cmd-be, és nyomja meg az Enter billentyűt:
Sfc /scannow sfc /scannow /offbootdir=c:\ /offwindir=c:\windows

3. Várja meg, amíg a fenti folyamat befejeződik, majd indítsa újra a számítógépet.
4. Ezután futtassa a CHKDSK-t innen. Javítsa ki a fájlrendszer-hibákat a Check Disk Utility (CHKDSK) segítségével(Fix File System Errors with Check Disk Utility(CHKDSK)) .(Fix File System Errors with Check Disk Utility(CHKDSK).)
5. Hagyja befejezni a fenti folyamatot, majd indítsa újra a számítógépet a módosítások mentéséhez.
2. módszer: Állítsa a lapozófájlt Automatikusra(Method 2: Set Paging file to Automatic)
1. Kattintson a jobb gombbal a This PC vagy a My Computer elemre, és válassza a Tulajdonságok menüpontot.(Properties.)

2. Most a bal oldali menüben kattintson a Speciális rendszerbeállítások elemre.( Advanced System Settings.)

3. Váltson a Speciális lapra(Advanced tab) , majd kattintson a Beállítások lehetőségre a Teljesítmény alatt.( Settings under Performance.)

4. Ismét a Teljesítménybeállítások ablakban váltson a Speciális (Options)lapra.( Advanced tab.)

5. Kattintson a Változás(Change) gombra a Virtuális memória alatt.(Virtual Memory.)
6. Jelölje be a lapozófájl méretének automatikus kezelése az összes meghajtónál.(Automatically manage paging file size for all drives.)

7. Kattintson az OK gombra(OK) , majd az Alkalmaz, majd az OK gombra.
8. Indítsa újra a számítógépet a módosítások mentéséhez, és ennek ki kell javítania a PAGE_FAULT_IN_NONPAGED_AREA hibát.(Fix PAGE_FAULT_IN_NONPAGED_AREA Error.)
3. módszer: Futtassa a Rendszer-visszaállítást(Method 3: Run System Restore)
1. Nyomja meg a Windows Key + R billentyűket, és írja be a „ sysdm.cpl ” kifejezést, majd nyomja meg az Enter billentyűt.

2. Válassza a Rendszervédelem(System Protection) fület, és válassza a Rendszer-visszaállítás lehetőséget.( System Restore.)

3. Kattintson a Tovább gombra, és válassza ki a kívánt rendszer-visszaállítási pontot(System Restore point) .

4. Kövesse a képernyőn megjelenő utasításokat a rendszer-visszaállítás befejezéséhez.
5. Újraindítás után lehetséges, hogy kijavíthatja a PAGE_FAULT_IN_NONPAGED_AREA hibát.(Fix PAGE_FAULT_IN_NONPAGED_AREA Error.)
Method 4: Run Memtest86+
Megjegyzés:(Note:) Mielőtt elkezdené, győződjön meg arról, hogy van hozzáférése egy másik számítógéphez, mivel le kell töltenie és ki kell írnia a Memtest86+ a lemezre vagy az USB flash meghajtóra.
1. Csatlakoztasson egy USB flash meghajtót a rendszerhez.
2. Töltse le és telepítse a Windows Memtest86 Auto-installer for USB Key programot(Windows Memtest86 Auto-installer for USB Key) .
3. Kattintson a jobb gombbal az imént letöltött képfájlra, és válassza a „Kibontás ide(Extract here) ” lehetőséget.
4. A kicsomagolás után nyissa meg a mappát, és futtassa a Memtest86+ USB Installer .
5. Válassza ki a csatlakoztatott USB - meghajtót a MemTest86 szoftver égetéséhez (ez formázza az USB -meghajtót).

6. Ha a fenti folyamat befejeződött, csatlakoztassa az USB -t a számítógéphez, amely a PAGE_FAULT_IN_NONPAGED_AREA hibát jeleníti meg.( PAGE_FAULT_IN_NONPAGED_AREA Error.)
7. Indítsa újra a számítógépet, és győződjön meg arról, hogy az USB flash meghajtóról történő indítás van kiválasztva.
8. A Memtest86 megkezdi a memóriasérülések tesztelését a rendszerben.

9. Ha minden teszten megfelelt, biztos lehet benne, hogy a memóriája megfelelően működik.
10. Ha néhány lépés sikertelen volt, a Memtest86 memóriasérülést talál, ami azt jelenti, hogy a „ PAGE_FAULT_IN_NONPAGED_AREA ” rossz/sérült memória miatt van.
11. A PAGE_FAULT_IN_NONPAGED_AREA hiba kijavításához( Fix PAGE_FAULT_IN_NONPAGED_AREA Error) ki kell cserélnie a RAM -ot , ha rossz memória szektorokat talál.
5. módszer: Futtassa az illesztőprogram-ellenőrzőt(Method 5: Run Driver Verifier)
Ez a módszer csak akkor hasznos, ha normál módon, nem csökkentett módban tud bejelentkezni a Windowsba . (Windows)Ezután feltétlenül hozzon létre egy rendszer-visszaállítási pontot.

Futtassa az Illesztőprogram -ellenőrzőt a (Driver Verifier)PAGE_FAULT_IN_NONPAGED_AREA hiba javítása(Fix PAGE_FAULT_IN_NONPAGED_AREA Error.) érdekében . Ez kiküszöböli az ütköző illesztőprogram-problémákat, amelyek miatt ez a hiba előfordulhat.
6. módszer: Futtassa az Automatikus javítást(Method 6: Run Automatic Repair)
1. Helyezze be a Windows 10 rendszerindító telepítő DVD-t vagy a helyreállítási lemezt( Windows 10 bootable installation DVD or Recovery Disc) , és indítsa újra a számítógépet.
2. Amikor a rendszer kéri: Nyomja(Press) meg bármelyik gombot a CD-ről vagy DVD -ről történő rendszerindításhoz, a folytatáshoz nyomja meg bármelyik gombot(press any key) .

3. Válassza ki a nyelvi beállításokat, majd kattintson a Tovább(Next) gombra . A bal alsó sarokban kattintson a Számítógép javítása elemre .( Click Repair)

4. A kiválasztási képernyőn kattintson a Hibaelhárítás lehetőségre.( Troubleshoot.)

5. A Hibaelhárítás képernyőn kattintson a Speciális opcióra.(Advanced option.)

6. A Speciális(Advanced) beállítások képernyőn kattintson az Automatikus javítás vagy az Indítási javítás elemre.( Automatic Repair or Startup Repair.)

7. Várja meg, amíg a Windows Automatic/Startup Repairs befejeződik.
8.Indítsa újra a változtatások mentéséhez.
Olvassa el a Hogyan javítsa ki az Automatikus javítás nem tudta megjavítani a számítógépet című részt.(How to fix Automatic Repair couldn’t repair your PC.)
Neked ajánlott:(Recommended for you:)
- Javítás A Windows nem tudta elindítani a Print Spooler szolgáltatást a helyi számítógépen(Fix Windows could not start the Print Spooler service on local computer)
- A Windows 10 Creator Update javítás telepítése sikertelen(Fix Windows 10 Creator Update fails to install)
- A KERNEL_DATA_INPAGE_ERROR hiba kijavítása(How To Fix KERNEL_DATA_INPAGE_ERROR)
- Javítsa ki a CRITICAL_STRUCTURE_CORRUPTION hibát(Fix CRITICAL_STRUCTURE_CORRUPTION Error)
Ez az, hogy sikeresen kijavította a PAGE_FAULT_IN_NONPAGED_AREA hibát(Fix PAGE_FAULT_IN_NONPAGED_AREA Error) , de ha továbbra is kérdései vannak ezzel a bejegyzéssel kapcsolatban, nyugodtan tegye fel őket a megjegyzés rovatban.
Related posts
Javítsa ki a 0X80010108-as hibát a Windows 10 rendszerben
A 0xc0000005 számú alkalmazáshiba javítása
Javítsa ki a Windows Update 0x80072efe hibakódot
Az 5:0000065434 számú alkalmazásbetöltési hiba javítása
Javítsa ki a BAD_SYSTEM_CONFIG_INFO hibát
Javítsa ki a Windows 10 Store 0x80073cf9 hibáját
Omegle-hiba javítása a szerverhez való csatlakozáskor (2022)
Az 52-es USB-hibakód javítása A Windows nem tudja ellenőrizni a digitális aláírást
Az 523-as alkalmazáshiba javítása
Javítsa ki a 0x80246002 számú Windows Update hibát
6 módszer a függőben lévő tranzakció Steam-hibájának javítására
A Google Drive-hozzáférés megtagadva hiba javítása
Javítsa ki a 31-es hálózati adapter hibakódot az Eszközkezelőben
Nem sikerült csatlakozni a Steam hálózati hibához
651-es hiba javítása: A modem (vagy más csatlakozó eszköz) hibát jelentett
Javítsa ki a 0x80080005 számú Windows Update hibát
A Windows nem tud csatlakozni ehhez a hálózathoz hiba javítása
Javítsa ki a TVAPP-00100 hibát az Xfinity Streamen
Javítsa ki a PNP által észlelt végzetes hibát a Windows 10 rendszerben
Javítsa ki a Windows Store 0x803F8001 hibakódot
