Javítsa ki a ReadableByteStream hibát a Chrome-ban az Outlook.com megnyitásakor
(Are)Lát egy ReadableByteStream (ReadableByteStream)objektum nevű hibát, amikor megpróbálja megnyitni az Outlook.com e- mailt? Ne aggódj(Worry) , kicsim; szokás szerint megkaptuk a szószt. Rendben, tehát ez a probléma széles körben elterjedt, és úgy tűnik, hogy csak a Google Chrome -ban fordul elő valamilyen furcsa, számunkra ismeretlen okból.
A Google Chrome(Google Chrome) ma a legnépszerűbb webböngésző a piacon, de ez nem jelenti azt, hogy minden probléma nélkül működik. Nem áll szándékunkban kiemelni a webböngészővel kapcsolatos számos problémát; ezért az Outlook (Outlook)ReadableByteStream hibájára és a rohadt dolog javítására fogunk összpontosítani . Azt gyanítjuk, hogy ha Ön Chromium-alapú webböngészőt használ, és ugyanazt a problémát tapasztalja, akkor úgy gondoljuk, hogy lehetséges az itt található utasítások követése, ha a böngésző nincs mélyen testreszabva.
ReadableByteStream hiba a Chrome -ban az (Chrome)Outlook.com megnyitásakor
Ha a ReadableByteStream objektum hibát látja, amikor megnyitja az Outlook.com webhelyet(Outlook.com) a Google Chrome használatával , akkor feltétlenül kövesse az alábbi utasításokat, ha nem jártas a Google Chrome beállítási területén :
- A Chrome gyorsítótár letiltása
- Tartsa meg a helyi adatokat a böngésző újraindításáig
Lássuk, hogyan kell csinálni.
1] Gyorsítótár letiltása(1] Disable cache)
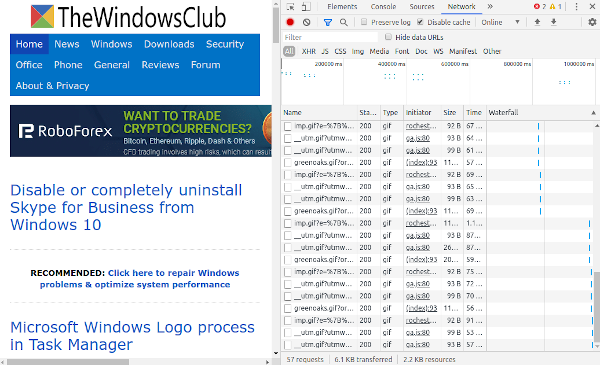
Rendben, tehát az első dolog, amit most tennünk kell, az, hogy letiltjuk a gyorsítótárat a Google Chrome -ban . Ez viszonylag könnyen megtehető, ezért ne aggódjon túl sokat bármilyen nehézség miatt. Csak(Just) győződjön meg arról , hogy a Chrome elindul, mert ez természetesen nagyon fontos.
Rendben(Alrighty) , akkor. Első lépésként válassza ki a Menü(Menu) gombot, és onnan kattintson a További eszközök, majd a Fejlesztői eszközök(Developer Tools) elemre . A képernyő egyszerűbb eléréséhez nyomja meg a Ctrl + Shift + I billentyűket a Windows 10 billentyűzetén .
Most, ha a Fejlesztői(Developer) eszköz rész megjelenik a képernyőn, válassza a Hálózat(Network) lehetőséget a lehetőségek közül, majd folytassa, és győződjön meg arról, hogy a Gyorsítótár letiltása jelölőnégyzet be van jelölve.(Disable)
2] Őrizze meg a helyi adatokat a böngésző újraindításáig(2] Keep local data until a browser restart)

Nyissa meg a Chrome Beállítások(Settings) területét , majd válassza ki a „Speciális beállítások megjelenítése” lehetőséget. Az Adatvédelem(Privacy) részben kattintson a Tartalombeállítások(Content) elemre , majd lépjen a Cookie(Cookies) -k elemre . Ebben a szakaszban mindenképpen válassza a Csak a helyi adatok megtartása(Keep) a böngésző bezárásáig lehetőséget.
Végül indítsa újra a Chrome -ot, és most már mindennek jól kell működnie. Ha nem, akkor javasoljuk egy alternatív webböngésző használatát, például a Firefoxot(Firefox) , az Opera -t vagy akár a Microsoft Edge Chromium új verzióját .
Related posts
Javítsa ki az ERR_CONNECTION_TIMED_OUT problémát a Chrome-ban Windows 10 rendszeren
Javítsa ki a Proxy Script letöltése hibáját a Google Chrome-ban
Javítsa ki a NETWORK_FAILED hibát a Chrome böngészőben Windows PC-n
Javítsa ki a RESULT_CODE_HUNG hibát a Chrome-ban, az Edge-ben Windows 11/10 rendszeren
Javítsa ki az ERR_SPDY_PROTOCOL_ERROR hibát a Google Chrome-ban
A Chrome nem csatlakozik az internethez javítása (de más böngészők képesek)
A kapcsolat javítása nem privát hiba a Chrome-ban
Javítsa ki a Chrome 1603-as és 0x00000643-as hibáját Windows 10 rendszeren
A sikertelen keresési hiba javítása a Chrome Malware Scanner futtatásakor
Javítsa ki a Chrome magas CPU-, memória- vagy lemezhasználatát a Windows 11/10 rendszerben
Javítsa ki a következőt: ERR_NETWORK_CHANGED a Chrome-ban
Javítsa ki a Google Chrome fekete képernyővel kapcsolatos problémáit Windows 11/10 rendszeren
Javítsa ki a Google Chrome késését és lassú megnyitását a Windows 11/10 rendszerben
Javítsa ki, hogy a billentyűzet nem működik a Google Chrome-ban Windows 11/10 rendszeren
Javítsa ki az ERR_CONNECTION_TIMED_OUT hibát a Google Chrome-ban
Javítsa ki a Pinterest nem működik Chrome-on
Javítsa ki a következőt: ERR_SSL_PROTOCOL_ERROR a Google Chrome-ban
Javítás: A Chrome nem állt le megfelelően a Windows 11/10 rendszeren
Javítsa ki a Google Chrome Kill Pages vagy Wait hibát Windows 10 rendszeren
Javítás A Chrome nem nyílik meg vagy indul el Windows 11/10 rendszerű számítógépen
