Javítsa ki a Regedit.exe összeomlását, amikor a rendszerleíró adatbázison keresztül keres
Ha a közelmúltban frissített vagy frissített a Windows 10 rendszerre , akkor a (Windows 10)Rendszerleíróadatbázis-szerkesztőn(Registry Editor) keresztüli keresés során egy örökkévalóságig tart a keresés, és a Mégse gombra kattintva a regedit.exe összeomlik. És amikor a Rendszerleíróadatbázis-szerkesztő(Registry Editor) összeomlik, hibaüzenetet ad: „ A beállításszerkesztő leállt(The Registry editor has stopped working) ”. A fő probléma a rendszerleíró kulcsok legfeljebb 255 bájtra beállított kulcshossza. Most, amikor ezt az értéket túllépik a keresés során, a Regedit.exe összeomlik.

A beállításjegyzék-keresés során egy vagy több értéknek hosszabbnak kell lennie a 255 bájtnál, és amint az alkulcs megtalálható, a rendszerleíróadatbázis-szerkesztő egy végtelen ciklusban fut tovább. Amikor megpróbálja megszakítani a keresést, a regedit.exe összeomlik, mert nem igazán van más lehetősége. Tehát minden időveszteség nélkül nézzük meg, hogyan javíthatjuk ki a Regedit.exe összeomlását(Fix Regedit.exe Crashes) , amikor a rendszerleíró adatbázisban(Registry) keresünk az alábbi útmutató segítségével.
Javítsa ki a Regedit.exe összeomlását , amikor a rendszerleíró (Fix Regedit.exe Crashes)adatbázison(Registry) keresztül keres
Ügyeljen arra, hogy hozzon létre egy visszaállítási pontot(create a restore point) arra az esetre, ha valami baj lenne.
1. módszer: Futtassa az SFC-t és a DISM eszközt(Method 1: Run SFC and DISM Tool)
1. Nyissa meg a Parancssort(Command Prompt) . A felhasználó ezt a lépést úgy hajthatja végre, hogy rákeres a „cmd” kifejezésre , majd nyomja meg az Enter billentyűt.

2. Most írja be a következőket a cmd-be, és nyomja meg az Enter billentyűt:
Sfc /scannow sfc /scannow /offbootdir=c:\ /offwindir=c:\windows (If above fails then try this one)

3. Várja(Wait) meg, amíg a fenti folyamat befejeződik, és ha végzett, indítsa újra a számítógépet.
4. Nyissa meg ismét(Again) a cmd-t, írja be a következő parancsot, és mindegyik után nyomja meg az Enter billentyűt:
Dism /Online /Cleanup-Image /CheckHealth Dism /Online /Cleanup-Image /ScanHealth Dism /Online /Cleanup-Image /RestoreHealth

5. Hagyja futni a DISM parancsot, és várja meg, amíg befejeződik.
6. Ha a fenti parancs nem működik, próbálkozzon az alábbiakkal:
Dism /Image:C:\offline /Cleanup-Image /RestoreHealth /Source:c:\test\mount\windows Dism /Online /Cleanup-Image /RestoreHealth /Source:c:\test\mount\windows /LimitAccess
Megjegyzés: (Note:) Cserélje(Replace) ki a C:RepairSourceWindows fájlt a javítási forrásra ( Windows telepítő(Windows Installation) vagy helyreállító lemez(Recovery Disc) ).
7. Indítsa újra a számítógépet a módosítások mentéséhez, és ellenőrizze, hogy ki tudja-e javítani a Regedit.exe összeomlását, amikor a rendszerleíró adatbázison keresztül keres.(Fix Regedit.exe Crashes when searching through Registry.)
2. módszer: Cserélje le a regedit.exe fájlt(Method 2: Replace regedit.exe)
1. Először keresse meg a C:\Windows.old mappát, ha a mappa nem létezik, majd folytassa.
2. Ha nem rendelkezik a fenti mappával, akkor le kell töltenie a regedit_W10-1511-10240.zip fájlt.(download the regedit_W10-1511-10240.zip.)
3. Bontsa ki a fenti fájlt az asztalon, majd nyissa meg a Parancssort(Command Prompt) . A felhasználó ezt a lépést úgy hajthatja végre, hogy rákeres a „cmd” kifejezésre , majd nyomja meg az Enter billentyűt.
4. Írja be a következő parancsot a cmd-be, és nyomja meg az Enter billentyűt :
takeown /f “C:\Windows\regedit.exe”
icacls “C:\Windows\regedit.exe” /grant “%username%”:F

5. Nyomja meg a Windows Key + E gombot a File Explorer megnyitásához, majd navigáljon a C:\Windows mappába.
6. Keresse meg a regedit.exe fájlt , nevezze át regeditOld.exe -re , majd zárja be a fájlkezelőt.

7. Ha most rendelkezik C:\Windows.old\Windows mappával, akkor másolja be a regedit.exe fájlt(copy the regedit.exe) a C:\Windows mappába. Ha nem, akkor másolja a regedit.exe fájlt a fent kibontott zip fájlból a C:Windows mappába.

8. A változtatások mentéséhez indítsa újra a számítógépet.
9. Indítsa el a Rendszerleíróadatbázis-szerkesztőt(Registry Editor) , és kereshet olyan karakterláncokat, amelyek mérete meghaladja a 255 bájtot.(have the size larger than 255 bytes.)
3. módszer: Használja a Harmadik féltől származó beállításjegyzék-szerkesztőt(Method 3: Use Third-Party Registry Editor)
Ha nem szeretne ilyen összetett lépéseket követni, egyszerűen használhatja a harmadik féltől származó Registry Editor -t , amely úgy tűnik, jól működik, és nincs 255 bájtos korlátja. Az alábbiakban bemutatunk(Below) néhány népszerű, harmadik féltől származó beállításjegyzék-szerkesztőt(Registry Editor) :
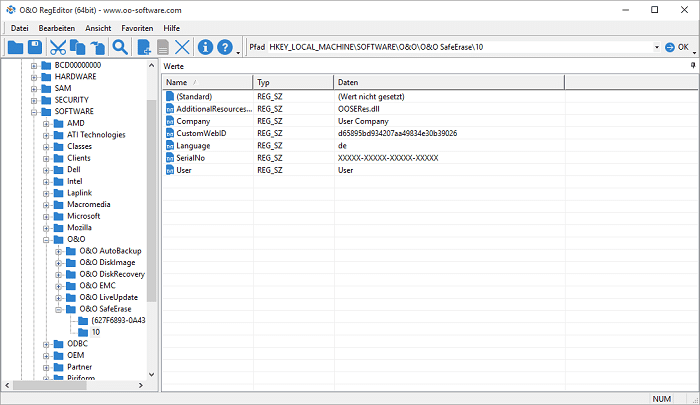
Ajánlott:(Recommended:)
- A 20-as hibakód kijavítása a nem aktivált nyomtató esetén(How to fix Printer not activated Error Code 20)
- A Windows 10 rendszerben nem működő numerikus billentyűzet javítása(Fix Numeric Keypad Not Working in Windows 10)
- Fix CD/DVD Drive not able to read discs
- Ütemezze be a számítógép leállítását a Feladatütemező segítségével(Schedule Computer Shutdown using Task Scheduler)
Ez az, hogy sikeresen kijavította a Regedit.exe összeomlásokat, amikor a rendszerleíró adatbázisban keresgél,(Fix Regedit.exe Crashes when searching through Registry) de ha továbbra is kérdései vannak ezzel a bejegyzéssel kapcsolatban, nyugodtan tedd fel őket a megjegyzés rovatban.
Related posts
A sérült rendszerleíró adatbázis javítása a Windows 10 rendszerben
7 módszer a PUBG összeomlások javítására a számítógépen
A hibás beállításjegyzék-elemek javítása a Windows 10 rendszerben
Hogyan javítsd ki a számítógép nem POST
Javítsa ki a Service Host magas CPU-használatát: Helyi rendszer
Javítsa ki a 0X80010108-as hibát a Windows 10 rendszerben
Javítsa ki az NVIDIA vezérlőpult nem nyílik meg
Hogyan lehet javítani, hogy az Avast nem nyílik meg a Windows rendszeren
Javítás: Nem sikerült telepíteni a hálózati adaptert: 28-as hibakód
Az USB javítása folyamatosan leválasztja és újracsatlakozik
A 80072ee2 számú Windows frissítési hiba javítása
A Fix Host Process for Windows Services leállt
Asztal javítása olyan helyre utal, amely nem érhető el
A Google Drive-hozzáférés megtagadva hiba javítása
Javítsa ki a 31-es hálózati adapter hibakódot az Eszközkezelőben
Javítás A Windows ezen példánya nem eredeti Hiba
A Windows számítógép figyelmeztetés nélküli újraindításának javítása
Javítsa ki az asztal fekete hátterét a Windows 10 rendszerben
Hogyan lehet javítani, hogy a Firefox nem játszik le videókat (2022)
A 0xc0000005 számú alkalmazáshiba javítása
