Javítsa ki a Roblox 103-as hibakódot és a 4-es inicializálási hibát Xboxon vagy PC-n
Ebben a cikkben a 103-as Roblox-hibakód és a 4-es inicializálási hiba javításának( fix Roblox error code 103 and initialization error 4) lehetséges megoldásait tárgyaljuk Xbox One -on vagy Windows PC-n. A Roblox(Roblox) egy online játékplatform, amely lehetővé teszi a játékrajongóknak, hogy különféle játékokat játsszanak. De vannak olyan hibák, amelyekkel a felhasználók találkoznak. Korábban tárgyaltuk a Roblox 279, 529 , 106, 116, 110 , 279, 6, 610 és néhány más hibát . Most nézzük meg, hogyan lehet kijavítani a 103-as Roblox hibakódot(Roblox Error Code 103) és a 4-es inicializálási hibát(Initialization Error 4) .
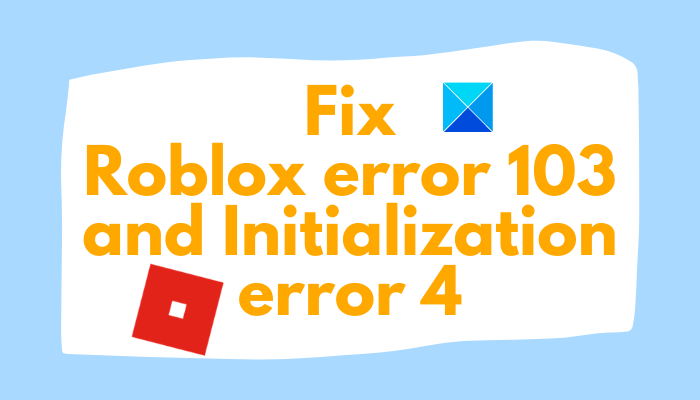
Roblox 103-as hibakód(Roblox Error Code 103) : Korhatáros hiba(Age Restriction Error)
A 103-as Roblox hibakód korhatáros hiba. Alapvetően a következő hibaüzenetet mutatja:
Unable to Join
The Roblox game you are trying to join is currently not available
Error Code: 103
Most miért fordul elő ez a 103-as hibakód a Robloxon(Roblox) ? Hadd derítsük ki!
Mi okozza a 103-as hibát a Robloxon?
Íme a fő okok, amelyek miatt a felhasználók a 103-as hibával szembesülnek a Robloxon:
- Az Xbox One további biztonságot használ a gyermekfiókokhoz. Ha 13 évesnél fiatalabb születési (Birth)dátumú(DOB) ( DOB(Date) ) számítógépen létrehozott fiókkal jelentkezett be , akkor valószínűleg ezt a hibaüzenetet kapja, és csak akkor tud csatlakozni a felhasználók által létrehozott világokhoz, ha beállítja. adatvédelmi lehetőségek.
- Ha a többiektől származó tartalom le van tiltva az alárendelt fiókban (ha használsz), ezt a hibaüzenetet kapod.
- Ez a hiba akkor is előfordulhat, ha NAT - probléma van, és a Roblox által használt portok továbbítása helytelenül történik.
- A Roblox(Roblox) 103-as hibájának egyéb okai lehetnek a firmware-hiba vagy a játék rossz telepítése.
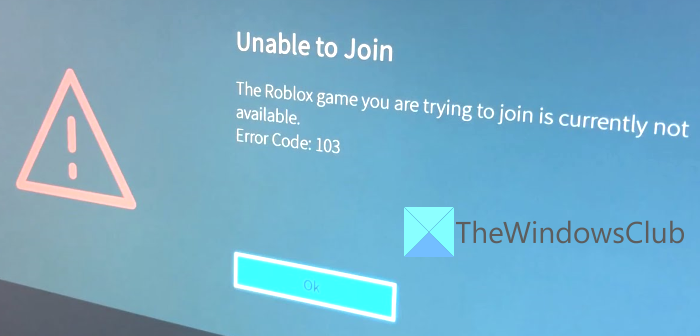
Mit jelent a Roblox Error 103?
Korábban már elmagyaráztuk ebben az útmutatóban, hogy a 103-as Roblox hiba alapvetően azt jelenti, hogy nem tud csatlakozni egy játékhoz. Ez egy korhatáros hiba, amely olyan okok miatt fordul elő, mint például 13 év alatti DOB , blokkolt tartalom más felhasználóktól stb.
Most, ha 103-as hibát kap a Robloxon(Roblox) , nem kell pánikba esni. Itt a 103-as Roblox(Roblox) -hiba javításának lehetséges módszereiről fogunk beszélni . Térjünk rá közvetlenül a megoldásokra.
A Roblox 103-as hibakód kijavítása – életkori (Roblox Error Code 103) korlátozás(– Age Restriction)
Itt vannak a Roblox 103-as hibájának lehetséges javításai:
- Hozzon létre új ROBLOX-fiókot életkori (ROBLOX Account)korlátozás(Age Restriction) nélkül .
- Másoktól származó tartalom engedélyezése.
- Továbbítsa a Roblox által használt portokat.
- Hajtsa végre a motorkerékpározási eljárást.
- Távolítsa el, majd telepítse újra a Robloxot.
Beszéljük meg most ezeket a módszereket részletesen!
1] Hozzon létre új Roblox-fiókot életkori (Roblox Account)korlátozás(Age Restriction) nélkül
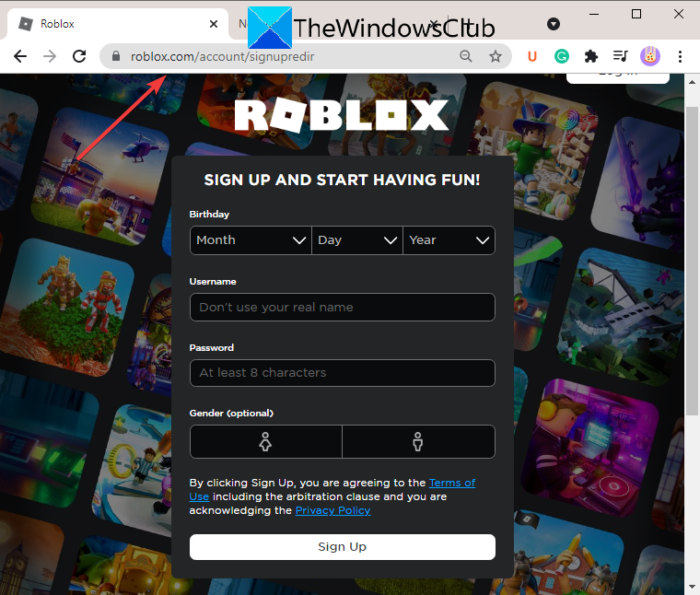
Az első dolog, amellyel megpróbálhatja megoldani ezt a hibát, egy új Roblox- fiók létrehozása életkori korlátozás nélkül. Amint azt korábban említettük, a hiba kiváltó okai között szerepel az a tény, hogy előfordulhat, hogy olyan gyermekfiókot használ, amely 13 év alatti DOB -val rendelkező számítógépen készült. (DOB)Tehát megpróbálhat új Roblox fiókot létrehozni DOB korlátozás nélkül. Ezután ezzel az új fiókkal jelentkezzen be Xbox One konzoljára(Console) .
Íme a lépések új Roblox- fiók létrehozásához 18 év feletti DIB -vel:(DIB)
- Nyissa meg a Roblox(Roblox) fióklétrehozó weboldalát Windows PC-jén vagy mobiltelefonján.
- A regisztrációs oldalon adja meg adatait, beleértve a születési(Birth) dátumát . Győződjön meg arról, hogy bármilyen DOB-t(DOB) ad meg, az 18 év feletti legyen.
- Adjon meg(Enter) egyéb adatokat, beleértve a felhasználónevet, jelszót és nemet.
- Kattintson a Regisztráció gombra egy új (Sign Up)Roblox- fiók létrehozásának befejezéséhez , több mint 18 éves DOB -val .
- Most lépjen vissza az Xbox One konzolhoz(Xbox One Console) , és érintse meg a Bejelentkezés Roblox-fiókként elemet(Sign in as your Roblox account) .
- Miután bejelentkezett egy új fiókkal, ellenőrizze, hogy a 103-as hiba eltűnt-e.
Ha ez a módszer nem oldja meg a hibát, próbáljon ki egy másik módszert a listából.
2] Másoktól származó tartalom engedélyezése
Ha gyermekfiókot használ, és a 103-as hibával találkozik, nagy eséllyel látja a hibát a szülőfiók adatvédelmi beállítása miatt, amely letiltotta a tartalmat mások elől. Ez egy fontos beállítási lehetőség, amikor megpróbál csatlakozni a felhasználók által létrehozott világokhoz. Ha ez a forgatókönyv megfelel Önnek, megpróbálhatja módosítani az adatvédelmi beállításokat, és engedélyezni más felhasználók tartalmait.
A következő lépésekkel engedélyezheti a tartalmat más személyektől a Child fiókjában a Robloxon:
- Jelentkezzen(Log) be szülői(Parent) fiókjába az Xbox One konzolon
- Az irányítópult főmenüjében kattintson a Saját alkalmazások és játékok(My apps & games) lehetőségre.
- Nyissa meg a Beállítások(Settings) lehetőséget a Saját alkalmazások(My Apps) és játékok menüben(Games menu) .
- Most a Beállítások(Settings) menüben lépjen a Család(Family) lapra.
- Ezután válassza ki azt a gyermekfiókot(Child) , amelynél a 103-as hibával találkozik.
- Ezt követően kattintson az Egyéni(Custom) sablonra (az Adatvédelem(Privacy) alatt ) a Gyermekfiók (Child)Beállítások(Settings) menüjében .
- Nyissa meg a Mások által készített tartalmak megtekintése(See content other people make) opciót az Adatvédelem és online biztonság testreszabása(Customize privacy & online safety) oldalon.
- Állítsa a Mások által készített tartalom megtekintése (See content other people make ) beállítást Engedélyezésre, majd mentse a módosításokat az adatvédelmi beállításokba.
- Indítsa újra az Xbox One konzolt(Restart Xbox One Console) , és jelentkezzen be annak a gyermeknek a fiókjába, amelynél a 103-as hibával szembesült. Ellenőrizze, hogy a probléma megoldódott-e.
3] A Roblox által használt portok továbbítása
Ha a fenti megoldások egyike sem működik, akkor lehet, hogy NAT - problémával küzd. Tehát ebben az esetben továbbítsa a Roblox által használt portokat . Ehhez két módszert használhat, amelyek a következők:
- Engedélyezze az Univerzális Plug(Universal Plug) and Play ( UPnP ) funkciót az útválasztó beállításaiban(Router Settings)
- Manuálisan továbbítsa a Roblox által használt portokat(Roblox)
1] Engedélyezze az Univerzális Plug(Enable Universal Plug) and Play ( UPnP ) funkciót az útválasztó beállításaiban(Router Settings)
Kövesse az alábbi lépéseket az Univerzális Plug(Universal Plug) and Play ( UPnP ) engedélyezéséhez az útválasztó beállításaiban:
- Nyisson meg egy webböngészőt a számítógépén, és nyissa meg az útválasztó bejelentkezési oldalát.
- Most adja meg a bejelentkezési hitelesítő adatokat, hogy az útválasztó beállítási oldalára lépjen.
- Ezután lépjen a Speciális(Advanced) menübe, majd a NAT továbbítása(NAT Forwarding) menübe .
- Keresse meg az UPnP opciót, és engedélyezze ezt az opciót.
- Mentse el a beállítások módosítását.
- Indítsa újra az útválasztót és az Xbox One konzolt(Xbox One Console) , és ellenőrizze, hogy a hiba megszűnt-e vagy sem.
2 ] A (] Manually)Roblox által használt portok kézi továbbítása
Ha régebbi útválasztót használ, az alábbi lépésekkel manuálisan továbbíthatja a Roblox által használt portokat :
Kövesse a fenti módszer (1), (2) és (3) lépéseit a Router Settings(Router Settings) oldal megnyitásához .
A Port Forwarding menüben keresse meg azt a menüt, amely lehetővé teszi a portok kézi továbbítását, és írja be a következő számokat a mezőkbe:
TCP: 3074 UDP: 88, 500, 3074, 3544, 4500
Mentse(Save) el a változtatásokat, indítsa újra az útválasztót és az Xbox One konzolt(Xbox One Console) , és remélhetőleg a probléma megszűnik.
4] Hajtsa végre(Perform) a motorkerékpározási(Power Cycling) eljárást
Ezt a hibát a Temp(Temp) mappában lévő fájlok sérülése is okozhatja . Ebben az esetben előfordulhat, hogy a 103-as hibát kijavíthatja egy újraindítási eljárás végrehajtásával. Ehhez használja az alábbi utasításokat:
- Győződjön meg arról, hogy az Xbox One konzol(COnsole) teljesen be van indítva.
- Érintse meg(Tap) és tartsa lenyomva az Xbox gombot a konzolon néhány másodpercig, amíg az elülső LED ki nem alszik.
- Most várjon legalább egy percet, miután az Xbox konzolt kikapcsolta.
- Húzza ki a kábelt a konzolból, és hagyományos módon kapcsolja be a konzolt.
- Kapcsolja be a konzolt a bekapcsológomb lenyomásával és nyomva tartásával.
- Amikor a konzol be van kapcsolva, ellenőrizze, hogy továbbra is megjelenik-e a 103-as hiba.
5] Távolítsa el, majd telepítse újra a Robloxot
Abban az esetben, ha a hibát a Roblox helytelen telepítése okozza, távolítsa el a Roblox(uninstall Roblox) -ot , majd kezdje el a Roblox új telepítésével a számítógépén. Ez megoldhatja a problémát.
Mi okozza a 4-es inicializálási(Initialization) hibát a Robloxon(Roblox) ?
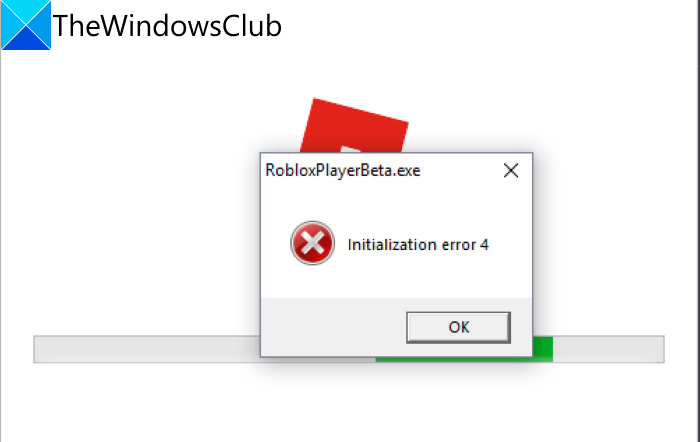
A Roblox(Roblox) számos felhasználója arról számolt be, hogy a 4-es inicializálási hibával(Initialization error 4) szembesül a játék elindításakor. Ezzel a hibával általában a Windows 10 és a Windows 7 felhasználók találkoznak. Ha Ön is szembesül ezzel a problémával, próbálkozzon az itt említett megoldásokkal a probléma megoldásához. De előtte vessünk egy pillantást a hiba okaira.
Íme az elsődleges okok, amelyek kiváltják ezt a hibát a Robloxon:
- Lehet, hogy a víruskereső vagy a tűzfal blokkolja a kapcsolatot a Roblox játékszerverrel.
- Ez valamilyen szoftverütközés miatt merülhet fel.
- Ha a Roblox módosított vagy elavult verzióját használja a számítógépén, ez a hiba előfordulhat,
- A problémát a sérült Roblox rendszerleíró kulcsok válthatják ki.
A Roblox inicializálási hiba 4 kijavítása(Roblox Initialization Error 4)
Íme a módszerek a Roblox inicializálási 4. hibájának(Roblox Initialization Error 4) javítására Windows PC-n:
- Tiltsa le a víruskeresőt vagy a tűzfalat.
- A szoftverkonfliktus megelőzése.
- Használja a Roblox Universal Windows Platform ( UWP ) verzióját .
- Távolítsa el a Robloxot(Roblox) , törölje(Clear) a Roblox mappát, és telepítse újra a Robloxot(Reinstall Roblox) .
1] Tiltsa le a víruskeresőt vagy a tűzfalat
Ha a hibát egy túlzottan védett víruskereső program vagy tűzfal okozza, próbálja meg letiltani a víruskeresőt, majd ellenőrizze, hogy továbbra is megjelenik-e a hibaüzenet. Ha nem, akkor a vírusirtó volt a tettes.
Ha a letiltás nem működik, akár ideiglenesen is el kell távolítania a víruskeresőt . (uninstall your antivirus)Ellenőrizze, hogy megoldja a hibát. Ha igen, biztos lehet benne, hogy a vírusirtó volt az oka a Roblox inicializálási 4. hibájának(Roblox Initialization Error 4) .
Egy másik megoldás, amelyet megpróbálhat, az, hogy engedélyezőlistára helyezi a Roblox futtatható fájlját a Windows tűzfalban . Ez akkor alkalmazható, ha a Roblox módosított verzióját használja .
2] Szoftverütközések megelőzése
A szoftverek vagy alkalmazások ütközésének megakadályozása segíthet a hiba kijavításában. Tehát megpróbálhat tiszta rendszerindítást végrehajtani a Windows 10 rendszerben,( performing a clean boot in Windows 10) hogy elkerülje az alkalmazások ütközését. Biztosítja, hogy semmilyen harmadik fél szolgáltatása ne zavarja a Robloxot(Roblox) , és ne okozzon Roblox inicializálási hibát 4(Roblox Initialization Error 4) .
3] Használja(Use) a Roblox Universal Windows Platform ( UWP ) verzióját
Lehetséges, hogy ezt a hibát kijavíthatja a Roblox Universal Windows Platform ( UWP ) verziójával . Ehhez nyissa meg a Microsoft Store -t , és nyissa meg a Roblox alkalmazás oldalát. Ezután töltse le a Roblox alkalmazást, és indítsa el az alkalmazást Windows PC-jén. Ezt követően jelentkezzen be fiókjába, és ellenőrizze, hogy a hiba megszűnt-e.
4] Távolítsa el a Robloxot(Uninstall Roblox) , törölje(Clear) a Roblox mappát, és telepítse újra a Robloxot(Reinstall Roblox)
Ha semmi sem működik, próbálja meg eltávolítani a Robloxot(Roblox) , majd telepítse újra. Az újratelepítés előtt törölje ki a Roblox mappát, hogy távolítsa el a vele kapcsolatos esetleges sérüléseket. Erre az útvonalra léphet: C:\Users\*Username*\AppData\Local . Itt talál egy Roblox mappát; csak nyisd ki. Jelölje ki az összes adatot a Ctrl + A gyorsbillentyűkkel, majd nyomja meg a Delete billentyűt az összes fennmaradó fájl eltávolításához.
Most olvassa el: (Now read:) A World of Warcraft LUA hibáinak javítása Windows rendszeren.(How to fix World of Warcraft LUA errors on Windows.)
Related posts
A Roblox 279-es hibakód kijavítása
A Spotify 4-es hibakód kijavítása
Javítsa ki a Roblox 260-as és 273-as hibakódját Windows PC-n
A Roblox hibakód: 267 javítása Windows PC-n
A Roblox Error Code 523 javítása Windows PC-n
Javítsa ki a Forza Horizon 4 IPsec hibát – Nem lehet csatlakozni a munkamenethez
Javítsa ki a OneDrive 0x8007016a hibakódot
Javítsa ki a Windows Update 800F0A13-as hibakódját
Javítsa ki az iTunes 5105-ös hibakódot. Kérését nem tudjuk feldolgozni
A 80244010-es Windows Update hibakód kijavítása
Javítsa ki a 30038-28-as hibakódot az Office frissítésekor
Javítsa ki a OneDrive 0x8004dedc hibakódot (földrajzi helymeghatározási probléma)
Javítsa ki a 19-es hibakódot. A Windows nem tudja elindítani ezt a hardvereszközt
Javítsa ki a Steam 105-ös hibakódot, nem lehet csatlakozni a szerverhez
Javítsa ki a Microsoft Office 0x426-0x0 hibakódot
Javítsa ki a 9068-as vagy 5004-es Amazon Prime hibakódot
Javítsa ki a 0x8007025D-0x2000C Windows Update hibakódot
Javítsa ki a 0x8004231f VSS hibakódot Windows 11/10 rendszeren
Javítsa ki a Windows Update 8024a112-es hibakódját
Az U7353 Netflix hibakód kijavítása
