Javítsa ki a sárga háromszöget felkiáltójellel az Excelben vagy a Wordben
Ha egy sárga háromszöget lát felkiáltójellel a háromszögön belül, amikor új dokumentumoldalt nyit meg Wordben(Word) , Excelben(Excel) vagy bármely Office 365 programban, akkor ez a bejegyzés elmagyarázza, miért fordulhat elő, és hogyan oldhatja meg a problémát.
Sárga háromszög (Triangle)felkiáltójellel(Exclamation Point) a Wordben(Word) vagy az Excelben(Excel)
Tehát mi az oka vagy okai a sárga felkiáltójelnek egy Office 365 programban? Megértésünk szerint ez azt jelenti, hogy probléma van az Ön Microsoft -fiókjával, és ezért a felhasználónak meg kell javítania azt.
Ez a probléma általában azokat érinti, akik előfizettek a Microsoft Office 365 -re , vagy bárkit, aki a szövegszerkesztő eszközt az internethez csatlakoztatja. Ezt szem előtt tartva javasoljuk, hogy csatlakozzon az internethez, mielőtt bármilyen kísérletet tesz a probléma megoldására.
1] Győződjön meg arról, hogy be van jelentkezve Microsoft - fiókjába
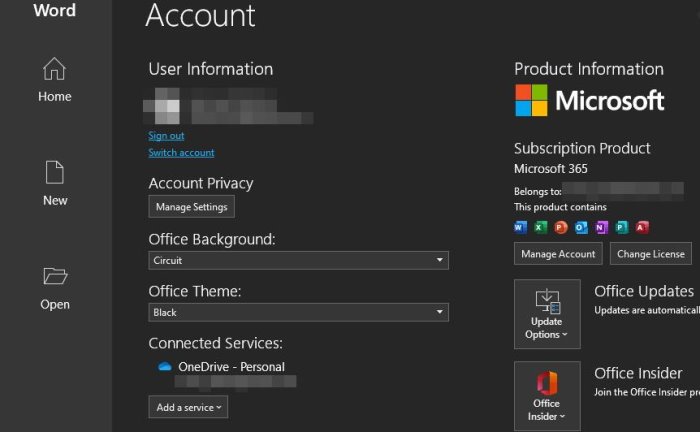
A sárga felkiáltó ikon megjelenhet, ha a Wordnek(Word) valamit online kell tennie, de nincs csatlakoztatva. A javítás érdekében a felhasználónak – az elvárásoknak megfelelően – a lehető leghamarabb be kell jelentkeznie Microsoft -fiókjába.(Microsoft)
Ezt úgy tehetjük meg, ha a Fájl(File) > Fiók(Account) menüpontra lépünk , és a Felhasználói adatok(User Information) alatt kattintsunk a Bejelentkezés(Sign In) gombra. Innentől mindenképpen adja hozzá Microsoft-fiókja(Microsoft account) hitelesítő adatait, és ez segíteni fog.
2] A sárga ikon megjelenik, amikor bejelentkezik
OK, ez a lépés egy másik egyszerű lépés. Csak kövesse a fenti lépéseket a Felhasználói adatok(User Information) rész eléréséhez, majd onnan nyomja meg a Kijelentkezés(Sign Out) gombot, majd jelentkezzen be újra. Hé(Hey) , ez túl egyszerűnek hangzik ahhoz, hogy igaz legyen, de a legtöbb problémához nem kapcsolódik bonyolult javítás.
- Nyissa meg a Word/Excelt
- Válassza a Fájl > Fiók lehetőséget
- Kijelentkezés
- Most jelentkezzen be újra.
3] Váltson másik fiókra
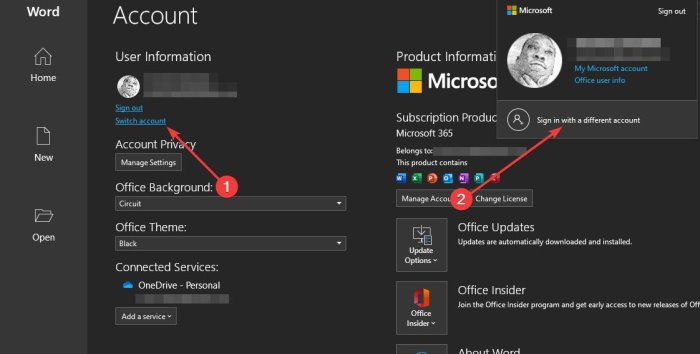
Ritka esetekben mélyebb probléma lehet a Microsoft -fiókkal, ezért ilyen helyzetben a legjobb megoldás egy másik fiók használata.
Ennek elvégzéséhez térjen vissza a Felhasználói adatok(User Information) szakaszhoz, majd kattintson a Fiókváltás szakaszra ,(Switch Account) majd válassza a Bejelentkezés(Sign) másik fiókkal lehetőséget.
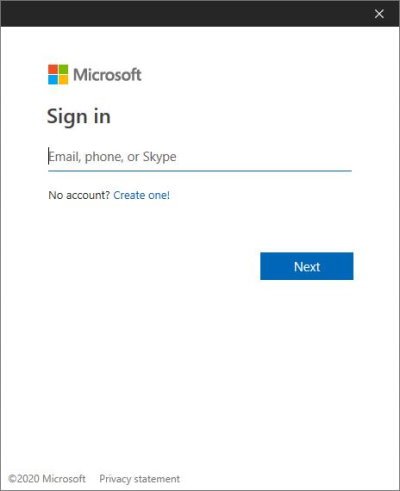
Azonnal írja be a hitelesítő adatait, és onnantól a sárga felkiáltójelnek el kell tűnnie, és csak akkor jelenik meg újra, ha a dolgok oldalra fordulnak.
4] Használja ki a Microsoft Support and Recovery Assistant előnyeit(Recovery Assistant)
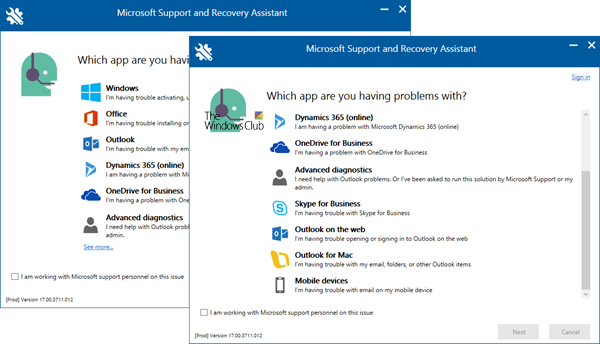
Ha a fentiek nem működnek, akkor mi a helyzet a Microsoft Support Recovery Assistant használatával ? Töltse le az eszközt a Microsofttól(Microsoft) . Miután elkészült és fut, csak válassza ki az Ön tapasztalatának leginkább megfelelő problémát, és hagyja, hogy a program megpróbálja megoldani a problémát.
A helyreállítási asszisztens(Recovery Assistant) lefuttat néhány diagnosztikai tesztet, mielőtt javaslatot tesz a javításra.
Biztosak vagyunk benne, hogy itt valami segíteni fog neked.
Related posts
Az Excel, a Word vagy a PowerPoint legutóbb nem tudott elindulni
Az alapértelmezett fájlformátum megváltoztatása a Word, Excel, PowerPoint programban való mentéshez
Word, Excel, PowerPoint, Outlook indítása csökkentett módban
Növelje a legutóbbi fájlok számát a Wordben, Excelben és PowerPointban
Konvertálja a Word, PowerPoint, Excel dokumentumokat PDF-be a Google Dokumentumok segítségével
A #N/A hibák javítása az Excel-képletekben, például a VLOOKUP-ban
Folyamatábra létrehozása Wordben és Excelben
Gyorsan írd ki a számokat Wordben és Excelben
Javítsa ki a WINWORD.EXE hibáit az Office Wordben Windows 11/10 rendszeren
Hogyan lehet kiszámítani a téglalap, háromszög vagy kör területét az Excelben
A Word-ben nem működő helyesírás-ellenőrző javítása
Címkék létrehozása a Wordben Excel-táblázatból
Formázza a szöveget felső vagy alsó indexként a Word, Excel, PowerPoint alkalmazásban
A Fix Word csak csökkentett módban nyílik meg
A NETWORKDAYS függvény használata Excelben
Szúrjon be egy Excel-munkalapot egy Word-dokumentumba
Javítsa ki a belépési pont nem található hibát a Windows 10 rendszerben
Fejlesztői lap hozzáadása Word és Excel Office programokhoz
Javítsa ki a Word fájl engedélyezési hibáját a Windows 10 rendszerben
Az automatikus adattípus funkció használata az Excelben
