Javítsa ki a Service Control Manager 7001-es eseményazonosítóját a Windows 11/10 rendszeren
Ebben a bejegyzésben leírjuk a lehetséges megoldásokat a Service Control Manager 7001-es hibájának(Service Control Manager error 7001) kijavítására a WIndows 11/10 rendszeren . Amikor ez a hiba előfordul, a laptop lefagy(laptop freezes) , és a felhasználóknak vissza kell állítaniuk azt. Egyes felhasználók arról számoltak be, hogy rendszerük frissítése után kezdtek szembesülni ezzel a problémával. A felhasználók egy része a Windows 10 (Windows 10)ISO - képről történő tiszta telepítése után is tapasztalta a problémát .
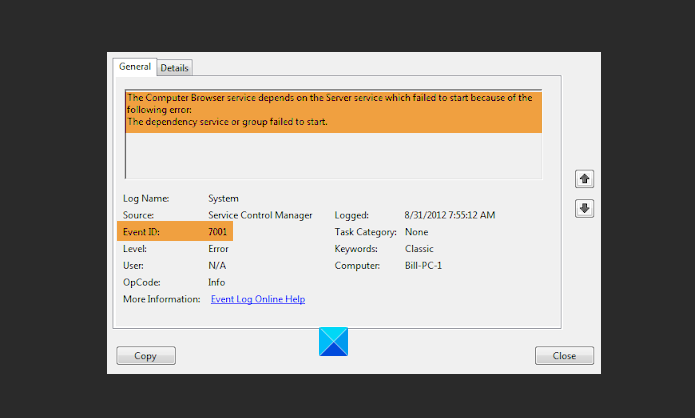
The Computer Browser service depends on the Server service which failed to start because the dependency service or group failed to start.
Láthatja a hibát a következőnél:
- TCP/IP NetBIOS Helper Service
- Számítógépes böngésző szolgáltatás
- FTP Publishing Service
- World Wide Web Publishing Service
- Site Server LDAP szolgáltatás
- Microsoft NNTP szolgáltatás
- Microsoft SMTP szolgáltatás
- Stb.
A Service Control Manager(Service Control Manager) ( SCM ) a Windows NT operációs rendszerek családjába tartozó speciális rendszerfolyamat, amely elindítja, leállítja, és interakcióba lép a Windows szolgáltatási folyamataival. Ez a 7001-es eseményazonosító(Event ID 7001) általában akkor jelenik meg, ha egy rendszerkritikus szolgáltatás(Service) nem indul el, mert egy vagy több szolgáltatás, amelytől függ, nem indul el(services on which it is dependant on, fail to start) .
Javítsa ki a Service Control Manager(Fix Service Control Manager) 7001-es hibáját
Ha a Service Control Manager eseményazonosítót(Service Control Manager Event ID) látja a számítógépén, próbálkozzon a következő megoldásokkal:
- Keresse meg a (Find)Windows szolgáltatás(Windows Service) függőségeit
- Növelje rendszere teljesítményét a meghajtók optimalizálásával.
- Állítsa vissza a TCP/IP-t a Windows 10 rendszerben.
- Indítsa el a Net.Tcp portmegosztó szolgáltatást(Net.Tcp Port Sharing Service) .
- Tiltsa le a TCP portmegosztás(TCP Port Sharing) funkciót a Vezérlőpultról(Control Panel) .
1] Keresse meg a (Find)Windows szolgáltatás(Windows Service) függőségeit
Azonosítsa(Identify) a meghiúsult szolgáltatást , és (Service)keresse meg a szolgáltatás függőségeit(find the Dependencies of that Service) .
Nyissa meg a Windows Services Manager(open Windows Services Manager) alkalmazást, válassza ki a kérdéses szolgáltatást, kattintson rá jobb gombbal, és válassza a Tulajdonságok lehetőséget.
Váltson a Függőségek lapra.
Itt láthatja azoknak a szolgáltatásoknak a listáját, amelyektől ez a szolgáltatás függ, valamint a szolgáltatástól függő egyéb szolgáltatásokat.
Győződjön meg arról, hogy ezek elindultak.
2] Növelje(Improve) rendszere teljesítményét a meghajtók optimalizálásával
A meghajtóoptimalizálás(Drive) segít a számítógép teljesítményének javításában. A Windows 10 beépített eszközzel rendelkezik, a meghajtók töredezettségmentesítése és optimalizálása(Defragment and Optimize Drives) . Ezzel az eszközzel csak az NTFS , FAT vagy FAT 32 meghajtókat optimalizálhatja.
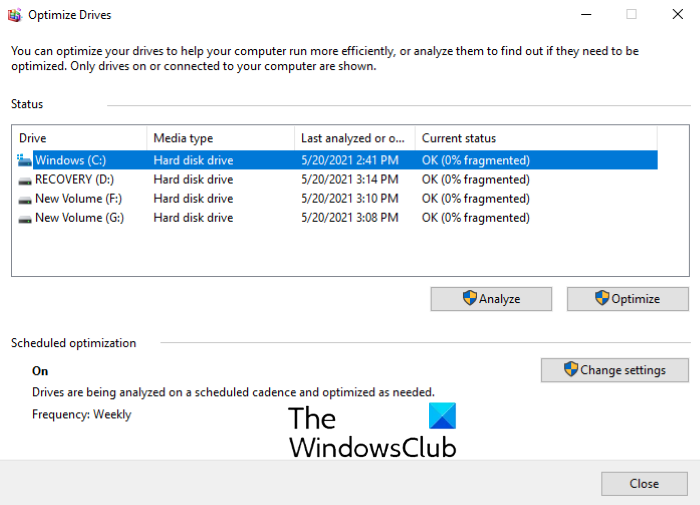
Írja be a Meghajtók optimalizálása(Optimize drives) a Windows 10 keresőmezőjébe, és kattintson az alkalmazásra az elindításához. Az alkalmazás elindítása után az Aktuális állapot(rrent status) oszlopban látni fogja a számítógépen lévő egyes lemezek töredezettségének százalékos arányát . (Cu)A lemez(Disk) töredezettségének mindig 10%-nál kisebbnek kell lennie. Ha úgy találja, hogy bármelyik lemeze 10%-nál nagyobb mértékben töredezett, azt optimalizálni kell. A meghajtó optimalizálásához jelölje ki, és kattintson az Optimalizálás(Optimize) gombra.
Ha a Meghajtók töredezettségmentesítése(Defragment) és optimalizálása(Optimize Drives) eszköz nem jeleníti meg a rendszermeghajtó(ka)t, az a következő okok miatt van:
- A lemezt már egy másik program használja.
- A lemezt nem NTFS , FAT vagy FAT 32 fájlrendszerrel formázta .
- A meghajtó a hálózati meghajtó.
- A lemezen hiba van, vagy megsérült. Ebben az esetben azt javasoljuk, hogy javítsa meg a meghajtót , majd próbálja meg optimalizálni a Lemeztöredezettség(Disk Defragment) -mentesítő eszközzel.
3] Állítsa vissza a TCP/IP-t a Windows 11/10 rendszerben
A Service Control Manager 7001-es hibája is megjelenhet Windows 11/10 rendszerű számítógépén, ha a Net.Tcp portmegosztó szolgáltatás(Net.Tcp Port Sharing Service) nem indul el. Ha ez a helyzet, akkor a TCP/IP vagy az Internet Protokoll visszaállítása segíthet.
4] Engedélyezze(Enable) a Net.Tcp portmegosztó szolgáltatást(Net.Tcp Port Sharing Service)
TCP/IP vagy az Internet Protokoll(Protocol) visszaállítása nem oldotta meg a problémát, próbálkozzon ezzel a módszerrel. Sok felhasználó arról számolt be, hogy a TCP.Net Port Sharing Service elindítása után megszabadult a Service Control Manager 7001-es hibájától.
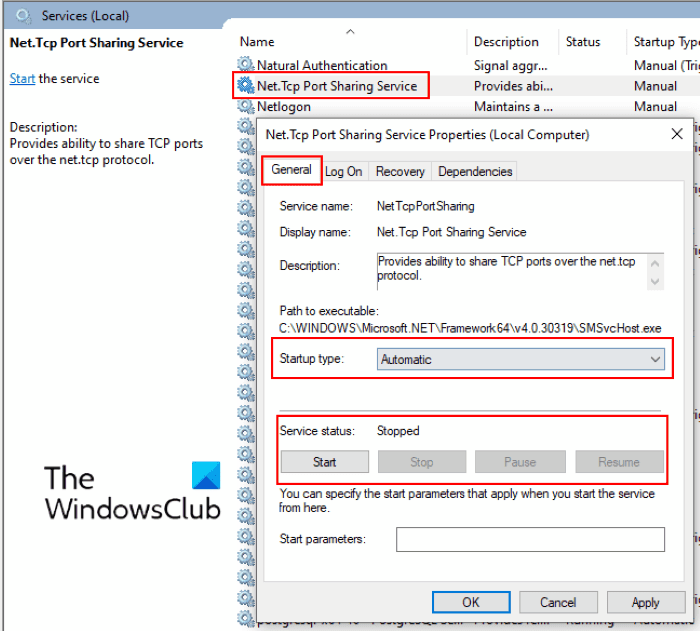
Kövesse az alábbi utasításokat:
- Először meg kell nyitnia a Services Management Console -t . Ehhez írja
services.mscbe a Futtatás(Run) párbeszédpanelt, és kattintson az OK gombra. - Most görgessen lefelé a listában, és keresse meg a Net.Tcp Port Service elemet(Net.Tcp Port Service) .
- Kattintson duplán rá, és a legördülő menüből válassza ki az indítási típusát: Automatic .
- Látni fogja a szolgáltatás állapotát. Ha leáll, kattintson a Start gombra, majd kattintson az OK gombra.
- Indítsa újra a számítógépet, és ellenőrizze, hogy segít-e.
Ha ez nem oldotta meg a problémát, folytassa a következő módszerrel.
5] Tiltsa le a TCP portmegosztás(Disable TCP Port Sharing) funkciót a Vezérlőpultról(Control Panel)
Sok felhasználó arról is beszámolt, hogy a TCP-portmegosztás(TCP Port Sharing) funkció letiltása a Vezérlőpultról(Control Panel) segített megoldani a problémát.
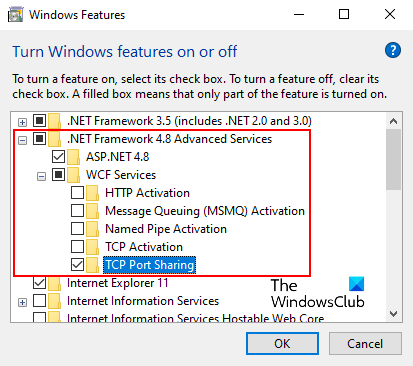
Kövesse az alábbi utasításokat:
- Írja be a Windows szolgáltatások be- és kikapcsolása kifejezést a (Turn Windows Features On and Off)Windows 11/10 keresőmezőjébe .
- Kattintson az alkalmazásra az elindításához.
- Bontsa ki a .NET Framework 4.6 Advanced Services elemet(.NET Framework 4.6 Advanced Services) . WCF szolgáltatásokat(Services) talál benne. A WCF - (WCF) szolgáltatásokat(Services) azonban a .NET-keretrendszer 4.8 (.NET Framework 4.8) Advanced Services -ben találtam .
- Bontsa ki a WCF-szolgáltatásokat(WCF Services) .
- A mellette lévő jelölőnégyzet törlésével kapcsolja ki a TCP portmegosztás funkciót.(TCP Port Sharing)
- Kattintson az OK gombra a beállítás mentéséhez.
Segítenie kell.
Kapcsolódó bejegyzések(Related posts) :
- Javítsa ki a DCOM 10016-os eseményazonosítójú hibát(Fix DCOM Event ID 10016 error)
- Javítsa ki a 7031-es vagy 7034-es eseményazonosítójú hibát a kijelentkezéskor(Fix Event ID 7031 or 7034 error on logging off) .
Related posts
A 7000, 7009, 7011 eseményazonosítójú szolgáltatás nem indul el
Javítsa ki a 7031-es vagy 7034-es eseményazonosítójú hibát, amikor a felhasználó kijelentkezik a Windows 10 számítógépről
A 14-es és 17-es eseményazonosító – TPM-parancshiba javítása Windows 10 rendszeren
158-as eseményazonosító hiba – Azonos lemez GUID-ok hozzárendelése a Windows 10 rendszerben
Javítás: Nem sikerült inicializálni a BattlEye szolgáltatást, illesztőprogram-betöltési hiba (1450)
Az Intelligens ellenőrzés sikeres, rövid időbeli idő sikertelen hiba javítása a HP számítógépen
Bdeunlock.exe hibás kép, rendszerhiba vagy nem válaszol hibák javítása
Javítsa ki a ShellExecuteEx sikertelen hibát a Windows 11/10 rendszerben
A Windows Service vezérlése a tálcáról a ServiceTray segítségével
Javítsa ki az alaplap 99-es hibakódját Windows rendszerű számítógépeken
A steamui.dll hiba betöltése nem sikerült Windows 11/10 rendszeren
A ShellExecuteEx javítása sikertelen; 8235-ös kód hiba a Windows 10 rendszeren
Futtatás DLL javítása: eed_ec.dll, A megadott modul nem található hiba
Javítsa ki a Microsoft Office 0x426-0x0 hibakódot
Javítsa ki a NET HELPMSG 2182 problémát a BITS szolgáltatással a Windows 11/10 rendszerben
Az Event ID 642 ESENT hiba javítása Windows 11/10 rendszeren
Javítsa ki a PXE-E61-et, a médiateszt hibáját, ellenőrizze a kábelindítási hibát a Windows 11/10 rendszeren
Javítsa ki a Microsoft Store 0x87AF0001 hibáját
A Windows Eseménynapló szolgáltatás nem indul el, vagy nem érhető el
Javítsa ki a Steam Service összetevő hibáját Windows PC-n

