Javítsa ki a Spotify nem működő csomagolását
A Spotify(Spotify) egy prémium alkalmazás a zene szerelmeseinek. Műfajok és zenészek széles skáláját fedi le, és a Spotify lejátszási listák megosztása kulturális jelenséggé vált. A Spotify egyik híres funkciója a Spotify Wrapped (Spotify),(Spotify Wrapped) amely megjeleníti a felhasználó által leghallgatottabb előadókat, műfajokat és dalokat, valamint azt, hogy hogyan helyezkednek el a többi hallgató között. Az év végén jelenik meg, és a felhasználók izgatottan várják. A jelentések szerint azonban a Spotify Wrapped nem működik. Sok felhasználó kérdezi, miért nem működik a Spotify - csomagolásom, vagy miért nem látom a Spotify - csomagolásomat. Ez a probléma néha összeomlik a Spotify alkalmazásban is. Ha kíváncsi vagy, miért az én Spotify- om(Spotify)a becsomagolt nem működik, jó helyen jársz. Tökéletes útmutatót nyújtunk Önnek, amely segít kijavítani a Spotify - csomagolás nem működő problémáját.

A Spotify nem működő csomagolásának javítása(How to Fix Spotify Wrapped Not Working)
Lehet, hogy azon gondolkodik, miért nem működik a Spotify - csomagolásom, vagy miért nem látom a Spotify -csomagolásomat, de nincs egyetlen ok a probléma mögött. Íme néhány valószínű ok.
- Elavult Spotify alkalmazás
- Kisebb hibák vagy hibák az alkalmazáson belül
- Sérült gyorsítótár fájlok
- Spotify-fiókkal kapcsolatos problémák.
Mielőtt elkezdené a probléma megoldásának módszereit, javasoljuk, hogy indítsa újra Android-eszközét(restart your Android device) , mivel az frissíti a telefon operációs rendszerét, és kijavítja a rendszerrel kapcsolatos problémákat. Ha az eszköz újraindítása után továbbra is fennáll a probléma, kövesse az alábbi módszereket.
Megjegyzés:(Note:) Az okostelefonok nem rendelkeznek ugyanazokkal a beállításokkal(Settings) . Ezek gyártónként eltérőek, ezért ellenőrizze a megfelelő beállításokat, mielőtt módosítana.
1. módszer: Keresés a Spotify-ba csomagolva(Method 1: Search Wrapped In Spotify )
A Spotify(Spotify) csomagolva megjelenik egy szalaghirdetésen, amikor megnyitja a Spotify alkalmazást, de a probléma miatt nem működik. A probléma megoldásának egyik módja az, hogy manuálisan megkeresi a Spotify alkalmazásba csomagolt Spotify -t , amely lehetővé teszi az éves Spotify - csomagolás megtekintését. Kövesse az alábbi lépéseket.
1. Nyissa meg a Spotify alkalmazást.

2. Érintse meg a Keresés(Search) opciót a bal alsó sarokban.
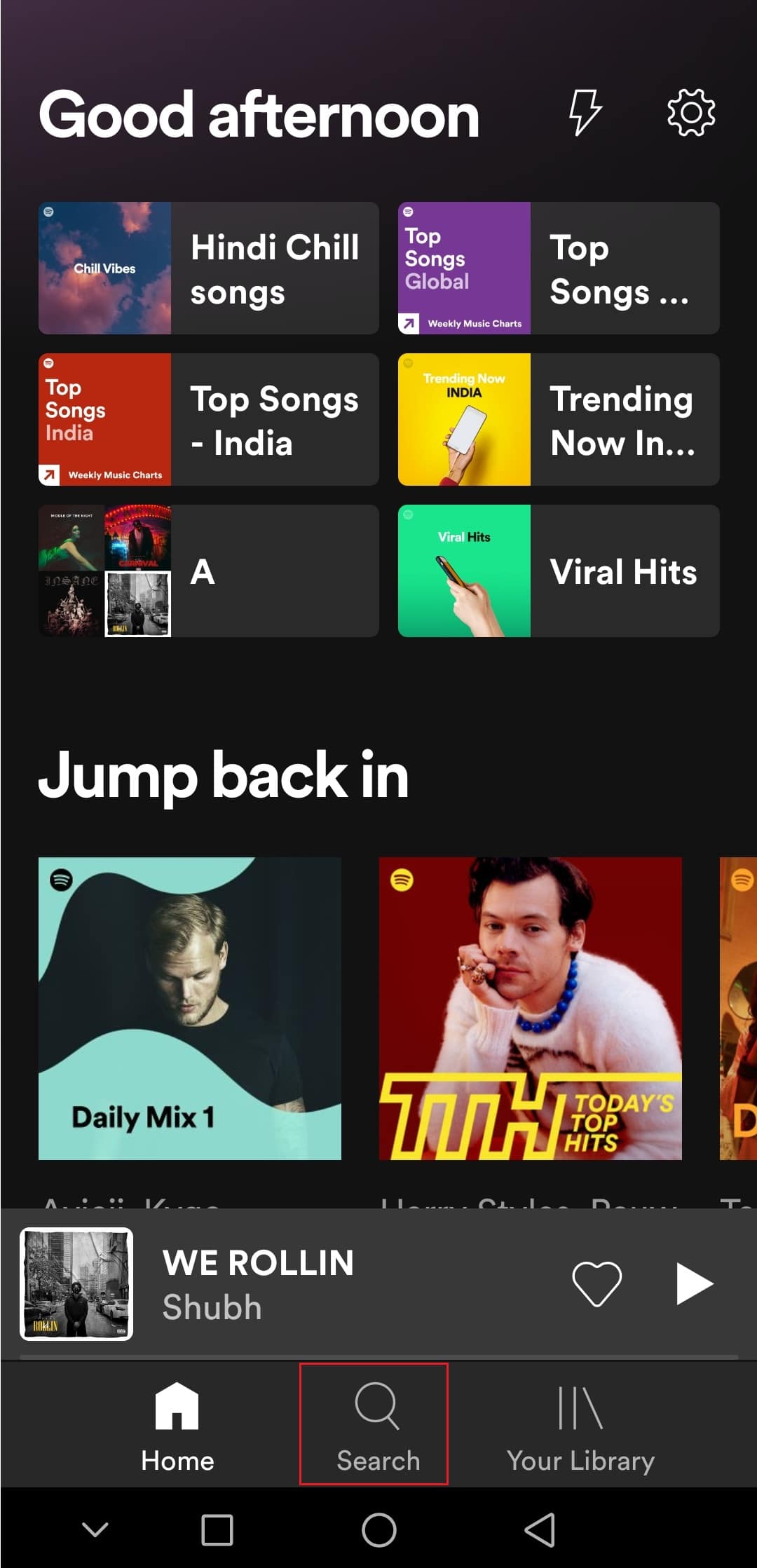
3. A fenti keresősávba írja be a Spotify:special:Year szöveget(Spotify:special:Year) , ahol az Évet a megtekinteni kívánt Spotify -csomagolás évével kell helyettesíteni . Például a Spotify csomagolt 2021 megtekintéséhez keresse meg a Spotify:special:2021 kifejezést .
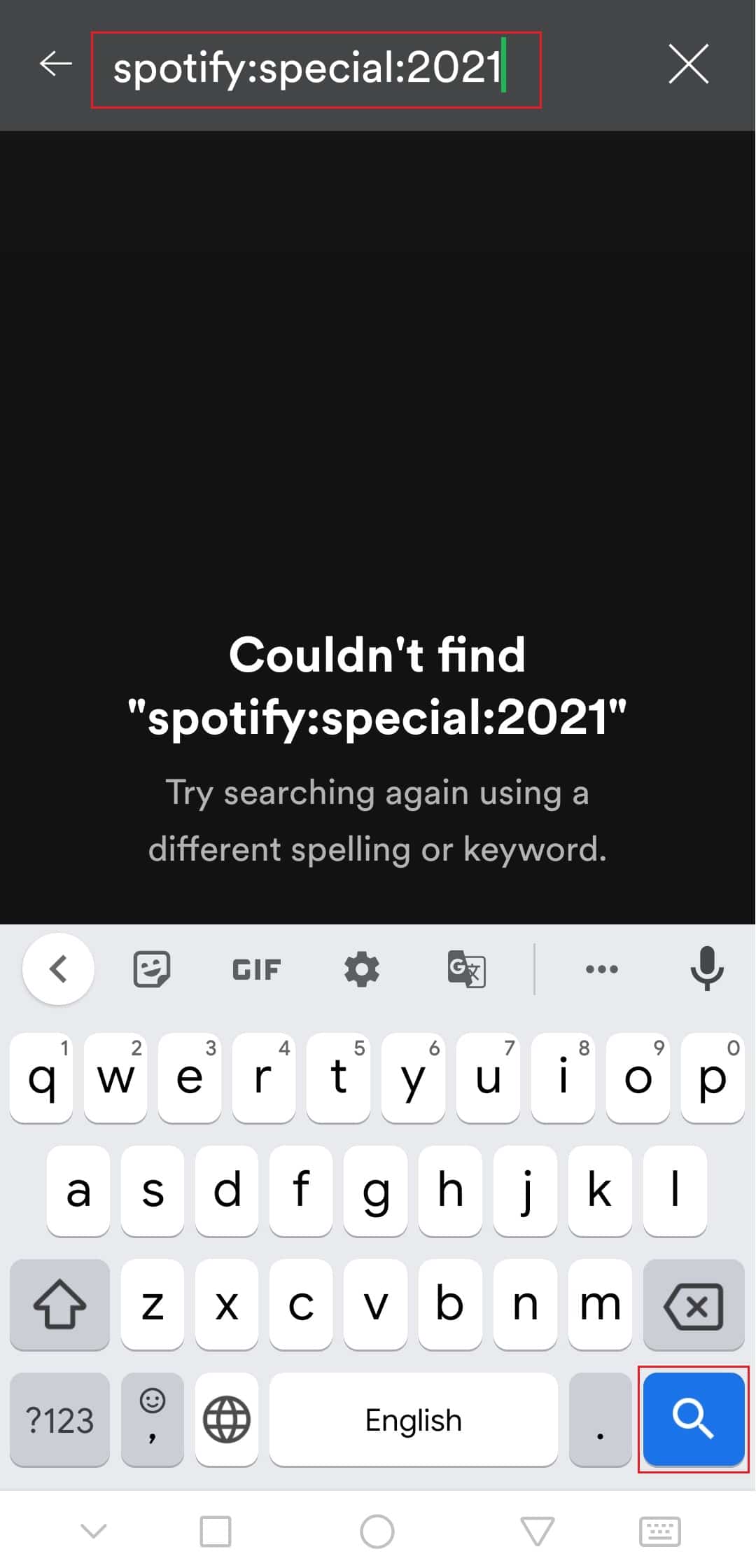
4. Koppintson az eredményre (azaz a Your Top Songs 2021(Your Top Songs 2021) -re ), és megtekintheti a Spotify -t különböző kártyákként csomagolva, amelyek különböző információkat jelenítenek meg.
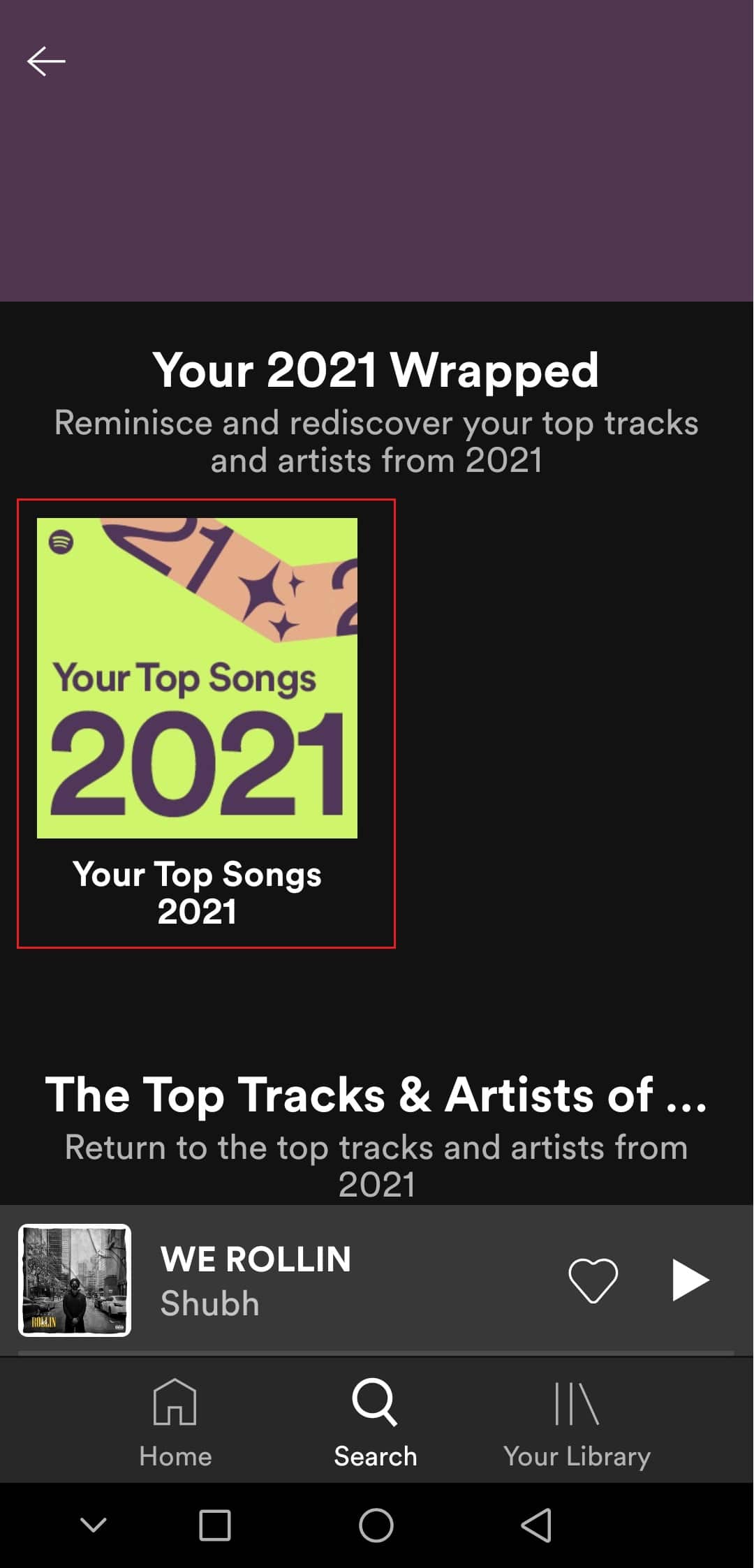
Ellenőrizze, hogy ez megoldja -e a Spotify wrapped nem működő problémáját.
2. módszer: Jelentkezzen be a Spotify-fiókba(Method 2: Log In to Spotify Account)
A felhasználók akkor találkozhatnak ezzel a problémával, ha probléma van Spotify -fiókjukkal . Ezt úgy ellenőrizheti, hogy kijelentkezik a Spotify alkalmazásból, majd újra bejelentkezik. Ez javíthatja a Spotify alkalmazás összeomlását a Spotify csomagolt probléma során. Ehhez kövesse a lépéseket.
1. Indítsa el a Spotify alkalmazást.
2. Érintse meg a fogaskerék (cogwheel) ikont(icon) a jobb felső sarokban a Beállítások(Settings) megnyitásához .

3. Görgessen(Scroll) le a Beállítások(Settings) aljáig, és keresse meg a Kijelentkezés(Log out) lehetőséget.
4. Érintse meg a Kijelentkezés(Log out ) opciót, és kijelentkezik Spotify - fiókjából.
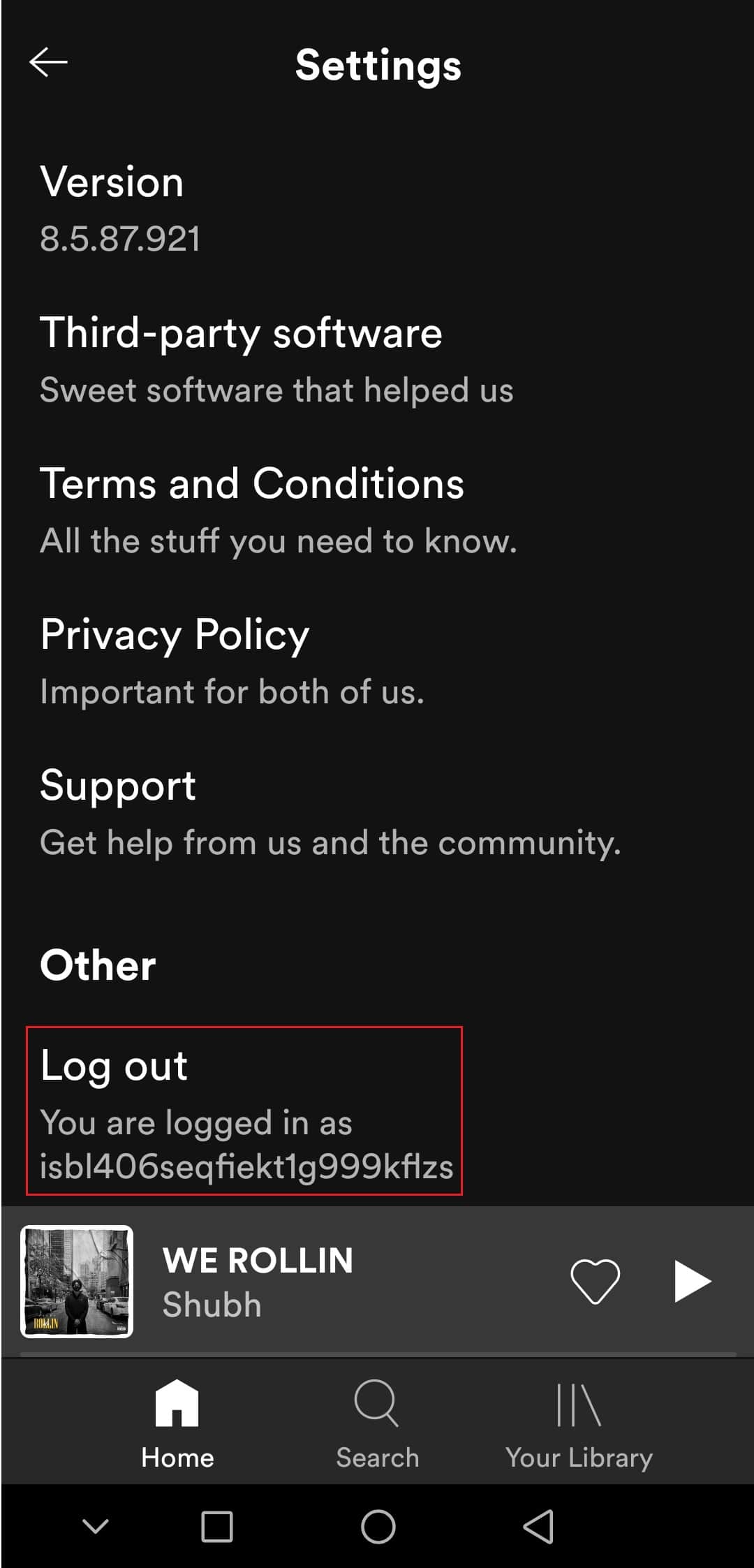
5. Várjon néhány percet, és jelentkezzen be(Log in) a Spotify szolgáltatásba .
Olvassa el még: A (Also Read:) Spotify meg nem nyílásának javítása Windows 10 rendszeren(Fix Spotify Not Opening on Windows 10)
3. módszer: Frissítse a Spotify alkalmazást(Method 3: Update Spotify App)
Néha ez a probléma akkor fordulhat elő, ha a Spotify alkalmazás elavult verzióját használja. A Spotify(Spotify) frissítése kijavítja az alkalmazásban előforduló kisebb problémákat vagy hibákat. Lehet, hogy megoldja a problémát. A Spotify(Spotify) frissítéséhez kövesse ezeket a lépéseket.
1. Nyissa meg a Google Play Áruház(Google Play Store) alkalmazást.
2. Írja be a Spotify kifejezést a felső keresősávba.

3. Ha a Frissítés(Update) gombot látja a Spotify alkalmazás mellett, érintse meg azt. Frissíteni fogja a Spotify alkalmazást.

Megjegyzés: Ha a Spotify alkalmazás már frissült, akkor a Megnyitás(Open) gomb jelenik meg a Frissítés gomb helyett.
4. Várja meg a frissítés(update) telepítését.
4. módszer: Frissítse az Android operációs rendszert(Method 4: Update Android OS)
Ha az Android elavult verzióját futtatja , számos problémával találkozhat, beleértve a Spotify - csomagolás nem jelenik meg. Az Android(Android) frissítése számos hibát megoldhat, és más problémák segíthetnek a Spotify csomagolt nem működő problémájának kijavításában. Az Android(Android) frissítéséhez kövesse az Android kézi frissítése a legújabb verzióra(How to manually update Android to latest version) című útmutatónkat .

Olvassa el még: (Also Read:) Hogyan lehet kijavítani, hogy a Spotify Search nem működik(How To Fix Spotify Search Not Working)
5. módszer: Törölje a Spotify alkalmazás gyorsítótárát(Method 5: Clear Spotify App Cache)
A gyorsítótár-fájlok ideiglenes fájlok, amelyek elősegítik az alkalmazások gyorsabb betöltését és hatékony futtatását, de bizonyos esetekben ezek a fájlok megsérülhetnek, és olyan problémákat okozhatnak, mint például a Spotify - csomagolás, hogy nem jelennek meg. A fájlok törlése törli az összes ideiglenes adatot, és frissíti az alkalmazást, amely számos problémát megoldhat. A Spotify gyorsítótárát az alábbi lépések végrehajtásával törölheti.
1. Nyissa meg a készülék beállításait(Settings) .
2. Keresse meg az Alkalmazások(Apps) beállítást, és érintse meg azt.
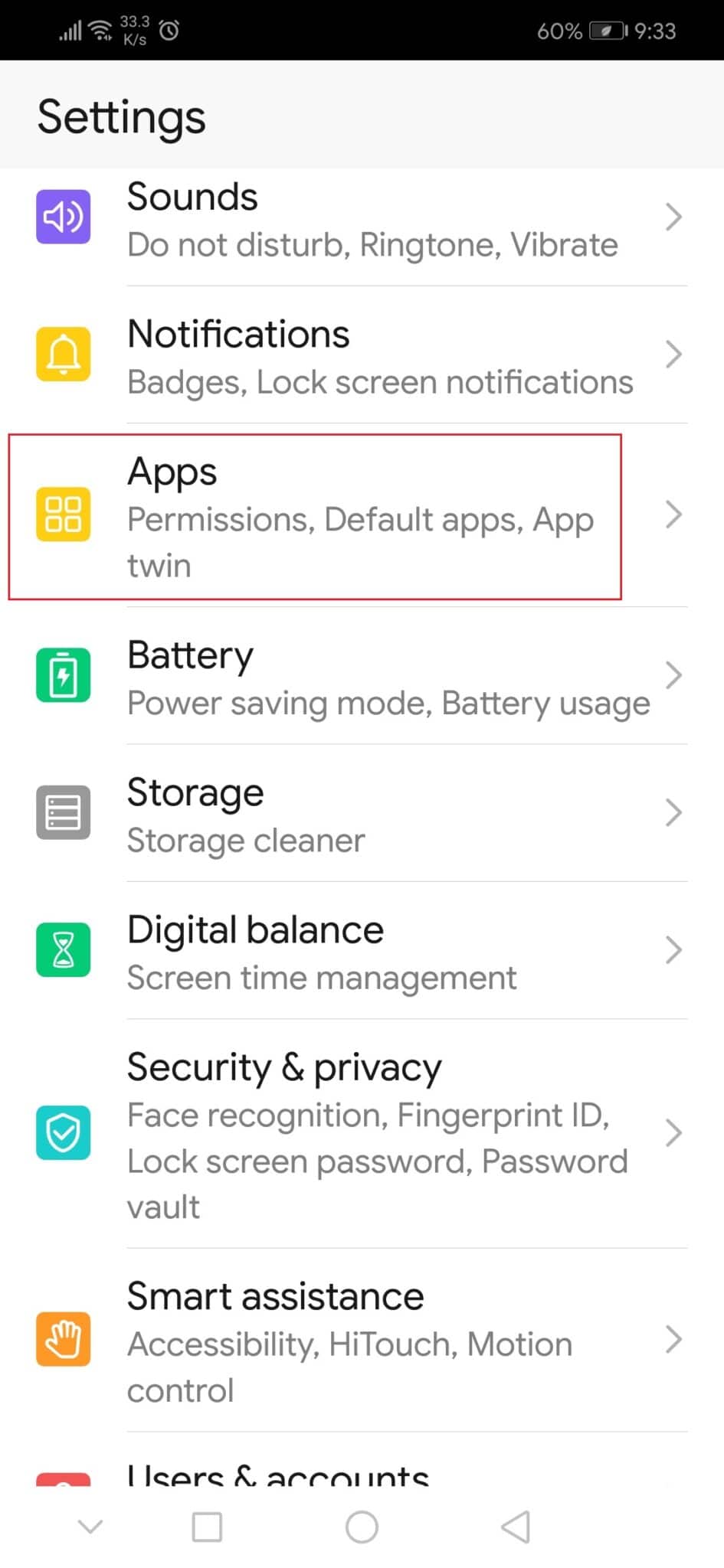
3. Ezután érintse meg az Alkalmazások(Apps) lehetőséget az összes alkalmazáslista megtekintéséhez.
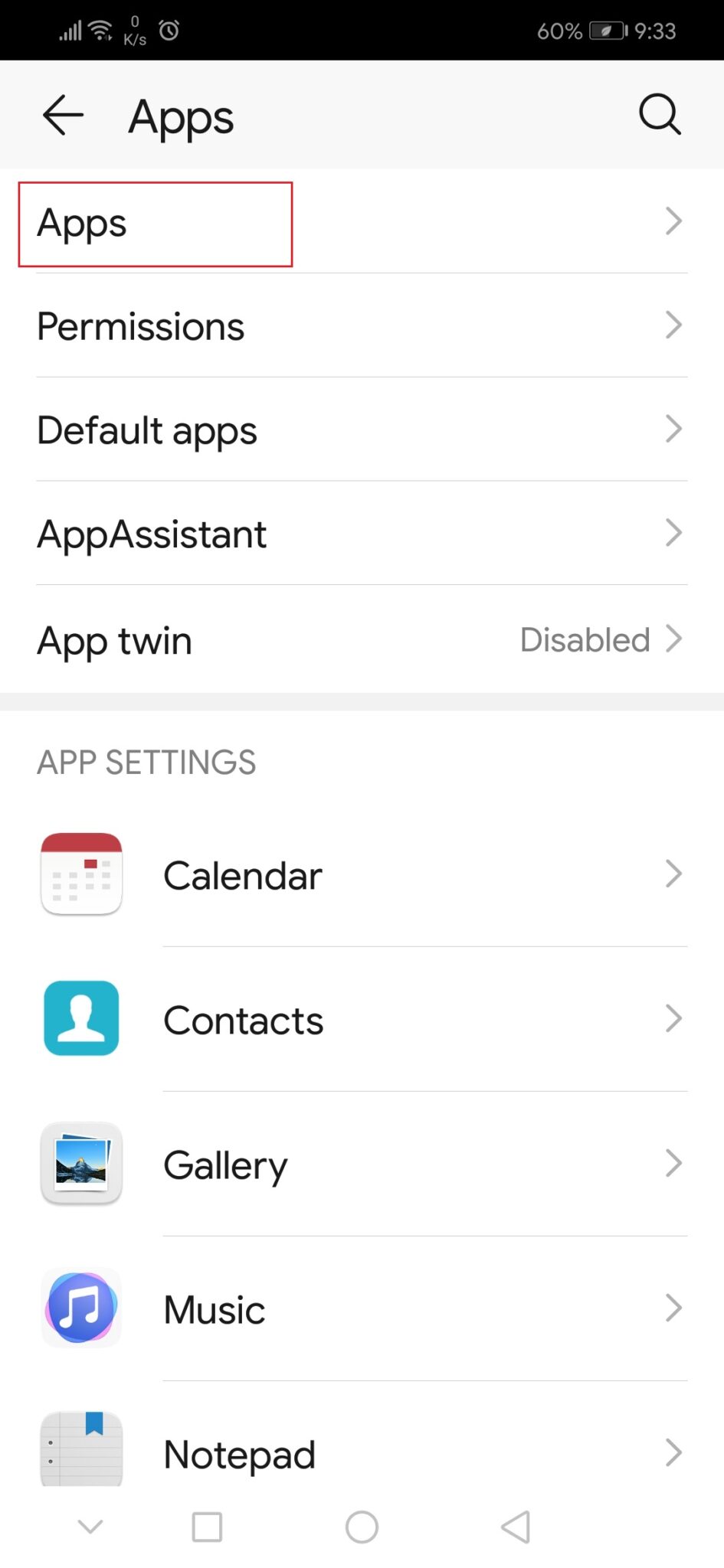
3. Most keresse meg a Spotify alkalmazást, és koppintson rá. Megnyitja a Spotify alkalmazás beállításait.
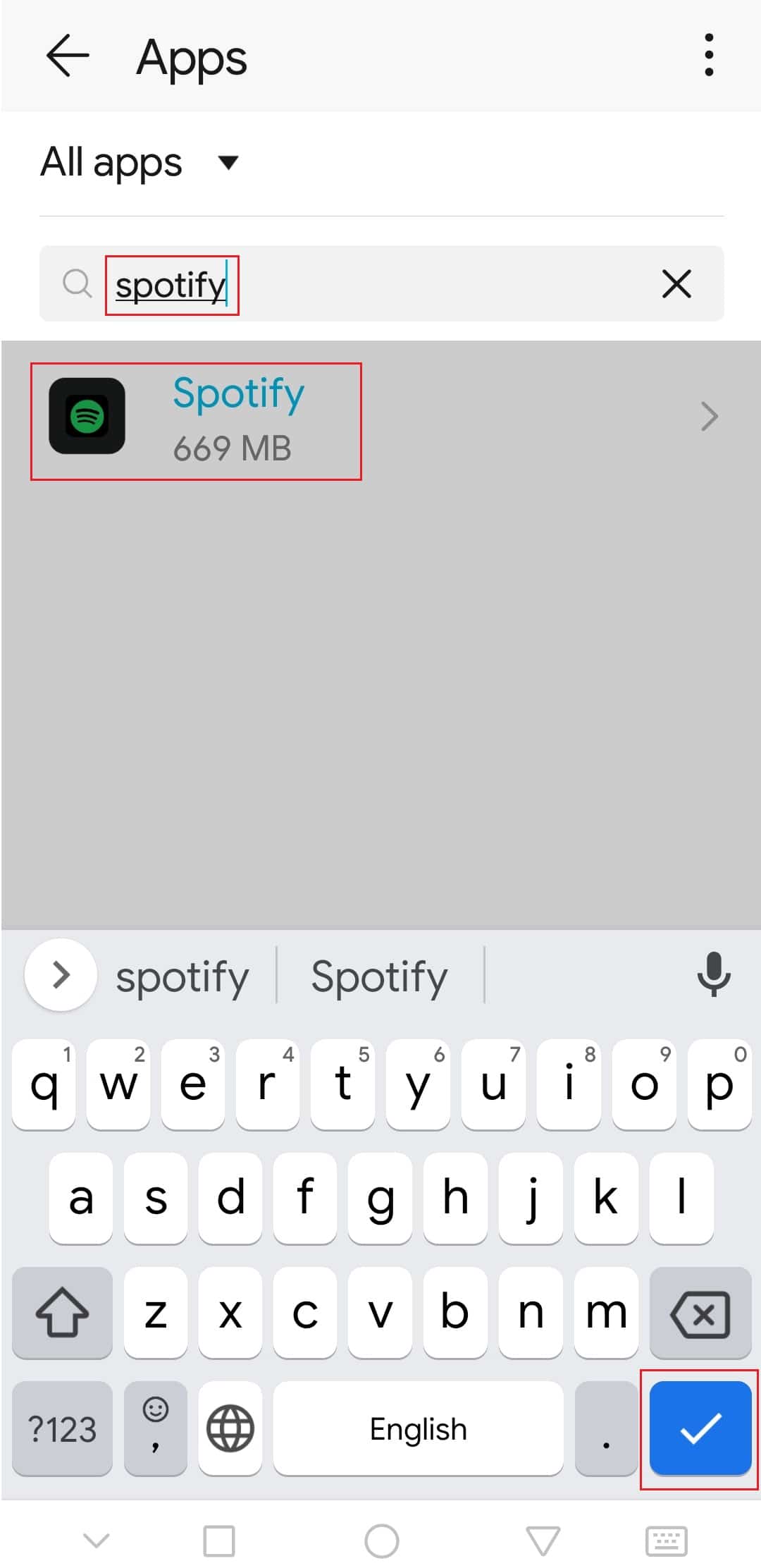
4. Érintse meg a Tárolás(Storage) opciót.

5. Érintse meg a Gyorsítótár törlése(Clear Cache ) opciót. A Spotify(Spotify) gyorsítótár törlődik.

Ellenőrizze, hogy sikerült-e kijavítania a Spotify wrapped nem működő problémáját.
Olvassa el még: (Also Read:) Hogyan lehet törölni a várólista a Spotify-ban?(How to Clear Queue in Spotify?)
6. módszer: A fejlesztői beállítások módosítása(Method 6: Modify Developer Options )
Egyes felhasználók arról számoltak be, hogy az alapértelmezett Animációs(Animation) és Átmeneti(Transition) skálabeállítások problémákat okozhatnak a Spotify burkolt funkciójában. A beállítások módosításával javíthatja a Spotify wrapped nem működő problémáját. Ehhez kövesse az alábbi lépéseket.
1. Kövesse az 5. módszer(Method 5) 1. lépését .
2. Keresse meg és érintse meg a Telefonról(About phone) opciót.

3. Érintse meg a build számát(build number) 5-7 alkalommal. Ez engedélyezi a fejlesztői beállításokat(Developer options) .

4. Lépjen vissza a Beállításokhoz(Settings) .
5. Keresse meg és érintse meg a Fejlesztői beállítások(Developer options) elemet .
6. A Fejlesztői(Developer) beállítások részben keresse meg ezeket a beállításokat
- Ablak-animációs skála(Window animation scale)
- Átmeneti animációs skála(Transition animation scale)
- Animátor időtartam skála(Animator duration scale)
7. Alapértelmezés szerint az animáció mértéke (Animation scale)1x lesz . Érintse meg mindegyiket, és módosítsa 3x -ra .
Nyissa meg a Spotify alkalmazást, és ellenőrizze, hogy most megtekintheti-e a Spotify Wrappedt(Spotify Wrapped) .
Ajánlott:(Recommended:)
- 26 legjobb adatbányászati szoftver(26 Best Data Mining Software)
- A Windows 10 rendszeren nem működő Logitech hangszórók javítása(Fix Logitech Speakers Not Working on Windows 10)
- Az Androidon nem lejátszott YouTube-videók javítása(Fix YouTube Videos Not Playing on Android)
- A Spotify lejátszási lista képének megváltoztatása(How to Change Spotify Playlist Picture)
Reméljük, hogy ez az útmutató hasznos volt, és sikerült kijavítania a Spotify - csomagolás nem működő problémáját, és most már tudja, miért nem működik a Spotify -csomagolásom. Ossza meg velünk, melyik módszer vált be a legjobban az Ön számára. Ha bármilyen kérdése vagy javaslata van, nyugodtan tegye fel a megjegyzés rovatba.
Related posts
A 0xc0000005 számú alkalmazáshiba javítása
A 0xc000007b számú alkalmazáshiba javítása
A Spotify nem nyílik meg a Windows 10 rendszeren
A frissítés után lassan futó Windows 10 javítása
A 0xc0000142 számú alkalmazáshiba javítása
A Logitech játékszoftver meg nem nyílásának javítása
A nem működő Discord kamera javítása
A nem működő Windows 10 Realtek kártyaolvasó javítása
A Windows 10 rendszerben nem elérhető Steam alkalmazás konfigurációjának javítása
A Zoom javítása nem képes felismerni a kamerát
A Windows 10 rendszerben nem működő Steam távoli lejátszás javítása
Javítsa ki a Steam hiányzó fájljogosultságait a Windows 10 rendszerben
A Steam lassú javítása a Windows 10 rendszerben
Javítás: Microsoft Setup A Bootstrapper nem működik
Javítsa ki a Google Meet Grid View bővítményt
A használt Adobe szoftver javítása nem eredeti hiba
Javítsa ki a Yahoo Mail 0x8019019a hibát
Javítsa ki a Zoom érvénytelen értekezletazonosító-hibáját a Windows 10 rendszerben
A hiányzó AMD Catalyst Control Center javítása
Javítsa ki az Amazon Firestick képernyőtükrözési problémáit
