Javítsa ki a STATUS_ACCESS_VIOLATION hibát a Chrome-ban vagy az Edge-ben
Sok felhasználó a Chrome(Internet) -ban vagy az Edge -ben (Edge)böngészve(Chrome) tapasztalt olyan hibát, amely az éppen használt weboldal összeomlásához vezetett. Azt látják, hogy „ Aw, Snap! Error Code STATUS_ACCESS_VIOLATIONHibakód: STATUS_ACCESS_VIOLATION “. Ebben a bejegyzésben kijavítjuk a STATUS ACCESS VIOLATION hibát a Chrome -ban vagy az Edge -ben .
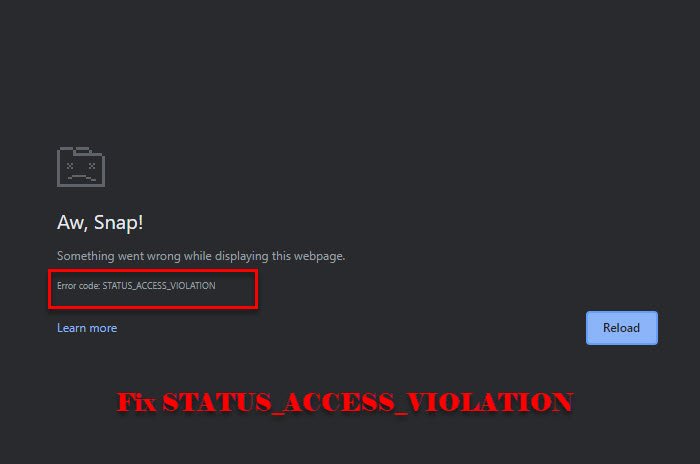
STATUS_ACCESS_VIOLATION hiba a Chrome -ban vagy az Edge -ben(Edge)
Ez a hiba először kimerítő volt a Chrome számára, de sok felhasználó jelentette ezt a hibát az Edge v91-ben is. Ha először látja a hibát, próbálja meg többször frissíteni az oldalt, mivel ez ideiglenesen megoldhatja a problémát. Ha ez nem működik, próbálja meg frissíteni a Chrome-ot vagy az Edge(updating Chrome or Edge) -t a probléma megoldásához. Ha továbbra is szembesül a problémával, folytassa az olvasást.
Ezek azok a dolgok, amelyeket megtehet a STATUS ACCESS VIOLATION hiba kijavításához a Chrome -ban vagy az Edge -ben(Edge)
- Módosítsa az .exe fájl nevét
- Kiterjesztés letiltása
- Állítsa vissza a böngészőbeállításokat(Browser Setting) alapértelmezettre
- Hozzon létre egy új profilt
Beszéljünk róluk részletesen.
1] Módosítsa az .exe fájl nevét
Az .exe(.exe) fájl nevének megváltoztatása a legtöbb felhasználó számára működik. Tehát tegye ezt, és nézze meg, hogy javítja-e a hibát.
Chrome-hoz

Ha Ön Chrome - felhasználó, kövesse a megadott lépéseket az .exe fájl nevének megváltoztatásához.
- Indítsa el a File Explorer programot a Win + E.
- Illessze be a „ c:\Program Files (x86)\Google\Chrome\Application ” elemet a helysávba.
- Kattintson jobb gombbal a Chrome.exe > Rename elemre, és nevezze el „Chrom.exe” vagy bármilyen más néven.
Most indítsa újra az alkalmazást, és ellenőrizze, hogy a probléma megoldódott-e.
Edge számára
Ha Ön Microsoft Edge felhasználó, kövesse a megadott lépéseket az .exe fájl nevének megváltoztatásához.
- Indítsa el a File Explorer programot a Win + E.
- Illessze be a „ c:\Program Files (x86)\Microsoft\Edge\Application ” elemet a helysávba.
- Kattintson jobb gombbal az msedge .exe > Rename elemre, és nevezze el „Medge.exe” vagy bármilyen más néven.
Most indítsa újra az alkalmazást, és ellenőrizze, hogy a probléma megoldódott-e.
2] Kiterjesztés letiltása
Ha az .exe(.exe) fájl átnevezése nem segít, vagy nem akarja ezt megtenni, próbálja meg mindkét böngészőben letiltani a bővítményeket .(disabling Extensions)
Minden egyes bővítményt egyesével le kell tiltania, és folyamatosan ellenőriznie kell, hogy ez javítja-e a hibát.
3] Állítsa vissza a böngészőbeállításokat az alapértelmezettre
Egy másik dolog, amit megtehet a hiba kijavításához, az, hogy visszaállítja a böngészőbeállításokat(Browser Setting) az alapértelmezettre. Ez akkor lehet hasznos, ha a hibát helytelen beállítási rándulás okozza. Tehát állítsa vissza a használt Chrome(reset Chrome) -ot vagy Edge -et.
4] Hozzon létre egy új profilt

Ha semmi sem működik, próbáljon meg új profilt létrehozni, és ellenőrizze, hogy az javítja-e a hibát.
- Chrome (For Chrome, ) esetén kattintson a meglévő profilra az ablak jobb felső sarkában, majd a “+”, adjon nevet vagy címkét, majd kattintson a Kész gombra.(Done.)
- Az Edge esetében(For Edge, ) kattintson a meglévő profilra az ablak jobb felső sarkában, majd kattintson a Add Profile > Add új profil létrehozásához.
Tegye ezt, és nézze meg, hogy megoldja-e a problémát.
Remélhetőleg ezekkel a megoldásokkal kijavíthatja a hibát a Chrome -ban és az Edge -ben.(Edge)
Olvassa el a következőt: (Read Next: )Javítsa ki az STATUS INVALID IMAGE HASH hibát a Chrome-ban vagy az Edge-ben.(Fix STATUS INVALID IMAGE HASH error on Chrome or Edge.)
Related posts
A Status_access_violation hibák kijavítása a Chrome-ban vagy az Edge-ben
Javítsa ki a RESULT_CODE_HUNG hibát a Chrome-ban, az Edge-ben Windows 11/10 rendszeren
Javítsa ki a STATUS_INVALID_IMAGE_HASH hibát a Chrome-ban vagy az Edge-ben
Homályos fájl megnyitása párbeszédpanel javítása a Google Chrome-ban és a Microsoft Edge-ben
Javítsa ki a Google Térkép lassú problémáját Chrome, Firefox és Edge rendszeren Windows 11/10 rendszeren
Javítsa ki az ERR_EMPTY_RESPONSE hibát a Chrome-ban Windows 10 rendszeren
Chrome-bővítmények telepítése a Microsoft Edge böngészőben
Javítsa ki az ERR_CACHE_MISS hibaüzenetet a Google Chrome-ban
A lapok szinkronizálása az Edge, a Chrome és a Firefox böngészők között
Kényszerítse a hivatkozások megnyitását a háttérben a Chrome, Edge, Firefox és Opera lapon
Webhely csatlakoztatása Bluetooth- vagy USB-eszközhöz az Edge-ben vagy a Chrome-ban
Javítsa ki a Chrome 1603-as és 0x00000643-as hibáját Windows 10 rendszeren
Az Adobe Flash, Shockwave letiltása, eltávolítása Chrome-ban, Firefox, Edge, IE
Javítsa ki a Google Chrome késését és lassú megnyitását a Windows 11/10 rendszerben
Mi az a lusta betöltés? Engedélyezze vagy tiltsa le a Chrome-ban, Firefoxban, Edge-ben
A javítás sikertelen – Letiltott letöltési hiba a Chrome-ban vagy az Edge-ben
Egyszerre zárja be az összes megnyitott böngészőlapot a Chrome-ban, az Edge-ben vagy a Firefoxban
Javítsa ki a RESULT_CODE_HUNG hibát a Chrome-ban és az Edge-ben
Javítsa ki az ERR_CONNECTION_TIMED_OUT problémát a Chrome-ban Windows 10 rendszeren
Javítsa ki a ReadableByteStream hibát a Chrome-ban az Outlook.com megnyitásakor
