Javítsa ki a számítógépen nem töltődő Discord-képeket
A Discord(Discord) manapság szerves szerepet játszik a játékközösségben. Itt jönnek össze a játékosok, és olyan hálózatot hoznak létre, ahol cseveghetnek és együtt játszhatnak, sok egyéb mellett, amit az alkalmazás kínál. A chat funkció különösen érzékeny és dinamikus, mindenféle botot kínál, hogy szórakoztatóbbá tegye a beszélgetést. Problémával szembesülhet a képek szerverre való betöltésekor, és ez zavaró lehet.
Javítás: A Discord képek nem töltődnek be a számítógépen
Minden olyan javítást javasolni fogunk, amelyet akkor hajthat végre, ha problémái vannak a Discord-képek(Discord images) számítógépre való betöltésével.
- Biztosítson stabil internetkapcsolatot
- Módosítsa a DNS-kiszolgálókat
- Módosítsa(Adjust) az adatvédelmi beállításait a Discordon(Discord)
- Módosítsa a kiszolgáló régióját a Discordon(Discord)
- Próbálja ki a Discord webes verzióját
1] Biztosítson(Ensure) stabil internetkapcsolatot
A probléma hátterében álló leggyakoribb ok nyilvánvalóan az instabil internetkapcsolat. Ha problémába ütközik a Discord -képek számítógépre való betöltése során, győződjön meg arról, hogy eszköze megfelelően működő internethálózathoz csatlakozik.
2] Módosítsa a DNS-kiszolgálókat
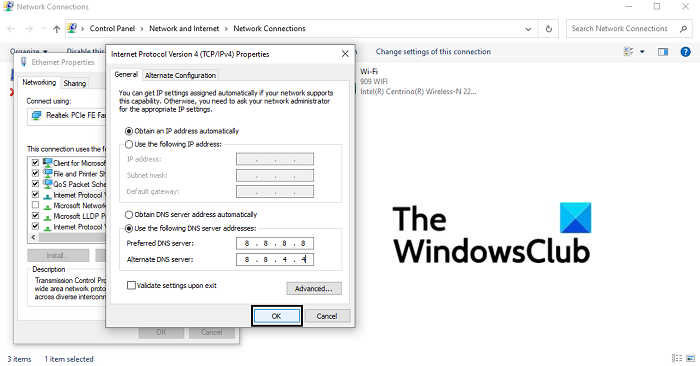
- Nyissa meg a Futtatás(Run) párbeszédpanelt, és az üres helyre írja be az „ncpa.cpl” parancsot, majd nyomja meg az Enter billentyűt a Hálózati kapcsolatok(Network Connections) beállításainak kezdőlapjának megnyitásához.
- Itt kattintson a jobb gombbal az Ethernetre(Ethernet) , és nyissa meg a tulajdonságait
- Ezután jelölje be az Internet Protocol Version 4 ( TCP/IPv4 ) négyzetet, és nyissa meg a tulajdonságait. Ezen a párbeszédpanelen kattintson a gombra a DNS-kiszolgáló(DNS Server) címeinek manuális beviteléhez. Most futtassa a következő DNS - kiszolgálókat:
- Előnyben részesített DNS-(Preferred DNS) kiszolgáló: 8. 8. 8. 8
- Alternatív DNS- kiszolgáló: 8. 8. 4. 4
- Kattintson(Click) az OK gombra a változtatások mentéséhez és az ablakból való kilépéshez. Próbálja meg megnyitni a Discordot(Discord) , és ellenőrizze, hogy a probléma megoldódott-e
3] Módosítsa(Adjust) adatvédelmi beállításait a Discordon(Discord)
- Nyissa meg a discord alkalmazást a számítógépén
- A bal oldali ablaktáblán lévő kiszolgálók listájából válassza ki azt, amelyik adatvédelmi beállításait módosítani szeretné
- Ebben az előugró ablakban kapcsolja be a közvetlen üzenetek engedélyezését a szerver tagjaitól
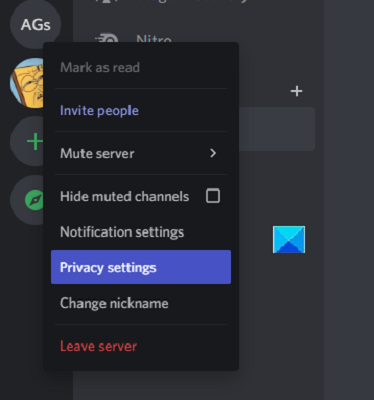
Ha be szeretné állítani ezt az opciót bármely olyan csatornához, amelyhez a jövőben csatlakozhat, konfigurálhatja az általános felhasználói beállításokat.
- Kattintson(Click) a felhasználói beállítások ikonra a Discord kezdőlapjának bal alsó sarkában
- A bal oldali opciók lapjain válassza az Adatvédelem(Privacy) és biztonság lehetőséget(Safety)
- Itt a Server Privacy Defaults (Kiszolgálói adatvédelmi alapértelmezések) alatt engedélyezheti a közvetlen üzenetek engedélyezését
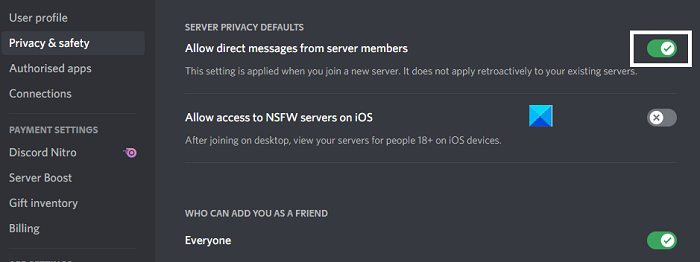
4] Módosítsa(Change) a kiszolgáló régióját a Discordon(Discord)
Ha a probléma a szerver helyén alapul, akkor a Discord -on is átkapcsolhatja . Ezt a következőképpen teheti meg:
- Nyissa meg a Discord -ot , és kattintson jobb gombbal a szerverére
- Itt válassza ki a Kiszolgálóbeállítások elemet(Server Settings) , és a legördülő menüből kattintson az Áttekintés elemre(Overview)
- Itt kiválaszthatja a kívánt szerverrégiót. A legjobb, ha a hozzád legközelebb eső helyet választja, mert ez segít megőrizni a kapcsolat megbízhatóságát
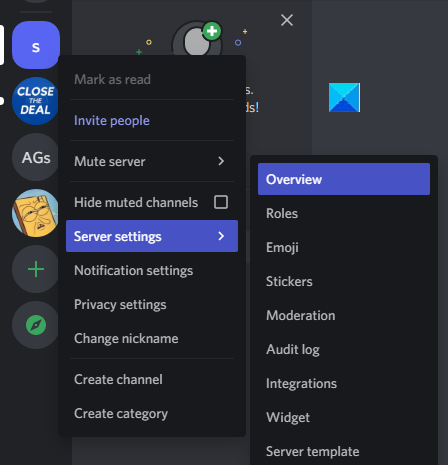
A felhasználóknak figyelembe kell venniük, hogy a felhasználónak rendszergazdai jogosultságokkal kell rendelkeznie a kiszolgáló helyének módosításához.
5] Próbálja ki a Discord webes verzióját
Ha a fent említett megoldások egyike sem váltotta be a trükköt, talán itt az ideje, hogy kipróbálja a Discord webes kliensét. Mivel ezt a problémát leggyakrabban a PC-alkalmazás verziójával jelentették, felkeresheti a discord.com/app , bejelentkezhet hitelesítő adataival, és ellenőrizheti, hogy itt megfelelően meg tudja-e tekinteni és feltölteni a képeket.
Végül megpróbálhatja eltávolítani és újratelepíteni a Discord PC - klienst.
Kapcsolódó(Related) : Hogyan kell használni a lassú módot a Discordon(How to use Slow Mode on Discord) ?
Hogyan lehet kijavítani az elmosódott Discord PFP -t ?
Egy másik nagyon gyakori hiba, amelyet a Discord alkalmazásban jelentenek, hogy néha a felhasználó PFP -je (profilképe) elmosódik a feltöltés után. Nagyon bosszantó sok felhasználó számára. A hiba egyetlen javítása az, hogy a felhasználók a számítógépes böngészőn keresztül töltsék fel profilképüket, és ne a Discord alkalmazáson keresztül.
Hogyan törölhetem a gyorsítótárat a Discord számítógépemen ?
Ha úgy gondolja, hogy számítógépe kissé lassan fut, és segíthet az okon a Discord gyorsítótár törlésével és egy kis hely felszabadításával, akkor ezt nagyon egyszerűen megteheti. Ezt megteheti számítógépe fájlkezelőjében az AppData mappában. Keresse(Search) meg a % AppData % kifejezést a Start menü(Start Menu) keresőmezőjében . Ha a Discord telepítve van a számítógépére, akkor a neve alapján talál egy mappát. Kattintson(Click) rá, majd kattintson a Cache mappára. Press Ctrl+A , és törölje az ebben az almappában található összes fájlt.
Remélhetőleg ez a cikk segített Önnek!
Related posts
Spoiler címkék hozzáadása szöveghez és képekhez a Discordon
Javítás Korlátozott arányú Discord-hiba a Windows PC-n
Javítsa ki a Discord mikrofont, amely nem működik a Windows 11/10 rendszerben
Javítsa ki, hogy a Discord kamera nem működik Windows PC-n
Javítsa ki a Windows 11/10 rendszeren nem működő Discord-értesítéseket
Javítsa ki a Discord Voice Connection hibáit a Windows 11/10 rendszeren
A nem működő Discord kamera javítása
Discord gyorsbillentyűk és billentyűparancsok Windows 10 és macOS rendszerhez
Javítás Nem sikerült Spotify-fiókját a Discordhoz csatlakoztatni
A legjobb ingyenes Discord-alternatívák a Windows 10 rendszerhez
Javítsa ki a Discord hibakódokat és üzeneteket
Xbox Live és GitHub hozzáadása a Discordhoz
Hogyan állítsuk be a hangminőséget vagy módosítsuk a bitrátát a Discordon
A No Route Error javítása a Discordon (2022)
Javítsa ki a Discord nem észleli mikrofont
A galériában nem megjelenő Whatsapp-képek javítása
A Discord késleltetési problémáinak megoldása
A csatlakozási képernyőn elakadt viszály elhárítása
A Fix Discord elakadt a teljes képernyős módban
A Fix Discord megragadt a szürke képernyőn Windows PC-n
