Javítsa ki a TIMER_OR_DPC_INVALID Blue Screen hibát Windows 11/10 rendszeren
A TIMER_OR_DPC_INVALID hibaellenőrzés értéke 0x000000C7. Ez akkor jelenik meg, ha kernel időzítő vagy késleltetett eljáráshívás ( DPC ) található valahol a memóriában, ahol ez nem megengedett.
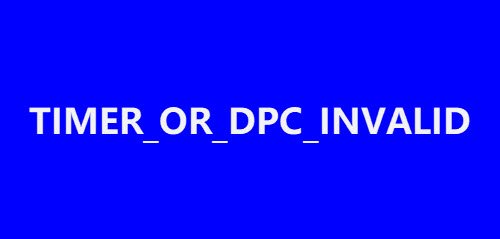
TIMER_OR_DPC_INVALID Kék képernyő
Ebben a cikkben összeállítottunk egy listát azokról a lehetséges megoldásokról, amelyek segítenek a felhasználóknak az IDŐZÍTŐ VAGY INVALID DPC(TIMER OR DPC INVALID) hibájának hatékony megoldásában a Windows 11/10 . Ha a Windows nem indul el az asztalról, meg kell adnia a Speciális indítási beállításokat(Advanced Startup options) , vagy Csökkentett módba(boot into Safe Mode) kell indítania, majd elérnie kell a szükséges eszközöket.
- Frissítse az illesztőprogramokat az opcionális frissítésekkel
- Futtassa a memóriadiagnosztikai tesztet
- Javítsa meg a rossz lemezszektorokat
- Állítsa vissza a rendszert egy korábbi jó pontra
Most részletesen áttekinthetjük ezeket a lépéseket az alábbiakban:
1] Frissítse(Update) az illesztőprogramokat az opcionális (Optional) frissítésen(Update) keresztül
Nyissa meg a Beállításokat(Settings) ( Win + I), vagy lépjen a keresőmezőbe(Search) , írja be a Beállításokat(Settings) , majd érintse meg az Enter billentyűt. Lépjen a Frissítés és biztonság(Update & Security) > Windows Update menüpontra .

Közvetlenül alatta keressen egy kattintható hivatkozást – az opcionális frissítések megtekintése(View optional updates) .

Az Illesztőprogram-frissítések(Driver Updates) alatt elérhető lesz a frissítések listája(list of updates will be available) , amelyek telepítését kiválaszthatja. válassza ki a telepíteni kívánt frissítést, majd kattintson a Letöltés és telepítés( Download and install) gombra .
2] Futtassa le a memóriadiagnosztikai tesztet
Lépjen a keresőmezőbe(Search) , írja be a memória szót, kattintson a Windows memóriadiagnosztika(Windows Memory Diagnostic) elemre a segédprogram ablakának megnyitásához.
Kattintson az Újraindítás most(Restart now) gombra a Windows Memory Diagnostic segédprogramban.

Ha ez megtörtént, a számítógép újraindul, és a Windows memóriadiagnosztikai eszköz(Windows Memory Diagnostic tool) ellenőrzi, hogy nincs-e probléma a RAM-ban.
Nézze meg, rámutat-e olyan problémákra, amelyeket javítani kell.
3] Javítsa meg a rossz lemezszektorokat
Ehhez nyissa meg a Parancssort (Command Prompt)rendszergazdaként(Administrator) , írja be a cmd -t a keresésbe, kattintson jobb gombbal a Parancssorra(Command Prompt) , és válassza a Futtatás rendszergazdaként lehetőséget.( Run as Administrator.)
A Parancssor(Command Prompt) ablakban írja be a következő parancsot, és nyomja meg az Enter billentyűt:
Chkdsk C: /f /r /x
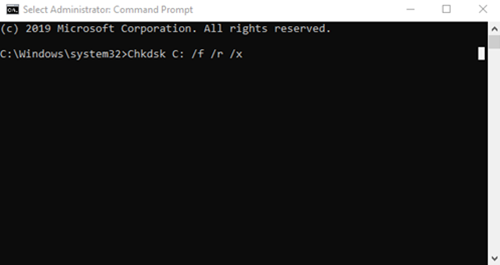
A lemezellenőrző eszköz végrehajtása órákig tarthat. Így a felhasználók elhagyhatják a számítógépet a folyamat befejezéséhez.
A folyamat befejezése után indítsa újra a számítógépet, és ellenőrizze a fejlesztéseket.
Ha hagyományos merevlemezekkel rendelkező számítógépe van, a lemezen hibás területek keletkezhetnek hosszabb használat során.
A lemezhibák az egyik leggyakoribb oka a halál kék képernyőjének hibájának.
4 ] A rendszer visszaállítása(] Restore) egy korábbi jó pontra
Lépjen a keresőmezőbe(Search) , írja be, és válassza a Futtatás(Run) lehetőséget . A Futtatás(Run) mezőbe írja be az rstrui.exe parancsot(rstrui.exe) , és nyomja meg az Enter billentyűt a Rendszer-visszaállítás megnyitásához.(System Restore.)
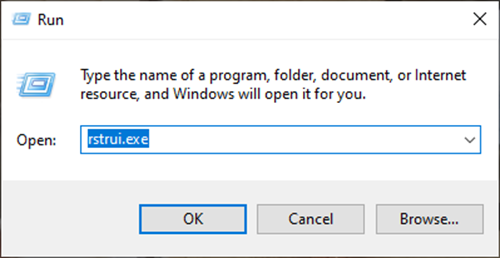
Megnyílik a Rendszer-visszaállítás , kattintson a Tovább gombra.

Válassza ki azt a visszaállítási pontot(Restore Point) , amelyre vissza szeretné állítani a számítógépet, majd kattintson a Tovább(Next) gombra .

Tekintse át a részleteket, és erősítse meg őket, majd kattintson(Click) a Befejezés(Finish) gombra .

Számos oka lehet annak, hogy miért találkozik a TIMER_OR_DPC_INVALID kék képernyővel(TIMER_OR_DPC_INVALID Blue Screen) a Windows 11/10 .
Annak érdekében, hogy segítsük a felhasználókat a probléma diagnosztizálásában és megoldásában, felsoroltuk az összes gyakorlati megoldást, amelyek megkönnyítik a diagnózist.
Hasznos linkek:(Helpful links:)
- Windows Stop Errors vagy Blue Screen of Death Guide(Windows Stop Errors or Blue Screen of Death Guide)
- A Blue Screen of Death javítása a Windows 10 rendszerben(Fixing Blue Screen of Death in Windows 10) .
Related posts
Javítsa ki a Klif.sys Blue Screen hibát a Windows 11/10 rendszerben
Javítsa ki a RENDSZERSZOLGÁLTATÁS KIVÉTELE Kék képernyőt a Windows 11/10 rendszeren
A c000021A végzetes rendszerhiba javítása Windows 11/10 rendszeren
Javítsa ki a hardlock.sys Blue Screen Of Death hibát a Windows 11/10 rendszerben
Javítsa ki a CRITICAL PROCESS DIED, 0x000000EF hibát a Windows 11/10 rendszerben
A CACHE_MANAGER Blue Screen javítása Windows 10 rendszeren
VÁRATLAN KERNEL MODE TRAP hiba a Windows 11/10 rendszerben
A BlueScreenView használata Windows 11/10 rendszeren
Kernel Security Check Failure hiba a Windows 11/10 rendszerben
A Halál narancssárga képernyőjének javítása a Windows 11/10 rendszerben
Javítsa ki a VIDEO_DXGKRNL_FATAL_ERROR hibát a Windows 11/10 rendszerben
A FAT FILE SYSTEM (fastfat.sys) kék képernyő javítása Windows 10 rendszeren
Javítsa ki a 0xc0000142 Blue Screen hibát a Windows 11/10 rendszeren
Javítsa ki a képernyő képarányával kapcsolatos problémákat a Windows 11/10 rendszerben
A SYSTEM_SERVICE_EXCEPTION (xxxx.sys) Blue Screen of Death Errors javítása
Az RDR_FILE_SYSTEM Blue Screen javítása Windows 10 rendszeren
Hol található a BSOD naplófájl helye a Windows 11/10 rendszerben?
Javítsa ki az aksdf.sys Blue Screen of Death hibát a Windows 11/10 rendszerben
A KERNEL DATA INPAGE ERROR (Msis.SYS) hibajavítása a Windows 11/10 rendszerben
Tcpip.sys Blue Screen hiba elhárítása Windows rendszerű számítógépen
