Javítsa ki a Tumblr blogokat, amelyek csak irányítópult módban nyílnak meg
A Tumblr(Tumblr) nagyszerű platform blogok közzétételéhez és olvasásához. Lehet, hogy az alkalmazás ma már nem olyan híres, mint az Instagram vagy a Facebook , de továbbra is a világ minden tájáról érkező hűséges felhasználói kedvence. Sajnos, akárcsak több alkalmazás esetében, bosszantó hibákat vagy technikai hibákat találhat.
Mi az, hogy a Tumblr Blogs csak az irányítópult hibájában nyílik meg?(What is Tumblr Blogs only opening in Dashboard error?)
Az egyik gyakran jelentett hiba az, hogy a Tumblr blogok csak Dashboard módban nyílnak meg. Ez azt jelenti, hogy amikor a felhasználó megpróbál megnyitni egy blogot az irányítópulton(Dashboard) keresztül , az említett blog magán az irányítópulton(Dashboard) nyílik meg, nem pedig egy másik lapon, ahogy kellene. A blogokhoz közvetlenül az irányítópultról(Dashboard) való hozzáférés szépnek tűnhet, de tönkreteheti a megszokott Tumblr - élményt. Ebben a cikkben különféle módszereket soroltunk fel, amelyek segíthetnek kijavítani a Tumblr blogot, amely csak az irányítópult(Dashboard) módban nyílik meg.

A Tumblr javítása A blog csak irányítópult módban nyílik meg(How to Fix Tumblr Blog only opens in dashboard mode)
Több Tumblr felhasználó szerint a csak (Tumblr)Dashboardban(Dashboard) nyíló blogok problémája leginkább az alkalmazás webes verziójában merül fel. Ezért a probléma megoldásait csak a Tumblr webes verziójában tárgyaljuk.
1. módszer: Indítsa el a Blogot az Új lapon(Method 1: Launch Blog in New tab)
Ha rákattint egy blogra a Tumblr Dashboardon(Tumblr Dashboard) , a blog megjelenik a számítógép képernyőjének jobb oldalán látható oldalsávban. A Sidebar megközelítés akkor hasznos, ha gyorsan szeretne végigmenni a blogon. A nem reagáló (Though)irányítópulttal(Dashboard) kombinált apró oldalsáv minden bizonnyal bosszantó lesz, ha csak az egész blogot akartad elolvasni.
Az oldalsáv funkció a Tumblr beépített funkciója , ezért nem lehet letiltani. Azonban a legegyszerűbb és legközvetlenebb megoldás a Tumblr blog (Tumblr)irányítópultra(Dashboard) történő átirányításának javítására, ha megnyitja a blogot egy külön lapon. Kétféleképpen teheti meg:
1. lehetőség: Kattintson a jobb gombbal a hivatkozás megnyitásához új lapon(Option 1: Using right-click to open link in new tab)
1. Indítsa el bármelyik webböngészőt(web browser) , és lépjen a Tumblr weboldalára.
2. Jelentkezzen be(Log in) Tumblr -(Tumblr) fiókjába felhasználónevének és jelszavának megadásával.
3. Most keresse meg a megtekinteni kívánt blogot(blog) , és kattintson a blog nevére vagy címére. A blog oldalsáv nézetben nyílik meg.
4. Itt kattintson a jobb gombbal(right-click on the icon) a blog ikonjára vagy címére, majd kattintson a Megnyitás hivatkozásra az új lapon(Open link in the new tab) az alábbiak szerint.
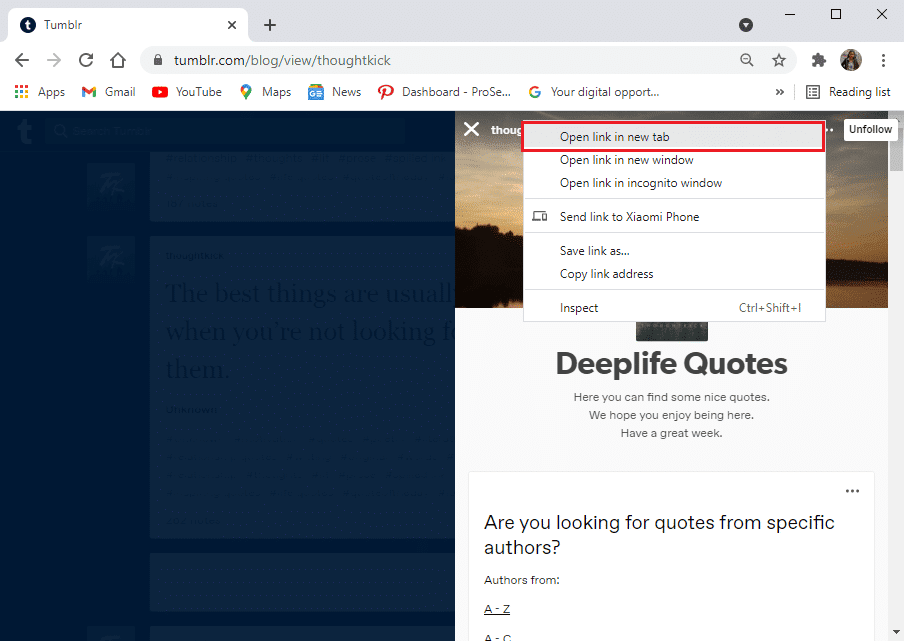
A blog a webböngésző új lapján nyílik meg, és élvezettel olvashatod.
2. lehetőség: Egér- és billentyűparancsok használata(Option 2: Using mouse & keyboard shortcuts)
Lehetősége van arra is, hogy egér vagy billentyűzet segítségével új lapon nyissa meg a blogot az alábbiak szerint:
1. Vigye a kurzort a blog linkjére, és nyomja meg a középső egérgombot(middle mouse button) a blog új lapon történő elindításához.
2. Alternatív megoldásként nyomja meg a Ctrl key + left mouse button a blog új lapon történő elindításához.
Olvassa el még: (Also Read:) Üzenetek törlése a Snapchaten(How to Delete Messages on Snapchat)
2. módszer: Használja a Google Chrome bővítményt (Method 2: Use Google Chrome Extension )
A Google Chrome(Google Chrome) lenyűgöző Chrome -bővítményeket kínál, amelyeket hozzáadhat a jobb és gyorsabb böngészési élmény érdekében. Mivel a Tumblr(Tumblr) -en egy blogra kattintva az oldalsáv nézetben nyílik meg, a Google -bővítmények segítségével javíthatja, hogy a Tumblr blog csak Irányítópult(Dashboard) módban nyíljon meg. Ezek a bővítmények akkor hasznosak, ha a hivatkozásokat egy új lapon szeretné megnyitni, nem ugyanazon az oldalon.
Ezenkívül lehetősége van ezeknek a bővítményeknek a testreszabására és engedélyezésére kizárólag a Tumblr -munkamenetekhez. Használhatja a hosszan megnyomott új lap(long-press new tab ) kiterjesztést, vagy kattintson a lapra.(click to tab.)
Kövesse a megadott lépéseket a bővítmények Google Chrome -hoz való hozzáadásához :
1. Indítsa el a Chrome -ot, és lépjen a Chrome webáruházba.(Chrome web store.)
2. Keressen rá a keresősávban(search bar) a "hosszan nyomva az új lapra" vagy a " click to tab " bővítményekre . Példaként a hosszan lenyomott új lap kiterjesztést használtuk. Lásd az alábbi képet.

3. Nyissa meg hosszan lenyomva az új lap(long-press new tab) bővítményt, és kattintson a Hozzáadás a Chrome(Add to Chrome) -hoz elemre, az ábra szerint.
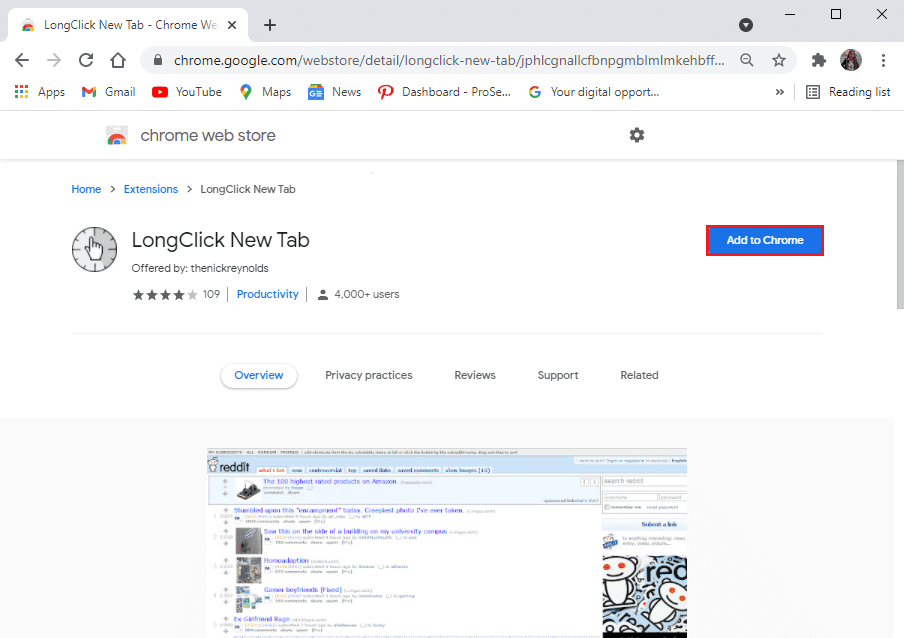
4. Ismét kattintson a Bővítmény hozzáadása(Add extension) elemre , az alábbiak szerint.
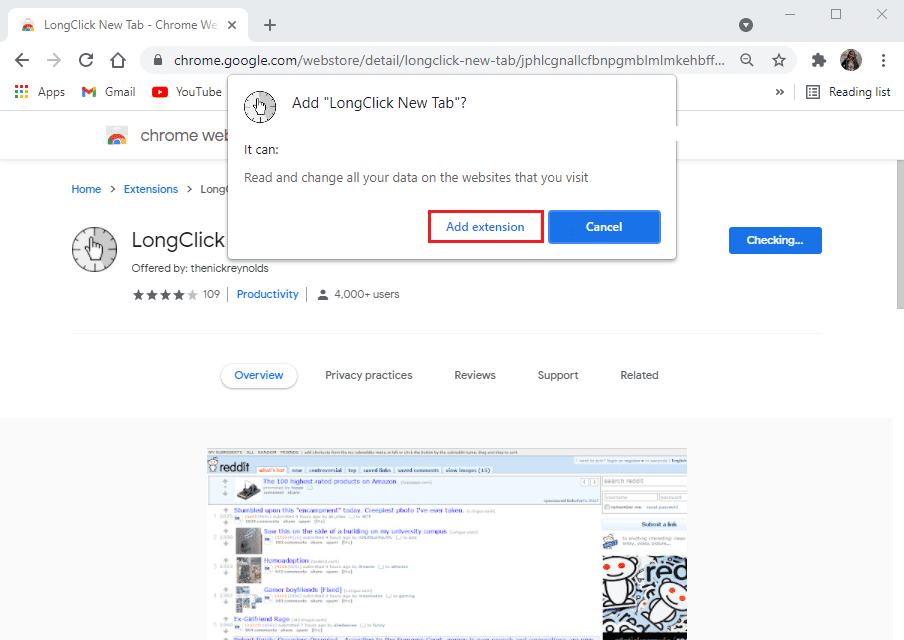
5. A bővítmény hozzáadása után töltse be újra a Tumblr Dashboard alkalmazást(Tumblr Dashboard) .
6. Keresse meg a megnyitni kívánt blogot . (blog)Kattintson a blog nevére(name) körülbelül fél másodpercig, hogy új lapon nyissa meg.
3. módszer: Rejtett blogok megtekintése (Method 3: View Hidden Blogs )
A Tumblr (Tumblr)Dashboard módban való megnyitásának problémája mellett rejtett blogokkal is találkozhat. Ha rákattint ezekre a blogokra, az oldal nem található(page not found) hibaüzenethez vezet.
A Tumblr -felhasználók engedélyezhetik az elrejtés funkciót
- Véletlenül – Ezzel csak az adminisztrátor vagy a felhasználó férhet hozzá az ilyen rejtett bloghoz.
- Az adatvédelem érdekében – Csak az engedélyezett felhasználók tekinthetik meg a blogot.
Ennek ellenére az elrejtés funkció megakadályozhatja, hogy a felhasználók hozzáférjenek és megnyitják a blogjait.
Így kapcsolhatja ki az elrejtés funkciót a Tumblr-en:
1. Jelentkezzen be(Log in) Tumblr -(Tumblr) fiókjába, és kattintson a profil ikonra(profile icon) a képernyő jobb felső sarkában.
2. Az ábrán látható módon lépjen a Beállítások elemre(Settings) .

3. A Blog(Blog) részben megtekintheti az összes blogjának listáját .
4. Válassza ki az elrejteni kívánt blogot(blog) .
5. Görgessen le, és lépjen a Láthatóság(Visibility) részhez.
6. Végül kapcsolja ki a <name of your blog>.elrejtése opciót.(Hide)
Ez az; a blog most megnyílik és betöltődik minden Tumblr -felhasználó számára, aki megpróbálja elérni.
Sőt, a felhasználók szükség esetén új lapon is hozzáférhetnek a bloghoz.
Ajánlott:(Recommended:)
- 4 legjobb oldalsáv-alkalmazás Androidra(4 Best Sidebar Apps for Android)
- Android TV vs Roku TV: melyik a jobb?(Android TV vs Roku TV: Which is Better?)
- Javítsa ki, hogy az HBO Max nem működik Roku-n(Fix HBO Max Not Working on Roku)
- A Discord Overlay letiltása(How to Disable Discord Overlay)
Reméljük, hogy ez az útmutató hasznos volt, és sikerült kijavítania a Tumblr blogot, amely csak az irányítópult-probléma esetén nyílik meg(fix the Tumblr blog that only opens on Dashboard issue) . Ha bármilyen kérdése vagy javaslata van a cikkel kapcsolatban, akkor nyugodtan ossza meg velünk az alábbi megjegyzés részben.
Related posts
A számítógép nem megy alvó módba javítása a Windows 10 rendszerben
A Fix Developer Mode csomag nem tudta telepíteni a 0x80004005 hibakódot
Javítsa ki az asztali ikonokat, amelyek mozaiknézet módra váltottak
A Windows 10 nem működő alvó üzemmódjának javítása
A számítógép összeomlásának javítása csökkentett módban
Az elmosódott alkalmazások méretezésének javítása a Windows 10 rendszerben
Javítás: Nem sikerült törölni az ideiglenes fájlokat a Windows 10 rendszerben
Az iPhone-t nem ismerő számítógép javítása
Javítsa ki a Service Host magas CPU-használatát: Helyi rendszer
651-es hiba javítása: A modem (vagy más csatlakozó eszköz) hibát jelentett
Javítás Probléma lépett fel a webhely biztonsági tanúsítványával kapcsolatban
A VCRUNTIME140.dll hiányzó javítása a Windows 10 rendszerből
Javítsa ki a 0X80010108-as hibát a Windows 10 rendszerben
Javítsa ki a PNP által észlelt végzetes hibát a Windows 10 rendszerben
Javítás: Nem sikerült megnyitni a helyi lemezt (C:)
Javítás A Windows nem tud kommunikálni az eszközzel vagy az erőforrással
Javítsa ki a Windows 10 Tálca Nem rejtőzik
Javítsa ki az Alt+Tab nem működik a Windows 10 rendszerben
Javítás A Windows nem tudta befejezni a formázást
Javítsa ki a billentyűzet nem gépelési problémáját a Windows 10 rendszerben
