Javítsa ki a TVAPP-00100 hibát az Xfinity Streamen
Gyakran szembesülhet a TVAPP-00100 hibával az Xfinity(Xfinity Stream) Streamen, amikor megpróbálja aktiválni fiókját vagy bejelentkezni. Ez egy gyakori hiba, amelyet sok felhasználó jelent. Ezért(Hence) kínálunk egy tökéletes útmutatót, amely különféle megoldásokat kínál a TVAPP-00100 hiba elhárítására(fix error TVAPP-00100) . Szóval, olvass tovább!

A TVAPP-00100 hiba elhárítása az Xfinity Streamen
(How to Fix Error TVAPP-00100 on Xfinity Stream
)
Először is értsük meg, mit jelent ez a hiba, és milyen lehetséges okok állnak mögötte, mielőtt közvetlenül belemélyednénk a módszerekbe.
Élvezheti az igény szerinti videotartalmak megtekintését az Xfinity Streamen(Xfinity Stream) való szörföléssel, ha aktív internetkapcsolata van. Ennek ellenére előfordulhat, hogy találkozhat az említett hibával. És amint megjelenik, a rendszer azt javasolja, hogy törölje a gyorsítótárat és frissítse a weboldalt.
Íme néhány jelentős ok, amelyek ezt a hibát okozzák az Xfinity Streamen:
- Inkompatibilis útválasztó –(Incompatible Router – ) Ha TCP/IP konfigurációs problémái vannak, vagy sérült az útválasztó adatgyorsítótára, akkor gyakrabban szembesül a hibával.
- Inkonzisztens tartománynév-cím –(Inconsistent Domain Name Address – ) Ha a tartománynév-cím(Domain Name Address) inkonzisztenciájával szembesül, a Comcast - kiszolgáló hálózati kapcsolata gyakrabban megszakad.
- Sérült(Corrupt Browser Cache- ) böngésző gyorsítótár – Néha szembesülhet ezzel a hibával, ha sérült a böngésző gyorsítótára a rendszerében. Bár ez egy ritka ok, amely kiváltja a TVAPP-00100 hibát az Xfinity Streamen, a (Xfinity Stream)Comcast azt javasolja, hogy törölje a gyorsítótárat a probléma megoldása érdekében.
- Proxy vagy VPN interferencia – Néha az (Proxy or VPN Interference- )Xfinity szerver és a VPN vagy proxyszerver közötti nem megfelelő kapcsolati konfiguráció kiválthatja az említett hibát.
1. módszer: Indítsa újra az útválasztót(Method 1: Restart Your Router)
Az Xfinity(Xfinity Stream) Streammel kapcsolatos összes csatlakozási probléma , beleértve a TVAPP-00100 hibát is, megoldódik, ha újraindítja az útválasztót. Ez adatvesztés nélkül törli a TCP/IPKövesse az alábbi lépéseket az útválasztó újraindításához és a készülék újbóli hálózati kapcsolat létrehozására:
1. Nyomja meg az ON/OFF button az útválasztó hátulján a kikapcsoláshoz.

2. Most húzza ki a tápkábelt(disconnect the power cable ) , és várja meg, amíg az áram teljesen lemerül a kondenzátorokból.
3. Várjon egy percet(Wait for a minute) az áramellátás visszaállítása előtt, majd hozza létre újra a hálózati kapcsolatot(re-establish the network connection) .
2. módszer: Állítsa vissza az útválasztót(Method 2: Reset Your Router)
Ha továbbra is ugyanazzal a problémával küzd, állítsa alaphelyzetbe az útválasztót, hogy megoldja a TVAPP-00100 hibát az Xfinity(Xfinity Stream) Streamen . Ez egy egyszerű javítás, és az idő nagy részében működik.
Megjegyzés:(Note: ) Az útválasztó visszaállítása visszaállítja az útválasztót a gyári beállításokra, és minden adat, beleértve a hitelesítő adatokat, a feketelistán szereplő kapcsolatokat stb., törlődik. Ezért(Hence) az útválasztó alaphelyzetbe állítása előtt jegyezze fel internetszolgáltatójának hitelesítő adatait.(note your ISP credentials before you reset your router.)
1. Keresse meg a RESET gombot az útválasztón. Általában be van építve, hogy elkerülje a véletlen benyomást.
2. Nyomja meg és tartsa lenyomva a RESET gombot körülbelül 10 másodpercig.
Megjegyzés: A (Note: )RESET gomb megnyomásához mutatóeszközökre, például tűre, csavarhúzóra vagy fogpiszkálóra lesz szüksége .

3. Várjon egy kicsit, és ellenőrizze, hogy a hálózati kapcsolat(network connection) helyreállt.
Ellenőrizze, hogy a hiba most megoldódott-e. Ellenkező esetben próbálja meg visszaállítani(resetting) az összes hálózati beállítást a következő módszerben leírtak szerint.
Olvassa el még: (Also Read:) Bejelentkezés az Xfinity Routerbe: Bejelentkezés a Comcast Xfinity Routerbe(Xfinity Router Login: How to Login to a Comcast Xfinity Router)
3. módszer: Állítsa vissza a hálózati konfigurációt(Method 3: Reset Network Configuration)
Öblítse ki a DNS -konfigurációt, és kényszerítse az útválasztót új értékekre, valamint egy megújítási eljárást számos konfliktus megoldásához, beleértve a sérült gyorsítótár és DNS - adatok törlését. Ezenkívül a hálózati beállítások visszaállnak(network settings will be reset) a kezdeti állapotukba, és új IP-címet kap az útválasztótól. Kövesse az alábbi utasításokat a hálózati konfiguráció visszaállításához Windows 10 rendszeren:
1. Nyomja meg a Windows billentyűt, és írja be a cmd parancsot(cmd ) a keresősávba.
2. Indítsa el a Parancssort a (Command Prompt)Futtatás rendszergazdaként(Run as administrator) lehetőségre kattintva az alábbiak szerint.

3. Most írja be egyenként a következő parancsokat, és nyomja meg az Enter billentyűt(Enter) .
netsh winsock reset netsh int ip set dns ipconfig /flushdns ipconfig /renew
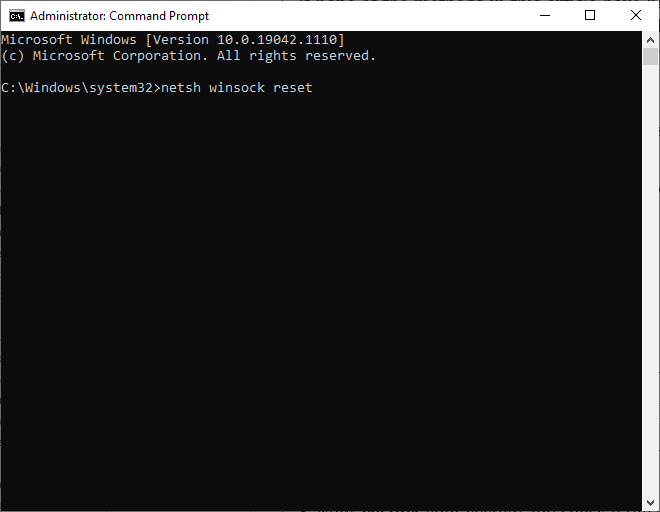
4. A parancsok sikeres végrehajtása után indítsa újra a számítógépet.(Restart )
4. módszer: Törölje a böngésző gyorsítótárát és a cookie-kat
(Method 4: Clear Browser Cache & Cookies
)
Bár a gyorsítótár és a cookie-k segítenek a jobb böngészési élményben. Idővel a gyorsítótár és a cookie-k mérete megnő, és elégeti a lemezterületet, ami több problémát okoz a rendszerben. Ezért(Hence) megpróbálhatja törölni őket, hogy kijavítsa a TVAPP-00100 hibát az Xfinity(Xfinity Stream) Streamen .
Megjegyzés:(Note:) Elmagyaráztuk a folyamatot a Google Chrome-hoz. (Google Chrome.)Hasonló lépéseket követhet más böngészőkben is.
1. Lépjen a Chrome böngészőhöz.
2. Most kattintson a három pontra(three dots) a jobb felső sarokban.
3. Itt kattintson a További eszközök elemre,(More tools,) az ábra szerint.

4. Kattintson a Böngészési adatok törlése…(Clear browsing data… )

5. Válassza ki az Időtartományt (pl. Minden idő)(Time range (e.g. All time) ) , majd kattintson az Adatok törlése(Clear data) gombra .
Megjegyzés(Note) : Győződjön meg arról, hogy a Cookie-k és egyéb webhelyadatok(Cookies and other site data ) , valamint a Gyorsítótárazott képek és fájlok(Cached images and files) opciók be vannak jelölve, mielőtt törli az adatokat a böngészőből.

Olvassa el még: (Also Read:) A gyorsítótár és a cookie-k törlése a Google Chrome-ban(How to Clear Cache and Cookies in Google Chrome)
5. módszer: A proxyszerver letiltása(Method 5: Disable Proxy Server)
Néha az Xfinity alkalmazással való kapcsolat megszakad, ha proxyszerver-kapcsolatot használ. Ebben az esetben javasoljuk, hogy tiltsa le a proxyszervert a rendszerben, és próbálja meg újra a streamelést.
1. Gépelje be, keresse meg és indítsa el a Proxybeállításokat(Proxy Settings) a Windows keresősávján(Windows search) keresztül , az ábra szerint.

2. Itt kapcsolja KI a (toggle OFF)Proxy szerver használata(Use a proxy server ) opciót a Kézi proxybeállítás(Manual Proxy Setup, ) alatt , a kiemelten látható módon.

6. módszer: A VPN-kliens letiltása vagy eltávolítása(Method 6: Disable or Uninstall VPN Client)
Hasonlóképpen, ha VPN -klienst használ, próbálja meg letiltani vagy eltávolítani azt a rendszerből, hogy kijavítsa a TVAPP-00100 hibát az Xfinity Streamen.(fix error TVAPP-00100 on Xfinity Stream.)
6A. módszer: A VPN-kliens letiltása(Method 6A: Disable VPN Client)
Kövesse az alábbi lépéseket a VPN -kliens letiltásához Windows PC-n:
1. Nyissa meg a VPN-beállításokat(VPN Settings) úgy, hogy az ábrán látható módon keressen rá a Windows(Windows Search ) keresősávjában

2. Itt válassza le az összes aktív VPN - szolgáltatást a Speciális(Advanced Options) beállítások alatti VPN(VPN options) -beállítások kikapcsolásával , az alábbi ábra szerint.

Végül ellenőrizze, hogy az Xfinity Stream TVAPP-00100 hibája megoldódott - (Xfinity Stream)e(TVAPP-00100) .
6B. módszer: Távolítsa el a VPN-klienst(Method 6B: Uninstall VPN Client)
A VPN(VPN) -kliens eltávolítása gyakran problémákat okozhat. Ezek elkerülése érdekében használjon harmadik féltől származó eltávolító programot a gyors helyreállításhoz. A harmadik féltől származó eltávolítók mindenről gondoskodnak, a végrehajtható fájlok és a beállításjegyzékek törlésétől a programfájlokig és a gyorsítótár-adatokig. Így egyszerűbbé és hozzáférhetőbbé teszik az eltávolítást. Az alábbiakban felsorolunk néhányat a 2021-es év legjobb eltávolító szoftverei közül.
Kövesse a megadott lépéseket a VPN eltávolításához a Revo Uninstaller segítségével :
1. Telepítse a Revo Uninstaller programot a hivatalos webhelyről az (official website)INGYENES LETÖLTÉS(FREE DOWNLOAD, ) lehetőségre kattintva , az alábbiak szerint.
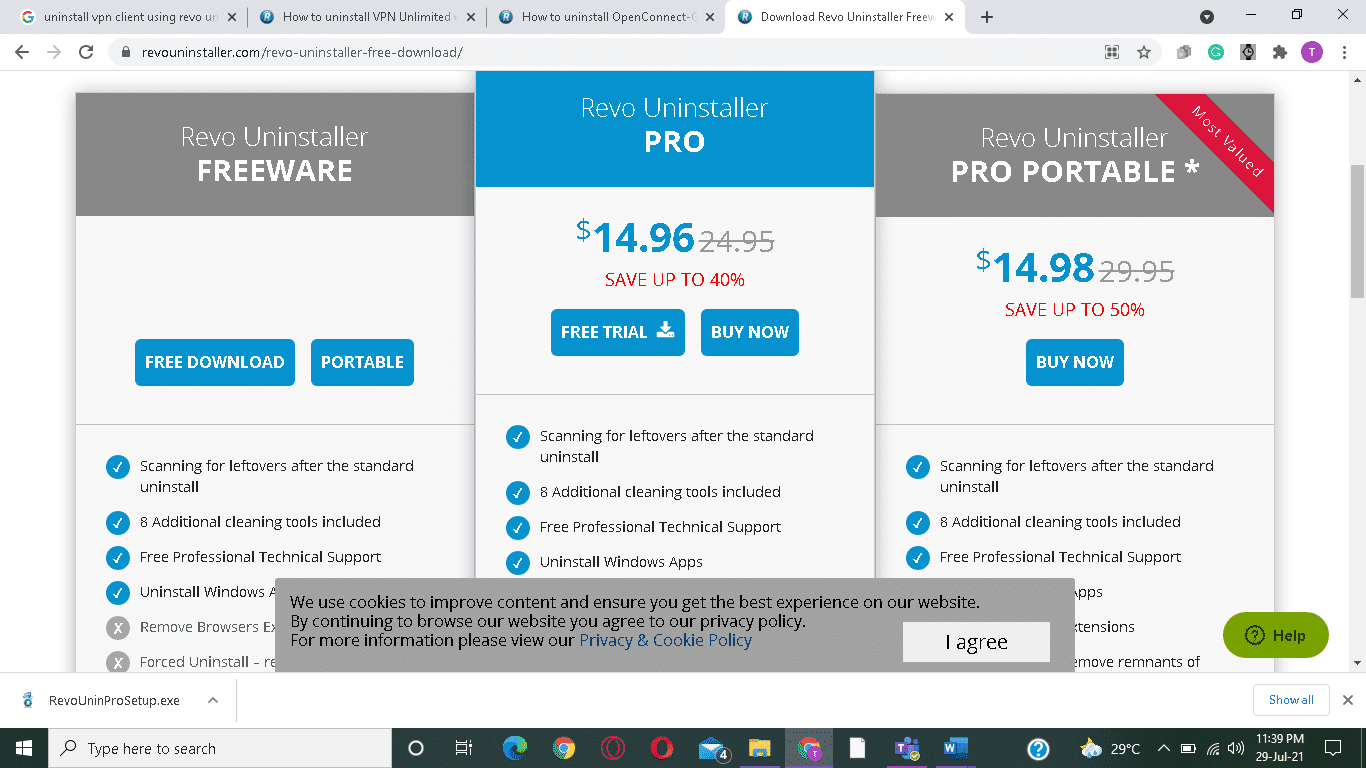
2. Nyissa meg a Revo Uninstaller alkalmazást, és navigáljon a VPN-klienshez.
3. Most kattintson a VPN-kliensre(VPN client) , és válassza az Eltávolítás( Uninstall) lehetőséget a felső menüből.
Megjegyzés:(Note:) A módszer lépéseinek bemutatására példaként a Discordot használtuk.(Discord)

4. Jelölje be a Rendszer-visszaállítási pont létrehozása az eltávolítás előtt(Make a System Restore Point before uninstall) jelölőnégyzetet, majd kattintson a Folytatás(Continue) gombra .

5. Most kattintson a Beolvasás(Scan) gombra a beállításjegyzékben maradt összes fájl megjelenítéséhez.

6. Ezután kattintson az Összes kijelölése,(Select all, ) majd a Törlés(Delete) gombra .
7. Erősítse meg a kérést az Igen(Yes.) gombra kattintva .
8. Győződjön meg arról, hogy az összes VPN -fájlt törölte az 5. lépés(Step 5) megismétlésével . Meg kell jelennie egy üzenetnek, amely szerint a Revo eltávolító nem talált maradék elemeket .(Revo uninstaller hasn’t found any leftover items )
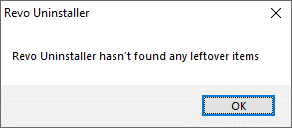
9. Indítsa újra a számítógépet(Restart your PC) , miután a VPN -klienst és az összes fájlját teljesen törölte.
Ajánlott(Recommended)
- A 775-ös hibakód javítása a DirecTV-n(How to Fix Error Code 775 on DirecTV)
- Javítsa ki a Roku folyamatosan újrainduló problémáját(Fix Roku Keeps Restarting Issue)
- Hulu Token Error 3 javítása(How to Fix Hulu Token Error 3)
- Az USB javítása folyamatosan leválasztja és újracsatlakozik(Fix USB Keeps Disconnecting and Reconnecting)
- Fix The content can’t be displayed because the S/MIME control isn’t available
Reméljük, hogy ez az útmutató hasznos volt, és kijavította a TVAPP-00100 hibát (fix error TVAPP-00100) az Xfinity(on Xfinity Stream) Streamen . Ossza meg velünk, melyik módszer vált be a legjobban az Ön számára. Továbbá, ha bármilyen kérdése/javaslata van ezzel a cikkel kapcsolatban, nyugodtan tegye fel azokat a megjegyzés rovatba.
Related posts
Javítsa ki a Minecraft hibát, amely nem sikerült a Core Dump írása során
Javítsa ki az io.netty.channel.AbstractChannel$AnnotatedConnectException hibát a Minecraftban
A Git Merge Error javítása
Javítsa ki az 50382-MW1 MHW hibakódot
Javítsa ki a Fallout 3 Ordinal 43 nem található hibát
Javítsa ki a Discord Go Live nem jelenik meg
A Windows 10 frissítéseinek javítása nem telepíthető hiba
Javítsa ki a Discord felvétele játék hanghibáját
Javítsa ki az e502 l3 Steam hibakódot a Windows 10 rendszerben
6 módszer az M7121-1331-P7 Netflix hibakód kijavítására
Javítsa ki a 0x80070091 számú rendszer-visszaállítási hibát
651-es hiba javítása: A modem (vagy más csatlakozó eszköz) hibát jelentett
Javítsa ki a 0X80010108-as hibát a Windows 10 rendszerben
Javítsa ki a Halo Infinite No Ping adatközponti hibáját a Windows 11 rendszerben
Javítsa ki a 31-es hálózati adapter hibakódot az Eszközkezelőben
Omegle-hiba javítása a szerverhez való csatlakozáskor (2022)
Javítás: Nem sikerült telepíteni a hálózati adaptert: 28-as hibakód
Az 52-es USB-hibakód javítása A Windows nem tudja ellenőrizni a digitális aláírást
Javítsa ki a Windows Update 0x80072efe hibakódot
Javítsa ki a 0xC004F074 Office aktiválási hibakódot
