Javítsa ki a Valorant 5. és 6. hibakódot Windows PC-n
Itt található egy teljes útmutató a Valorant 5. és 6. hibakódok(Valorant error codes 5 and 6) kijavításához . A Valorant(Valorant) egy első személyű lövöldözős játékplatform, amely napról napra népszerűvé válik a játékrajongók körében. Ez egy nagyszerű platform a játékosok számára szerte a világon. Ugyanakkor különféle hibákat és hibákat is tartalmaz, amelyekkel a felhasználók folyamatosan találkoznak játék indításakor vagy játék közben. A múltban sok Valorant hibával foglalkoztunk, beleértve a VAN 135, 68, 81 , 128, 57 és még néhány hibakódot . (error codes VAN 135, 68, 81)Ebben a bejegyzésben az 5-ös és 6-os hibakódról lesz szó. Melyek ezek a hibakódok, és hogyan lehet kijavítani őket Windows PC-n? Beszéljük meg ezt most részletesen!
Mi az a Valorant Error Code 5?
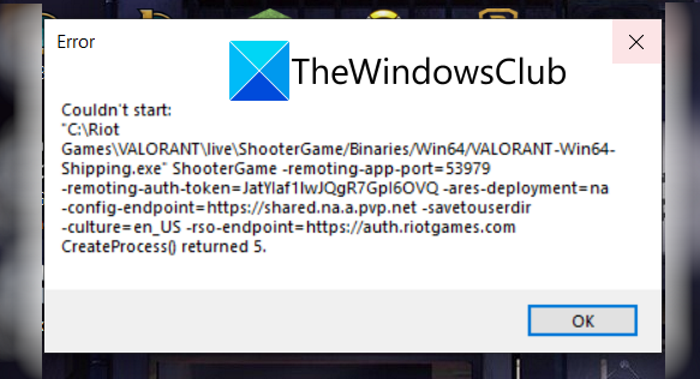
A Valorant(Valorant) 5- ös hibakódja a felhasználók által tapasztalt számos hiba egyike. Ez akkor fordul elő, amikor megpróbálsz elindítani egy játékot. A hibaüzenet, amely a hiba észlelésekor megjelenik, az alábbihoz hasonló:
Couldn’t Start….
CreateProcess() Returned 5.
Ennek a hibának nincs egyértelmű oka. Egyes jelentések szerint azonban ez a hiba akkor fordulhat elő, amikor a Riot játékszerverek karbantartás alatt állnak, vagy amikor a Riot Games frissítést vezet be. Ennek a hibának más ismeretlen okai is lehetnek. Ha Ön azok közé tartozik, akik ezt a hibakódot találják a Valorant webhelyen(Valorant) , akkor ez a cikk az Ön számára. Itt több javítást is felsorolunk, amelyekkel megpróbálhatja megoldani ezt a hibát. Engedje meg, hogy ellenőrizzük!
A Valorant 5. hibakód kijavítása
Íme a javítások, amelyekkel megpróbálhatja megoldani a Valorant 5-ös hibakódját:
- Indítsa újra a számítógépet.
- Távolítsa el a Riot Vanguard-ot.
- Telepítse újra a Valorant-ot.
- Lépjen kapcsolatba a Valorant ügyfélszolgálatával.
Beszéljük meg részletesen a fenti módszereket!
1] Indítsa újra a számítógépet
Először meg kell próbálnia újraindítani a Windows PC-t. Ha valamilyen átmeneti hiba okozza ezt a hibát, megpróbálhatja újraindítani a számítógépet, majd újraindítani a Valorant játékot. Ez valószínűleg segít a probléma megoldásában.
2] Távolítsa el(Uninstall) , majd telepítse újra a Riot Vanguardot(Reinstall Riot Vanguard)
Ha nem tudja megoldani a hibát egy egyszerű újraindítással, próbálja meg eltávolítani a Riot Vanguardot(Riot Vanguard) . Ez egy csalás elleni rendszer a Valorant számára , de sokszor ez okozza a hibákat. Tehát távolítsa el a Vanguard(uninstall Vanguard) -ot, majd telepítse újra a számítógépére. Ellenőrizze, hogy ez a módszer lehetővé teszi-e a probléma megoldását.
3] Telepítse újra a Valorant-ot
Ha a fenti megoldások nem működnek, távolítsa el, majd telepítse újra a Valorant játékklienst. Ha néhány sérült telepítési fájl vagy hiányos Valorant telepítés okozza ezt a hibát, meg kell tudnia javítani a Valorant új telepítésével . Távolítsa el teljesen a Valorant játékklienst(Valorant) ; javasolt harmadik féltől származó eltávolító szoftver(uninstaller software) használata . Ezt követően töltse le a Valorant legújabb verzióját, és telepítse számítógépére. Nézze meg, működik-e ez az Ön számára.
4] Lépjen kapcsolatba a Valorant ügyfélszolgálatával
A probléma megoldásának utolsó módja a Riot Games hivatalos támogatási csapatának felkeresése . Keresse fel a Riot Games hivatalos webhelyét, és küldjön be jegyet a támogató csapatnak. Visszatérnek Önhöz, és segítenek a Valorant hiba elhárításában. Illetve, ha a szerverek karbantartás alatt állnak, erről tájékoztatni fogják.
Lásd: (See:) VALORANT 31-es és 84-es hibakód javítása Windows PC-n(Fix VALORANT Error Code 31 and 84 on Windows PC)
Mit jelent a Van 6 hibakód(Error Code Van 6) a Valorantban(Valorant) ?
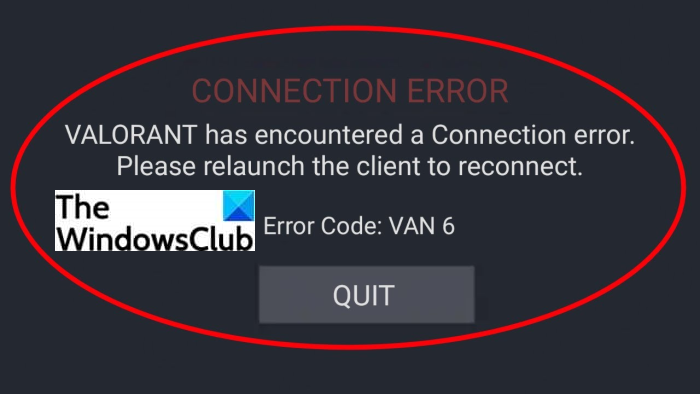
Egy másik Valorant hiba, amellyel a játékosok találkoznak, a (Valorant)Van 6 hibakód . Ez egy bosszantó hiba, amely megakadályozza, hogy csatlakozzon a mérkőzéshez. Eredetileg szerveroldali problémaként feltételezték. Ennek azonban mélyebb oka lehet, és a hibának más okai is lehetnek, amelyek még mindig nem tisztázottak. A Van 6 hibát a következő hibaüzenet jelzi:
VALORANT has encountered a Connection error.
Please relaunch the client to reconnect.
Error Code: VAN 6
Ha ezt a hibakódot tapasztalja, és szeretné kijavítani, olvassa tovább az itt tárgyalt megoldásokat.
A Valorant hibakód 6 kijavítása
Ezek a fő megoldások, amelyekkel megpróbálhatja kijavítani a 6-os hibát a Valorant Windows PC - n:
- Engedélyezze a VALORANT alkalmazást(Allow VALORANT) a tűzfalon(Firewall) .
- Kapcsolja be a Vanguard szolgáltatást.
- Változtassa meg DNS-kiszolgálóját Google-ra.
- Módosítsa a VALORANT prioritást normálra.
- Telepítse újra a Vanguardot.
Beszéljük meg most részletesen a fenti módszereket!
1] Engedélyezze a VALORANT alkalmazást(Allow VALORANT) a tűzfalon
Az első dolog, amit meg kell tennie, hogy megbizonyosodjon arról, hogy a tűzfala nem blokkolja a Valorant játékot. Általában az ilyen hibakódok hálózati problémákhoz kapcsolódnak. Tehát engedje át a Valorantot(Valorant) a tűzfalon, majd ellenőrizze, hogy a hiba javítva van-e vagy sem.
Ha Windows tűzfalat(Windows Firewall) használ , a következő lépésekkel engedélyezheti a Valorant alkalmazást a (Valorant)Windows tűzfalon(Windows Firewall) keresztül :
Először nyissa meg a Windows Defender tűzfalat(open the Windows Defender Firewall) a keresősávból. Most nyomja meg az Alkalmazás vagy szolgáltatás engedélyezése a Windows Defender tűzfalon keresztül(Allow an app or feature through Windows Defender Firewall) lehetőséget a bal oldali panelen.
Ezután érintse meg a Beállítások(Change) módosítása gombot, majd kattintson a Másik alkalmazás engedélyezése(Allow another app) gombra.
Ezután meg kell adnod a Valorant játék telepítésének helyét. A játék pontos helyének megismeréséhez írja be a Valornat kifejezést a keresőmezőbe, és kattintson jobb gombbal a Valorant alkalmazásra. A helyi menüben kattintson a Fájl helyének megnyitása lehetőségre, majd másolja ki a játék elérési útját a (Open file location)File Explorer címsorából .
Ezt követően illessze be a Valorant játék elérési útját a korábban megnyitott Alkalmazás hozzáadása ablakba. (Add)Ha hozzáadta a Riot Client elérési útját , keresse meg a Riot Client alkalmazást az alkalmazások listájában, és engedélyezze a Domain , Privát(Private) és Nyilvános(Public) hálózatokon.
Végül nyomja meg az OK gombot.
A fenti folyamatot meg kell ismételnie más végrehajtható fájlok esetében, beleértve a VALORANT.exe -t és a VALORANT-Win64-Shipping.exe-t(VALORANT-Win64-Shipping.exe) . A VALORANT.exe(VALORANT.exe) elérhető a Riot Games > VALORANT > élő helyen. És megtalálja a VALORANT-Win64-Shipping.exe fájlt a Riot Games > VALORANT > élő > ShooterGame > Binaries > Win64 > Win64 oldalon . Ezek az alapértelmezett helyek.
Most újraindíthatja a Valorant játékot, és megnézheti, hogy a probléma megszűnt-e vagy sem.
Olvassa el: (Read:) A VALORANT javítása nem indult el Windows PC-n(Fix VALORANT failed to launch on Windows PC)
2] Kapcsolja be a Vanguard szolgáltatást
A Valorant csalásgátló(Valorant) rendszere, a Vanguard szükséges(Vanguard) a játékokhoz. Tehát győződjön meg arról, hogy a Vanguard szolgáltatás fut. Ehhez kövesse az alábbi lépéseket:
- Nyissa meg a Futtatás(Run) párbeszédpanelt a Windows + R gyorsbillentyűvel.
- Írja be az msconfig parancsot(msconfig) a Megnyitás(Open) mezőbe, és nyomja meg az Enter gombot.
- A Rendszerkonfiguráció(System Configuration) ablakban lépjen a Szolgáltatások(Services) lapra, és keresse meg a vgc szolgáltatást(vgc service) .
- Engedélyezze a vcg szolgáltatást, és kattintson az Apply > OK gombra.
- Végül nyomja meg az Újraindítás gombot.
A számítógép újraindítása után meg kell változtatnia a Vanguard szolgáltatás szolgáltatástípusát automatikus típusra. Ehhez nyissa meg a Szolgáltatáskezelőt(open the Services Manager) , és helyezze el a vgc szolgáltatást. Kattintson rá jobb gombbal, és válassza a Tulajdonságok menüpontot(Properties) . Ezután válassza ki az Indítás(Startup) típusát Automatikusként(Automatic) , és nyomja meg az Apply > OK gombot. Ezután nyomja meg a Start gombot a vgc szolgáltatás elindításához.
Végül indítsa újra a játékot, és ellenőrizze, hogy a hiba javítva van-e.
3] Változtassa(Change) meg DNS -kiszolgálóját Google DNS -re(Google DNS)
Ezt a hibát az okozhatja, ha az internetszolgáltató alapértelmezett DNS - kiszolgálója lassú, vagy esetleg nincs megfelelően konfigurálva a gyorsítótárazáshoz. Ebben az esetben javasolt megváltoztatni a DNS -kiszolgálót, lehetőleg Google DNS -re . Ehhez kövesse az alábbi utasításokat:
- Nyomja meg a Windows + RFuttatás(Run) párbeszédpanel megnyitásához .
- Írja be a Control parancsot(Type Control) , és nyomja meg az OK gombot.
- A Vezérlőpulton(Control Panel) lépjen a Hálózat(Network) és Internet > Network és megosztási központ elemre(Sharing Center) .
- Válassza ki a WiFi , az Ethernet vagy a használt kapcsolatot.
- Kattintson a Tulajdonságok gombra.
- Most válassza ki az Internet Protocol 4-es verzióját(Internet Protocol Version 4) ( TCP /IPv4 ), majd érintse meg a Tulajdonságok(Properties) gombot.
- Kattintson(Click) a következő DNS - kiszolgáló címek használata opcióra, és írja be a következő DNS (Use)-(DNS) kiszolgáló címét: Preferált DNS-szerver : 8.8.8.8 Alternatív DNS-kiszolgáló: 8.8.4.4
- Jelölje be a Beállítások érvényesítése(Validate) kilépéskor jelölőnégyzetet, majd nyomja meg az OK gombot.
A beállítások alkalmazása után próbálja meg újraindítani a Valorant játékot, amely korábban a 6-os hibát jelezte, és ellenőrizze, hogy a probléma megoldódott-e.
4] Módosítsa a VALORANT(Change VALORANT) prioritást normálra
Ha a játékod prioritását Magasra állítottad a(High) legjobb játékteljesítmény elérése és az FPS növelése érdekében , az hibakódokat eredményezhet. Abban az esetben, ha ez a forgatókönyv Önre vonatkozik, kijavíthatja a hibát a VALORANT prioritás normál értékre történő visszaállításával. Íme a követendő lépések:
- Indítsa el a Valorant játékklienst.
- Nyissa meg a Feladatkezelőt.
- Lépjen a Folyamatok(Processes) lapra, és keresse meg a Valorant elemet(Valorant) .
- Kattintson jobb gombbal(Right-click) a Valorant folyamatra, és nyomja meg a Ugrás a részletekhez opciót.
- Ismét kattintson a jobb gombbal a VALORANT.exe fájlra(VALORANT.exe) , majd kattintson a Prioritás beállítása (Set)> Normal lehetőségre.
Most indítsa el a játékot, és ellenőrizze, hogy a hiba továbbra is fennáll-e.
Lásd: (See:) VALORANT Error 29 és 59 javítása Windows PC-n(How to fix VALORANT Error 29 and 59 on Windows PC)
5] Telepítse újra a Vanguardot
Ha a fenti megoldások egyike sem működik az Ön számára, valószínűleg a hiba a Vanguardban(Vanguard) van . Lehetséges, hogy néhány sérült fájl van társítva a Vanguard -hoz . Ezért(Hence) távolítsa el a Vanguard -ot, majd telepítse újra. Ennek meg kell oldania a problémát.
Hogyan javíthatom ki a Van 81-es hibakódot?
A Valorant 81-es hibakód csatlakozási hiba. A Valorant hiba megoldásához megpróbálhatja újraindítani a számítógépet és az útválasztót, ellenőrizheti a hálózati problémákat és elháríthatja azokat, győződjön meg arról, hogy a Valorant szerver nem áll le, indítsa újra a vgc szolgáltatást, stb. Ez az útmutató bemutatja, hogyan lehet megoldani a Van hibakódot. 81(resolve Van error code 81) .
Reméljük, hogy ez a cikk lehetővé teszi a Valorant 5-ös és 6-os hibakódjának kijavítását!
Most olvassa el: (Now read:) Valorant Vanguard anti-cheat hibát észlelt.(Valorant Vanguard anti-cheat has encountered an error.)
Related posts
Javítsa ki a VALORANT 31-es és 84-es hibakódot Windows PC-n
Javítsa ki a VALORANT 1. és 12. hibakódot Windows PC-n
Javítsa ki a Valorant memóriahely-hozzáférési hibáját
Javítsa ki a Valorant Val 43 hibát a Windows 10 rendszerben
A Steam 53-as és 101-es hibakódjának javítása Windows PC-n
Fix Game Error [201], nem lehet megnyitni az adatfájlokat a LOTRO-ban
Javítsa ki a Microsoft Store 0x87AF0001 hibáját
Javítsa ki a 6034-es fejlesztői hibát a Call of Duty, a Modern Warfare és a WarZone alkalmazásban
Javítsa ki a 0x80070490 számú hibát a Mail alkalmazásban Windows 11/10 rendszeren
Javítsa ki a 0x80070005 számú Windows Update hibát
Javítsa ki a Discord hibakódokat és üzeneteket
5 módszer a GTA 5 játékmemória hibájának javítására
A rendszer-visszaállítás javítása nem fejeződött be, 0x80070005 hibakód
A VAN 135, 68, 81 VALORANT csatlakozási hibakódok javítása Windows 11/10 rendszeren
Javítsa ki a 0xC00D3E8E hibát, a tulajdonság csak olvasható Windows 11/10 rendszeren
Javítsa ki a 30038-28-as hibakódot az Office frissítésekor
Javítsa ki a OneDrive 1., 2. vagy 6. hibakódját
Javítsa ki a OneDrive 0x8007016a hibakódot
A 0xc1900201 számú Windows frissítési hiba javítása
Javítsa ki a OneDrive 0x8004dedc hibakódot (földrajzi helymeghatározási probléma)
