Javítsa ki a VALORANT Vanguard 128-as, 57-es hibakódját Windows 11/10 rendszeren
Egy korábbi bejegyzésünkben foglalkoztunk a VALORANT csatlakozási hibakódok megoldásával(solutions to VALORANT connection error codes) . Ebben a bejegyzésben megvizsgáljuk a lehetséges okokat, valamint a legmegfelelőbb megoldásokat kínáljuk a VALORANT Vanguard 128-as, 57-es hibakódjaira,(VALORANT Vanguard error codes 128, 57) amelyekkel a PC-játékosok találkozhatnak Windows 11-es vagy Windows 10-es játékgépükön.

Azok számára, akik még nem ismerik a számítógépes játékokat, a VALORANT egy ingyenesen játszható játék – ez azt jelenti, hogy teljesen ingyenesen töltheti le és játszhatja a játékot, bár a játékban elérhető különféle játékon belüli vásárlásokért továbbra is fizetnie kell. . És csakúgy, mint más játékszolgáltatások, mint például a Steam , az Epic Games(Epic Games) , az Origin , a VALORANT sem problémamentes.
Ezt a három VALORANT Vanguard 128-as, 57-es hibakódot(VALORANT Vanguard error codes 128, 57) az alábbiakban külön alfejezetekben tárgyaljuk, mindegyik lehetséges okaival és megoldásaival együtt.
Hogyan lehet kijavítani a VALORANT Vanguard 128-as hibakódját?
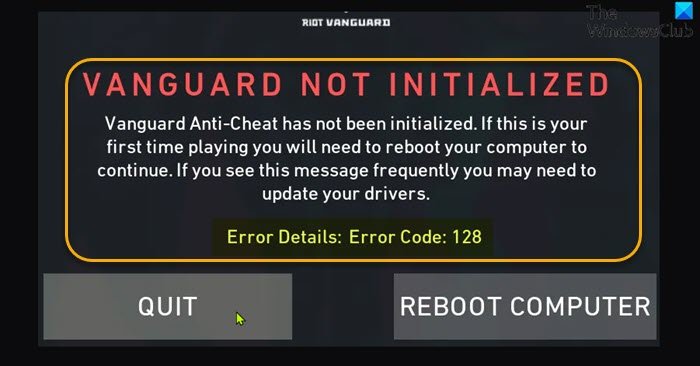
Amikor ezt a problémát tapasztalja, a következő teljes hibaüzenet jelenik meg:
RIOT VANGUARD
VANGUARD NOT INITIALIZED
Vanguard Anti-Cheat has not been initialized. If this is your first time playing you will need to reboot your computer to continue. If you see this message frequently you may need to update your drivers.Error Details: Error Code: 128
Megoldások(Solutions)
- Frissítse az illesztőprogramokat
- Azonosítsa az aláíratlan illesztőprogramokat
- A Windows tesztelési mód letiltása
- Győződjön meg arról, hogy a VALORANT Vanguard ( VGC ) szolgáltatás fut
- Javítsa meg a VALORANT klienst
- Kapcsolja be az adatvégrehajtás megakadályozását
Lássuk a megoldásokat részletesen.
Kipróbálhatja ezeket a megoldásokat meghatározott sorrendben, és megnézheti, mi működik az Ön számára.
1] Frissítse az illesztőprogramokat
A hibaüzenetben javasolt módon frissítheti az illesztőprogramokat, és megnézheti, hogy ez segít-e megoldani a VALORANT 128-as hibakódot. Ha nem, próbálkozzon a következő megoldással.
Frissítheti az illesztőprogramokat manuálisan az Eszközkezelőn keresztül(update your drivers manually via the Device Manager) , vagy letöltheti az illesztőprogram-frissítéseket a Windows Update alatti (Windows Update)Opcionális frissítések(get the driver updates on the Optional Updates) szakaszban . Az illesztőprogram legújabb verzióját(download the latest version of the driver) a gyártó webhelyéről is letöltheti.
2] Az aláíratlan illesztőprogramok azonosítása
Ehhez a megoldáshoz a sigverif segédprogrammal azonosítani(identify Unsigned Drivers using sigverif utility) kell az aláíratlan illesztőprogramokat . Windows 10/11 beépített segédprogramja ellenőrzi és azonosítja, hogy mely illesztőprogramok nincsenek aláírva – ezután eltávolíthatja az illesztőprogramot,(remove that driver) vagy frissítheti őket a probléma megoldása érdekében.
3] A Windows tesztelési mód letiltása
A Test Signing mód(Test Signing mode) lehetővé teszi a felhasználók számára, hogy ellenőrizetlen illesztőprogramokat futtassanak Windows PC -n , amelyek ütközhetnek a hibát kiváltó Vanguarddal . (Vanguard)Ebben az esetben letilthatja a Tesztaláírási módot , és megnézheti, hogy az adott probléma megoldódott-e. Ellenkező esetben próbálkozzon a következő megoldással.
4] Győződjön meg(Ensure) arról, hogy a VALORANT Vanguard ( VGC ) szolgáltatás fut
Csináld a következőt:
- Nyomja meg a Windows key + R a Futtatás párbeszédpanel megnyitásához.
- A Futtatás párbeszédpanelen írja be a cmd parancsot(cmd) , majd nyomja le a CTRL + SHIFT + ENTERopen Command Prompt in admin/elevated mode való megnyitásához .
- A parancssor ablakába írja be az alábbi parancsot, és minden sor után nyomja meg az Enter billentyűt:(Enter)
sc config vgc start= demand sc config vgk start= system
Miután végrehajtotta mindkét parancsot, indítsa újra a számítógépet. Indításkor tegye a következőket:
- Nyissa meg a parancssort adminisztrátori módban.
- A CMD prompt ablakban futtassa az alábbi parancsokat:
sc query vgc sc query vgk
Ha a kimenet szerint a szolgáltatás nem érhető el, teljesen el kell távolítania mind a Riot Vanguard-ot, mind a VALORANT(uninstall both Riot Vanguard and VALORANT) -ot (lehetőleg használjon harmadik féltől származó szoftvereltávolítót(third-party software uninstaller) ), majd töltse le és telepítse újra a programok legújabb verzióját. Ha azonban a kimenet vgc nevű szolgáltatást ad vissza, manuálisan kell elindítania a Vanguardot(Vanguard) az alábbi parancs futtatásával:
net start vgc
A parancs végrehajtása után ellenőrizze, hogy az adott probléma megoldódott-e. Ha nem, próbálkozzon a következő megoldással.
5] VALORANT kliens javítása
A VALORANT kliens Windows PC-jén történő javításához tegye a következőket:
- Töltse(Download) le a Valorant telepítőjét.
- Futtassa a telepítőt.
- Kattintson a Speciális beállítások lehetőségre(Advanced options) , és válassza ki a Valorant telepítési helyét.
- Most kattintson a Telepítés(Install ) gombra.
A telepítőnek a Telepítés(Installing) helyett Javítást(Repairing) kell megjelenítenie . Ha a Telepítés(Installing) üzenetet látja , akkor rossz helyet választott ki.
- (Restart)A javítási eljárás befejezése után indítsa újra a számítógépet.
A problémát meg kell oldani, amint a számítógép sikeresen befejeződött. Ellenkező esetben(Otherwise) próbálkozzon a következő megoldással.
6] Kapcsolja(Turn) be az adatvégrehajtás megakadályozását(Data Execution Prevention)
A DEP(DEP) egy olyan szolgáltatás, amelyet a legtöbb csalás-elhárító arra használ, hogy megakadályozza a hackereket/csalókat abban, hogy DLL(DLLs) -eket fecskendezzenek be a játékokba. Ha a DEP ki van kapcsolva, akkor nagy valószínűséggel találkozik a hibával. Ebben az esetben engedélyezheti az adatvégrehajtás megakadályozását a probléma megoldásához.
Hogyan javítható ki a VALORANT Vanguard 57-es hibakód?
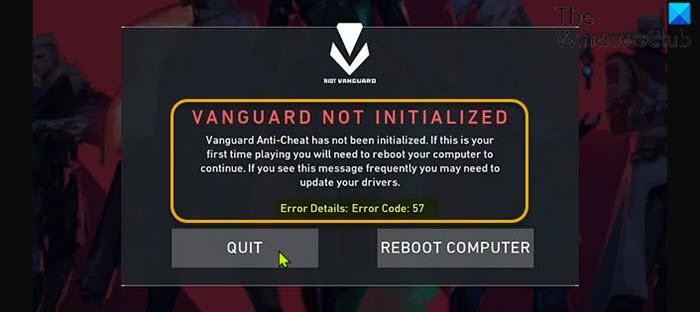
Amikor ezt a problémát tapasztalja, a következő teljes hibaüzenet jelenik meg:
RIOT VANGUARD
VANGUARD NOT INITIALIZED
Vanguard Anti-Cheat has not been initialized. If this is your first time playing you will need to reboot your computer to continue. If you see this message frequently you may need to update your drivers.Error Details: Error Code: 57
A hiba legvalószínűbb okozói a következők:
- Anti-Cheat motorhiba.
- Sérült Vanguard fájlok.
- A VGC szolgáltatás le van tiltva.
- Inkonzisztens DNS.
Megoldások(Solutions)
Az alábbiakban további megoldásokat találhat a probléma megoldására;
- Indítsa újra a számítógépet
- Távolítsa el és telepítse újra a Riot Vanguardot(Riot Vanguard)
- VGC szolgáltatás engedélyezése a rendszerkonfigurációban(System Configuration) (msconfig)
Lássuk a megoldásokat részletesen.
1] Indítsa újra a számítógépet
A VALORANT Vanguard 57-es hibakód(VALORANT Vanguard error code 57) hibaelhárítását elindíthatja a Windows játék PC újraindításával(restarting your Windows gaming PC) . Ha ez nem oldotta meg a problémát, próbálkozzon a következő megoldással.
2] Távolítsa el(Uninstall) és telepítse újra a Riot Vanguardot(Riot Vanguard)
Csináld a következőt:
- Nyissa meg a Feladatkezelőt(Open Task Manager) .
- Fejezze be a Vanguard tálca értesítési feladatát(End the Vanguard tray notification task) .
- Ezután nyissa meg a parancssort adminisztrátori módban, és futtassa egymás után az alábbi parancsokat:
sc delete vgc sc delete vgk
- Lépjen ki a CMD prompt ablakból, miután végrehajtotta mindkét parancsot.
- Ezután nyissa meg a File Explorert(open File Explorer) .
- Keresse meg a Programfájlokat (Program files ) (az operációs rendszer meghajtóján), és keresse meg a Riot Vanguard mappát.
- A megfelelő helyen kattintson jobb gombbal a Riot Vanguard mappára, majd kattintson a Törlés(Delete) parancsra .
- Indítsa újra a számítógépet.
- Indításkor futtassa a VALORANT telepítőt rendszergazdai jogosultsággal .
A VALORANT(VALORANT) most automatikusan észleli, hogy a Vanguard Riot Anti-Cheat motor hiányzik, és letölti a legújabb verziót, majd újratelepíti.
- (Reboot)A Vanguard Riot Anti-Cheat(Vanguard Riot Anti-Cheat) motor telepítése után indítsa újra a számítógépet .
Ha a probléma továbbra is megoldatlan, próbálkozzon a következő megoldással.
3] VGC(Enable VGC) szolgáltatás engedélyezése a Rendszerkonfigurációban(System Configuration) (msconfig)
Csináld a következőt:
- Nyomja meg a Windows key + R a Futtatás párbeszédpanel megnyitásához.
- A Futtatás párbeszédpanelen írja be az msconfig parancsot(msconfig) , és nyomja meg az Enter billentyűt a Rendszerkonfiguráció(System Configuration) ablak megnyitásához.
- Az msconfig ablakban kattintson a Szolgáltatások(Services) fülre.
- Görgessen, és keresse meg a VGC szolgáltatást.
- Jelölje be a VGC szolgáltatás négyzetét, ha nincs bejelölve.
- Kattintson az Alkalmaz(Apply) > OK gombra(OK) .
- Kattintson az Újraindítás(Restart) gombra a promptban.
Reméljük(Hope) , hasznosnak találja ezt a VALORANT Vanguard 128-as, 57-es hibakódjainak kijavítására vonatkozó útmutatónkat Windows 11/10 rendszeren!
Related posts
Javítsa ki a VALORANT 31-es és 84-es hibakódot Windows PC-n
Javítsa ki a Valorant 5. és 6. hibakódot Windows PC-n
A Fix VALORANT nem indult el Windows PC-n
A Valorant Vanguard anti-cheat hibát észlelt
Javítsa ki a VALORANT 1. és 12. hibakódot Windows PC-n
Javítsa ki a 0xc0000142 Blue Screen hibát a Windows 11/10 rendszeren
Fix BitLocker meghajtótitkosítás nem használható, 0x8031004A hiba
Javítsa ki a Valorant memóriahely-hozzáférési hibáját
Javítsa ki a Microsoft Store 0x87AF0001 hibáját
Problémamegoldás gomb a Windows Update oldalon
A Valorant FPS cseppek javítása
Javítsa ki a 7031-es Amazon PrimeVideo hibakódot
Javítsa ki a 0xc00d36c4 hibakódot médiafájlok lejátszásakor Windows 11/10 rendszeren
Javítsa ki a Klif.sys Blue Screen hibát a Windows 11/10 rendszerben
Az Xbox alkalmazásba való bejelentkezéssel kapcsolatos problémák megoldása
Twitch hiba javítása 5000 A tartalom nem érhető el
A VALORANT 29-es és 59-es hibájának javítása Windows PC-n
A ShellExecuteEx javítása sikertelen; 8235-ös kód hiba a Windows 10 rendszeren
Javítsa ki a Windows 10 0x800703F1 frissítési hibáját
Ismeretlen USB-eszköz javítása, a cím beállítása sikertelen hibaüzenet a Windows rendszeren
