Javítsa ki a WhatsApp videohívást, amely nem működik iPhone és Android rendszeren
Az egyik legismertebb és leggyakrabban használt üzenetküldő rendszer a WhatsApp Messenger , más néven WhatsApp . Szöveges üzenetküldő alkalmazásként indult, és mostanra olyan funkciókkal bővült, mint a telefonhívások, videohívások, matricák, WhatsApp Web , végpontok közötti titkosítás és még sok más. A videohívások népszerűsége nagy feltűnést keltett a WhatsApp felhasználók körében. Míg sokan kísérleteznek új videohívási alternatívákkal, egyes felhasználók arról számolnak be, hogy a WhatsApp videohívások nem működnek iPhone-on vagy Android - eszközükön. Ebben a cikkben a WhatsApp -videohívások nem működő problémájával foglalkozunk. Tehát folytassa az olvasást a javításhozA WhatsApp(WhatsApp) videohívás nem működik iPhone és Android rendszeren(Android) .
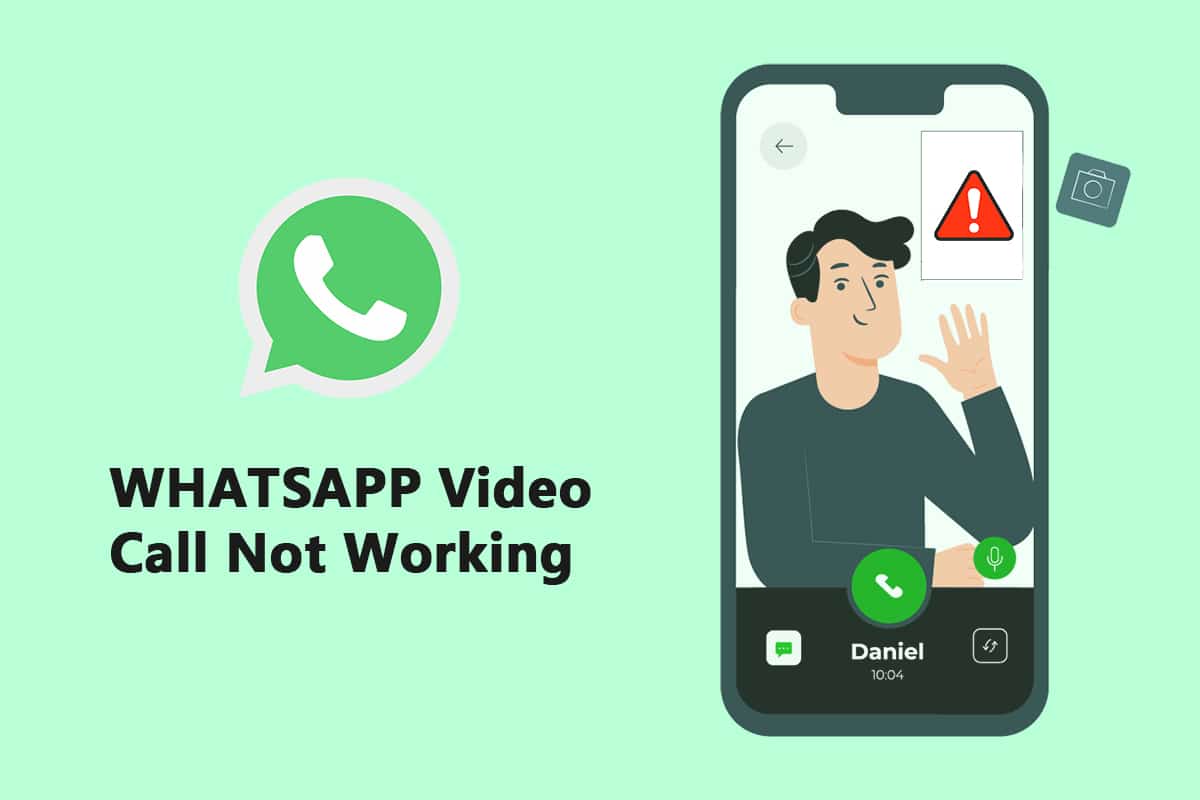
Az iPhone és Android rendszeren nem működő WhatsApp videohívás javítása(How to Fix WhatsApp Video Call Not Working on iPhone and Android)
A Facebook tulajdonában lévő cég a közelmúltban megduplázta a csoportos video-/hangbeszélgetések résztvevőinek limitjét négyről nyolcra. Ennek eredményeként az emberek több WhatsApp -videocsevegést folytattak volna barátaikkal, családjukkal és másokkal. Az alábbiakban bemutatjuk azokat a módszereket, amelyekkel kijavíthatja, hogy a WhatsApp videohívás nem működik iPhone és Android rendszeren(Android) .
1. módszer: Frissítse a WhatsApp-ot(Method 1: Update WhatsApp)
A WhatsApp iOS- és Android -alkalmazásait gyakran frissítik. A telefon videohívási problémáit egy elavult WhatsApp(WhatsApp) build okozhatja . A WhatsApp Béta(WhatsApp Beta) csatorna Android és iOS rendszerű felhasználóinak frissíteniük kell a legújabb verziókra, amelyek hibajavításokat és sebességjavításokat tartalmaznak.
I. lehetőség: iPhone-on(Option I: On iPhone)
1. Tartsa lenyomva az Appstore ikont hosszú ideig.

2. Nyissa meg a Frissítések(Updates) menüpontot, és válassza ki.

3. A WhatsApp legújabb verziójára való frissítéséhez koppintson a mellette lévő Frissítés ikonra.(Upgrade)
4. Ha nincs ilyen, próbálja meg lefelé görgetni az oldalt(page) a frissítéshez.
3. Ha továbbra sincs más választása, zárja be az összes megnyitott alkalmazást, beleértve a Beállításokat és a WhatsApp -ot , és indítsa újra a folyamatot.
II. lehetőség: Androidon(Option II: On Android)
1. Nyissa meg a Google Play Áruház(Google Play Store) alkalmazást.

2. Írja be a WhatsApp kifejezést a keresősávba.

3. Érintse meg a Frissítés(Update) elemet a WhatsApp Messenger mellett.
4. Ha nincs ilyen, próbálja meg lefelé görgetni az oldalt a frissítéshez(refresh) .
5. Ha a probléma továbbra is fennáll, próbálja meg bezárni az összes megnyitott alkalmazást, beleértve a beállításokat(settings) , a WhatsApp -ot és a Google Play Áruházat(Google Play Store) , majd nyissa meg újra.
2. módszer: Használjon erős hálózati kapcsolatot(Method 2: Use Strong Network Connection)
A videohívások megfelelő működéséhez szilárd hálózati kapcsolatra van szükség. Ezenkívül több sávszélességet használnak, mint a hanghívások a WhatsApp -on . Ennek eredményeként győződjön meg arról, hogy telefonja jobb hálózathoz van csatlakoztatva, és hogy a telefon mobilhálózat-erősségjelzője megfelelő sávokat mutat. Ellenőrizze, hogy telefonja tud-e csatlakozni az 5 GHz-es Wi-Fi-sávhoz, ha kétsávos hálózata van. Ha igen, csatlakoztassa a telefont a Wi-Fi hálózat 5 GHz-es spektrumához.
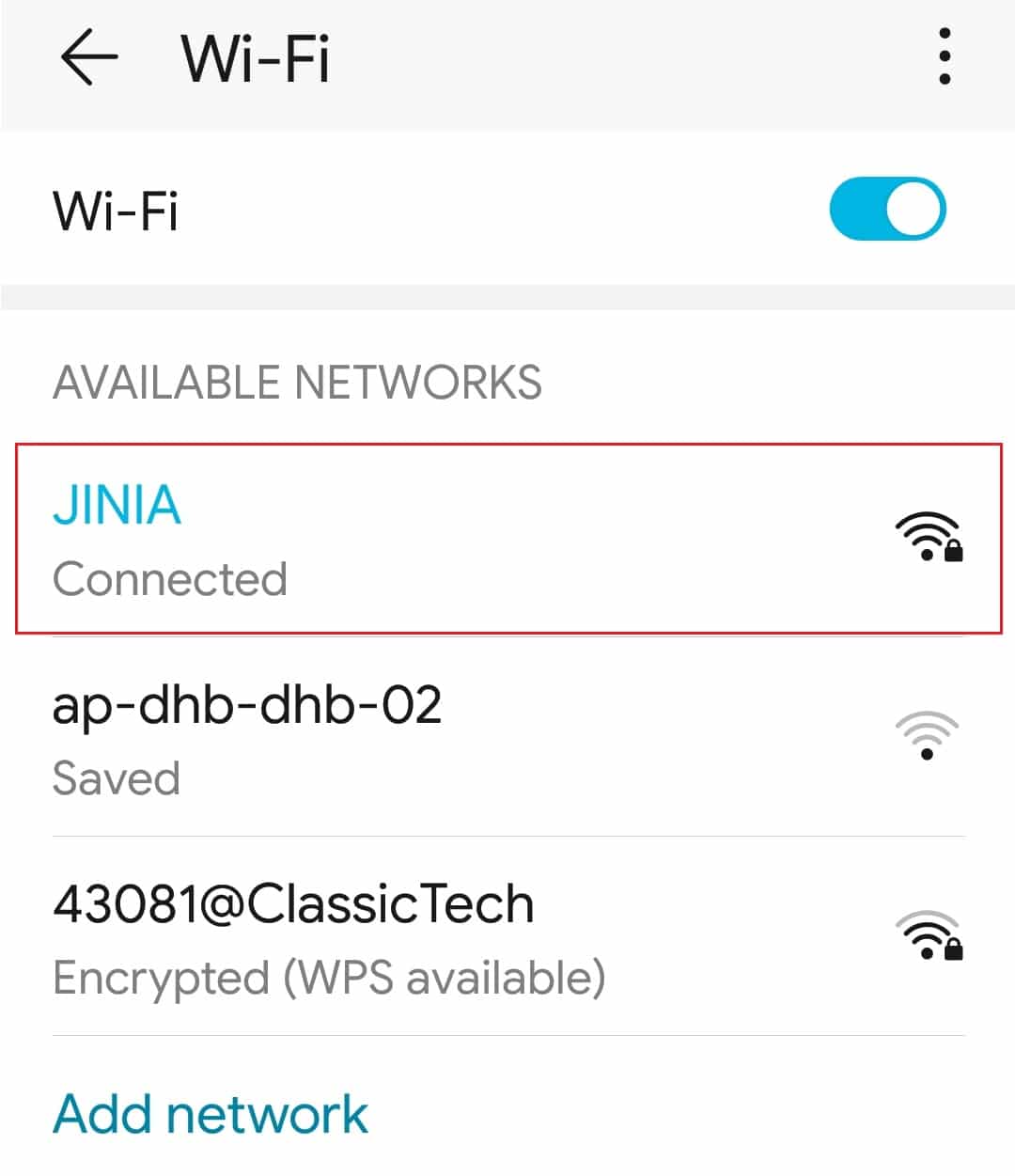
Olvassa el még: (Also Read:) Hogyan használjunk két WhatsApp-ot egy Android-telefonon(How to Use Two WhatsApp in One Android Phone)
3. módszer: Engedélyezze a szükséges engedélyeket a WhatsApp számára(Method 3: Allow Necessary Permissions to WhatsApp)
A videohívások indításához a WhatsApp mikrofon- és kameraengedélyeket igényel, amint azt korábban jeleztük. Kikapcsolhatta volna ezeket az engedélyeket a program eredeti telepítésekor. Lehetséges, hogy ez az oka annak, hogy a hang és a kép nem működik megfelelően. Vizsgálja meg telefonja beállításait, és adja meg az alkalmazást a szükséges jogosultságokkal.
I. lehetőség: iPhone-on(Option I: On iPhone)
1. Lépjen a Beállítások(Settings) menübe.
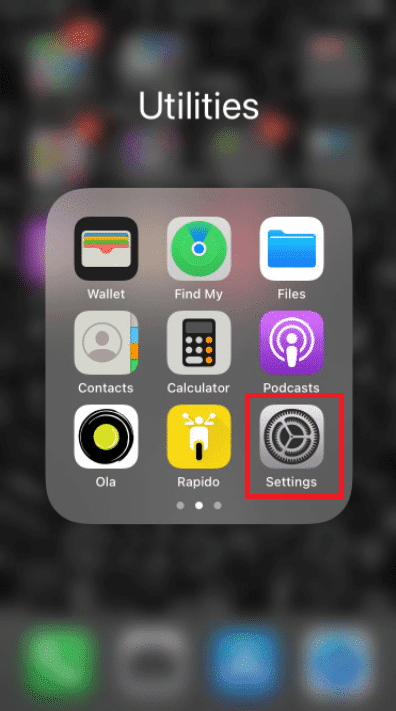
2. Válassza a WhatsApp lehetőséget a menüből.

3. Győződjön meg arról, hogy az érintkezők(contacts) , a mikrofon(microphone) és a kamera(camera) melletti kapcsolók zöldre vannak állítva.
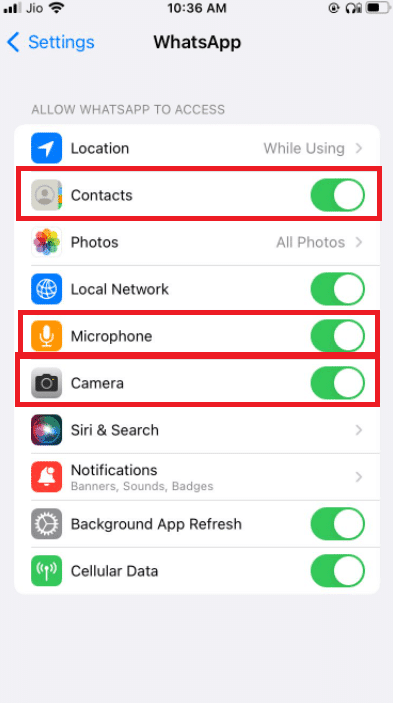
4. Ha nincs mellette zöld, akkor még nincs megadva az engedély. Ha azt szeretné, hogy a videohívás működjön, feltétlenül adja meg ezeket az engedélyeket.
II. lehetőség: Androidon(Option II: On Android)
1. Lépjen a Beállítások(Settings) menübe.
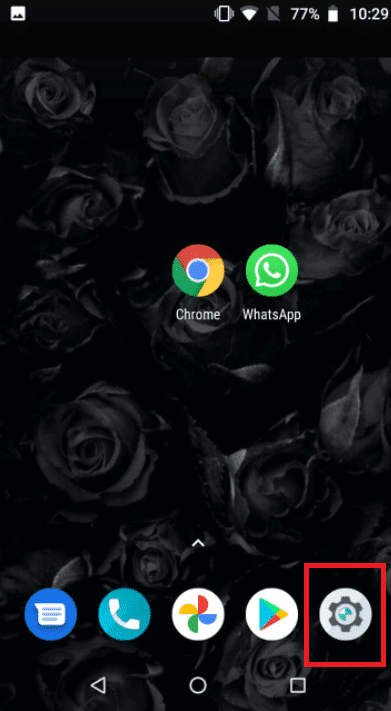
2. Érintse meg az Alkalmazások és engedélyek elemet(Apps & Permissions) .
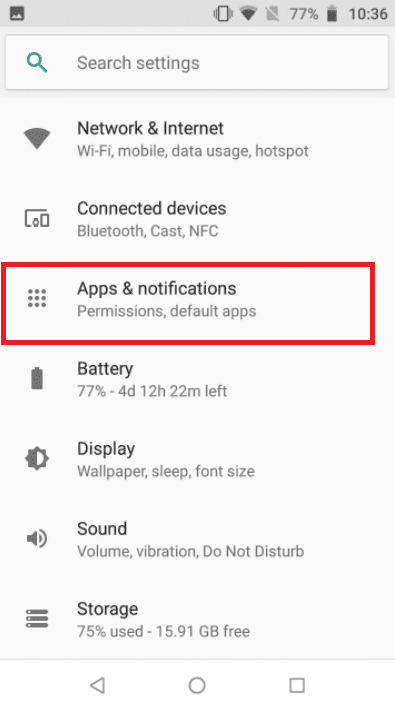
4. Érintse meg a Whatsapp elemet(Whatsapp) .
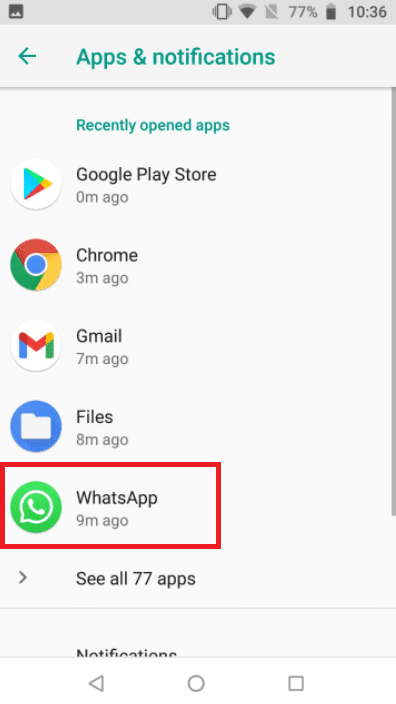
5. Érintse meg az engedélyek elemet(permissions) .
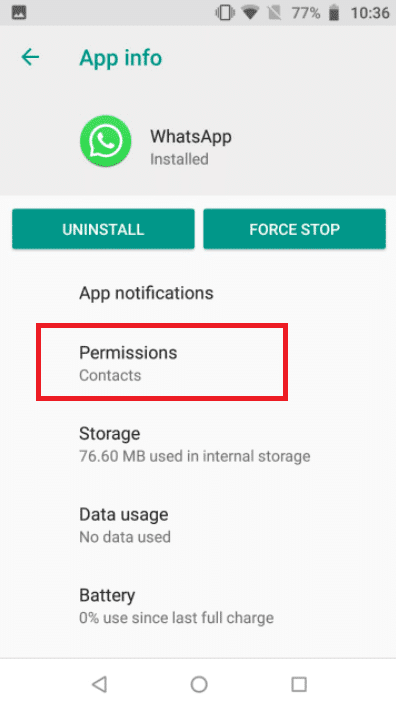
5. Érintse meg az Alkalmazásjogok (App) elemet a (Rights)kamera(camera) , a névjegyek(contacts) és a mikrofon(microphone) engedélyeinek megadásához .
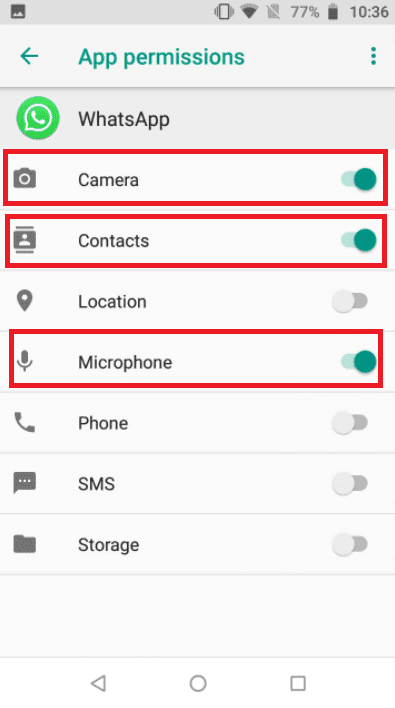
Olvassa el még: (Also Read:) A WhatsApp Chat exportálása PDF formátumban(How to Export WhatsApp Chat as PDF)
4. módszer: Ellenőrizze a tartalom-(Verify Content) és adatvédelmi korlátozásokat(Privacy Restrictions)
Alapértelmezés szerint a Tartalom-(Content) és adatvédelmi (Privacy) korlátozások(Restrictions) ki vannak kapcsolva. Ha még nem aktiválta a Képernyőidő (Screen) funkciót(Time) iPhone-ján, kihagyhatja ezt a megoldást. Ha be van kapcsolva a Képernyőidő ,(Time) és be van kapcsolva a Tartalom-(Content) és adatvédelmi (Privacy) korlátozások(Restrictions) , győződjön meg arról, hogy a WhatsApp alkalmazás hozzáfér a mikrofonjához. Távolítsa el a WhatsApp alkalmazást ezekből a módokból, hogy jó minőségű hívást kapjon. A legjobb eset az, ha teljesen letiltja ezeket a beállításokat, ami jobb internetes hálózatot és ennek eredményeként megfelelő hívást eredményez.
I. lehetőség: iPhone-on(Option I: On iPhone)
1. Nyissa meg a Beállítások menüpontot(Settings) .

2. Érintse meg a Képernyőidő elemet(Screen Time) .

3. Érintse meg az Alkalmazások korlátai pontot(App Limits) .

4. Érintse meg a Whatsappon elemet(Whatsapp) .
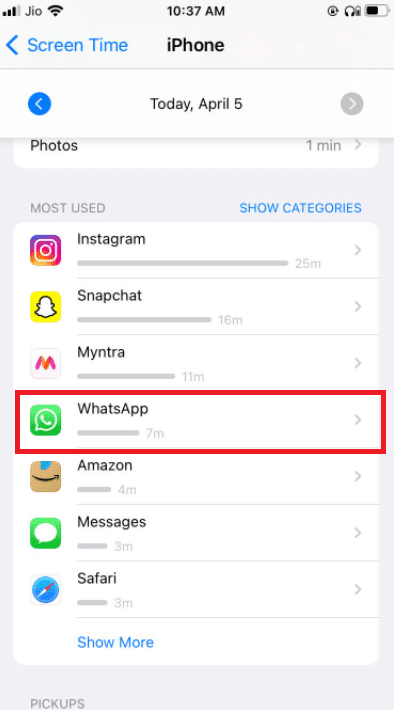
5. Győződjön meg arról, hogy nincs alkalmazáskorlátozás(app limits) beállítva a Whatsapp számára.
6. A legjobb eset az, ha teljesen kikapcsolja a képernyőt, amíg a hívás be nem fejeződik.
II. lehetőség: Androidon(Option II: On Android)
1. Lépjen a Beállítások(Settings) menübe.

2. Nyissa meg a Digitális jóllét és szülői felügyelet oldalt(Digital Wellbeing and Parental Controls) .
3. Válassza a Fókusz(Focus) módot.
4. Törölje a WhatsApp kijelölését , mivel az engedélyei korlátozottak.
5. módszer: Engedélyezze a WhatsApp számára a mobiladatok használatát (Method 5: Allow WhatsApp to Use Mobile Data )
iOS rendszeren a beállítások menüben korlátozhatja a mobiladat-használatot az egyes alkalmazásokhoz. Nehéz lehet videohívást kezdeményezni vagy fogadni, ha ez az opció engedélyezve van a WhatsApp alkalmazásban. Váltson mobil- vagy mobiladat-kapcsolatra, ha problémába ütközik valamelyik elérhető Wi-Fi-hálózathoz való csatlakozással.
I. lehetőség: iPhone-on(Option I: On iPhone)
1. Válassza a Beállítások(Settings) lehetőséget .

2. Ezután válassza a Cellular lehetőséget(Cellular) .

3. Kapcsolja be a WhatsApp - ot úgy, hogy lefelé görget, és kapcsolja be.

Ez azért van, hogy a WhatsApp kihasználhassa a mobil adatkapcsolatokat.
II. lehetőség: a WhatsApp-on(Option II: On WhatsApp)
1. Nyissa meg a WhatsApp alkalmazást, és jelentkezzen be.
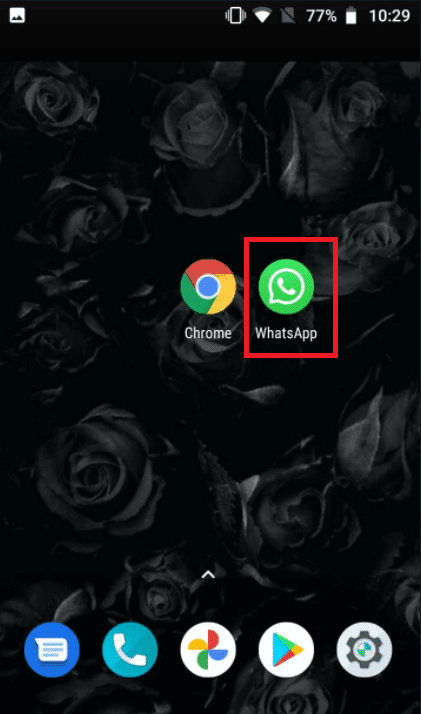
2. Érintse meg a 3 pontot(3 dots) , és válassza ki a Beállítások menüpontot(Settings) .

3. válassza a Tárolás és adatok lehetőséget(Storage and Data) .

4. Kapcsolja ki a kevesebb adatforgalmat a hívásokhoz(use less data for calls) .

Olvassa el még: (Also Read:) A WhatsApp használata telefonszám nélkül(How to use WhatsApp without a Phone Number)
6. módszer: Kapcsolja be a háttéradathasználatot(Method 6: Switch On Background Data Usage)
Ha engedélyezi ezt a lehetőséget, akkor is fogadhat WhatsApp -videohívásokat, ha éppen nem használja az alkalmazást.
I. lehetőség: iPhone-on(Option I: On iPhone)
1. Nyissa meg az iPhone Beállítások(Settings) alkalmazását.

2. Válassza a WhatsApp lehetőséget a menüből.

3. Ha engedélyezni szeretné, hogy a WhatsApp a háttérben adatokat használjon, engedélyezze a Háttérben futó alkalmazásfrissítést(Background App Refresh) .

II. lehetőség: Androidon(Option II: On Android)
1. Nyomja meg hosszan a WhatsApp alkalmazás ikonját. Megjelenik az App Info menü. Érintse meg az I gombot.
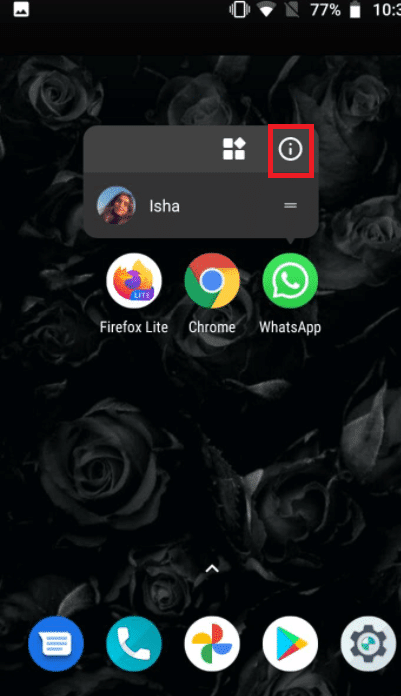
2. Engedélyezze a Háttéradatok(Background data) opciót.

7. módszer: Az Adatforgalom-csökkentő vagy az alacsony adatforgalom mód letiltása(Method 7: Disable Data Saver or Low Data Mode)
A WhatsApp(WhatsApp) rendszeres munkavégzését akadályozhatja az iPhone vagy Android adatmentési módja . Ha a telefon alacsony adatforgalmi üzemmódja be van kapcsolva, előfordulhat, hogy a WhatsApp nem tud olyan információkat szerezni, mint például a bejövő videohívások, vagy nem tud sikeresen videohívást kezdeményezni.
I. lehetőség: iPhone-on(Option I: On iPhone)
1. Az iPhone alacsony adatforgalmi módjának kikapcsolásához lépjen a Beállítások menübe(Settings) .

2. Érintse meg a Mobil elemet(Cellular) .
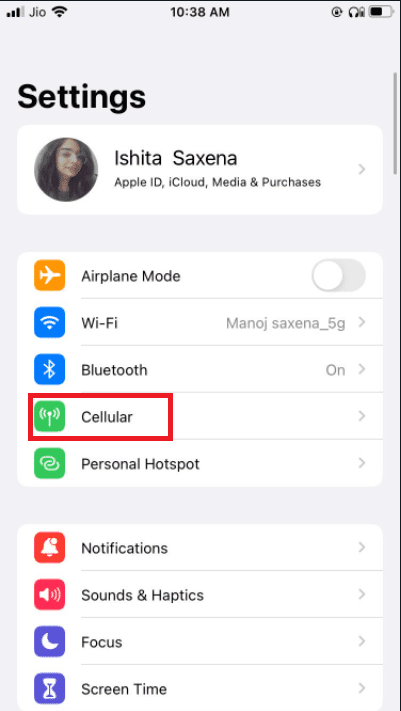
3. Lépjen a Mobiladat-beállítások elemre(Cellular Data Options) .

4. kapcsolja ki az alacsony adatátviteli módot(Low Data Mode) .
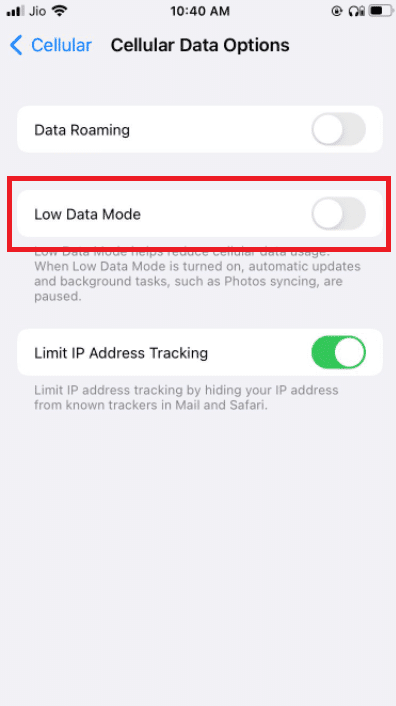
5. Ugyanabból az ablakból aktiválja a Data Roaming funkciót , ha (Data Roaming)WhatsApp -videohívásokat szeretne mobiladat-kapcsolaton keresztül használni , miközben egy másik országban utazik.

II. lehetőség: Androidon(Option II: On Android)
1. Az Adatforgalom-csökkentő kikapcsolásához lépjen a Beállítások menübe(Settings) .

2. Érintse meg a Hálózat és internet elemet(Network & Internet) .

3. Android telefonokon kapcsolja ki az Adatforgalom -csökkentő funkciót.(Data Saver )
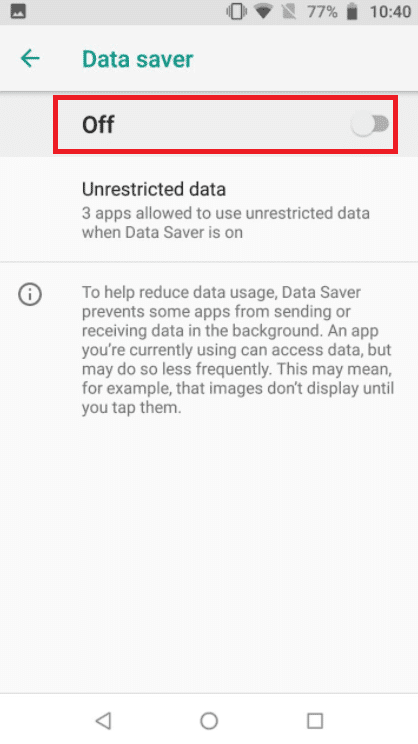
Olvassa el még: (Also Read:) Hogyan lehet visszaállítani a Whatsapp biztonsági másolatot a Google Drive-ról iPhone-ra(How to Restore Whatsapp Backup From Google Drive to iPhone)
8. módszer: Kapcsolja ki az Akkumulátorkímélő módot(Method 8: Disable Battery Saver)
Az akkumulátorkímélő(Battery) mód az akkumulátor élettartamának megtakarítása érdekében tiltja a programok háttérben futását. Ha ez az opció engedélyezve van, lépjen a Beállítások(Settings) menübe, és kapcsolja ki.
I. lehetőség: iPhone-on(Option I: On iPhone)
1. Az iPhone felhasználók letilthatják az alacsony fogyasztású módot(Power Mode) a Beállítások menüben(Settings) .
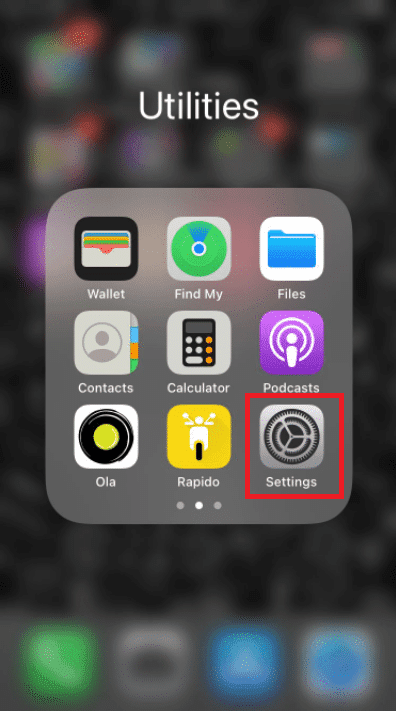
2. Érintse meg az Akkumulátor elemet(Battery) és válassza ki a menüből.

3. Kapcsolja ki az alacsony fogyasztású módot(Low power Mode) .
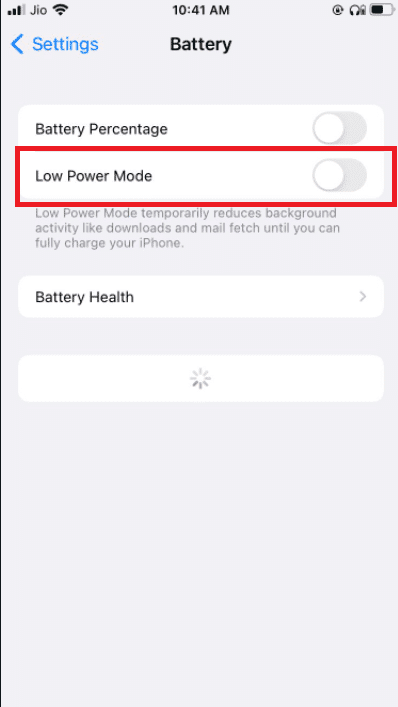
II. lehetőség: Androidon(Option II: On Android)
1. Az Android felhasználók letilthatják a funkciót a Beállítások menüben(Settings) .
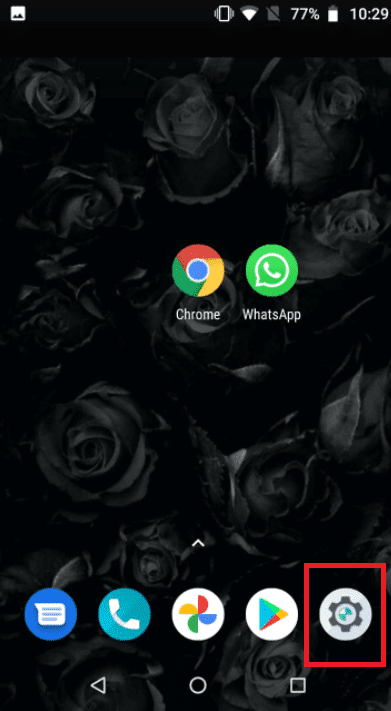
2. Lépjen az Akkumulátor elemre(Battery) .

3. Érintse meg az Akkumulátorkímélő(Battery Saver) gombot .

9. módszer: Kapcsolja ki a WhatsApp alacsony adatforgalmát(Method 9: Turn Off WhatsApp Low Data Usage)
Az alkalmazás beállításai közül a WhatsApp alacsony(Low Data) adatfogyasztási móddal is rendelkezik . A zökkenőmentes WhatsApp videohívási élmény érdekében kapcsolja ki ezt az opciót.
I. lehetőség: iPhone-on(Option I: On iPhone)
1. Nyissa meg a WhatsApp alkalmazást(WhatsApp)

2. lépjen az Alkalmazásbeállítások menüpontra(Settings) .
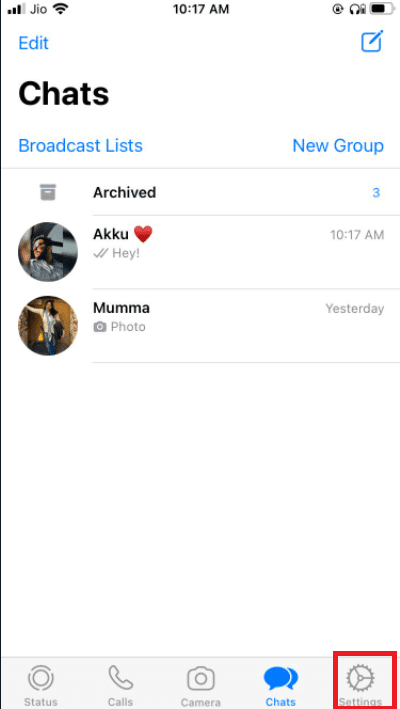
3. Érintse meg a Tárhely és adatok elemet(Storage and Data) .
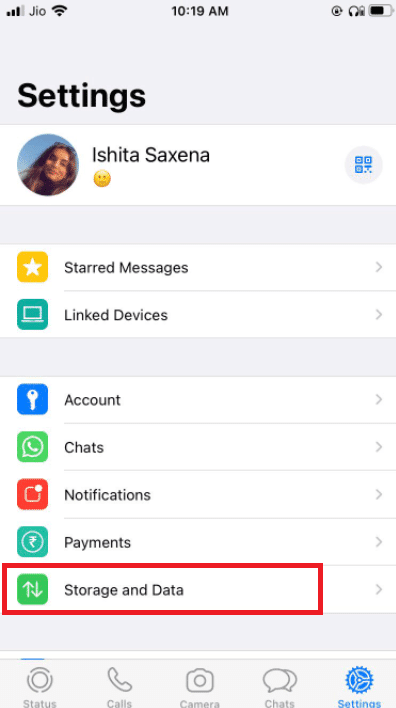
3. Érintse meg a Kevesebb adatforgalom hívásokhoz(Use less data for calls) lehetőséget a kikapcsoláshoz.

Olvassa el még: (Also Read:) Az automatikus letöltés leállítása a WhatsApp alkalmazásban Androidon és iPhone-on(How to Stop Auto Download in WhatsApp on Android and iPhone)
II. lehetőség: Androidon(Option II: On Android)
1. Nyissa meg a WhatsApp alkalmazást.

2. Érintse meg a 3 pontot(3 dots) , és válassza ki a Beállítások menüpontot(Settings) .
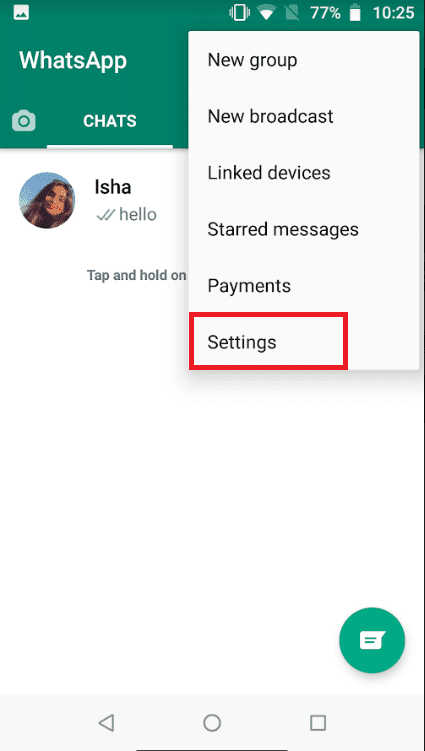
3. válassza a Tárolás és adatok lehetőséget(Storage and Data) .

4. Kapcsolja ki a kevesebb adatforgalmat a hívásokhoz(use less data for calls) .
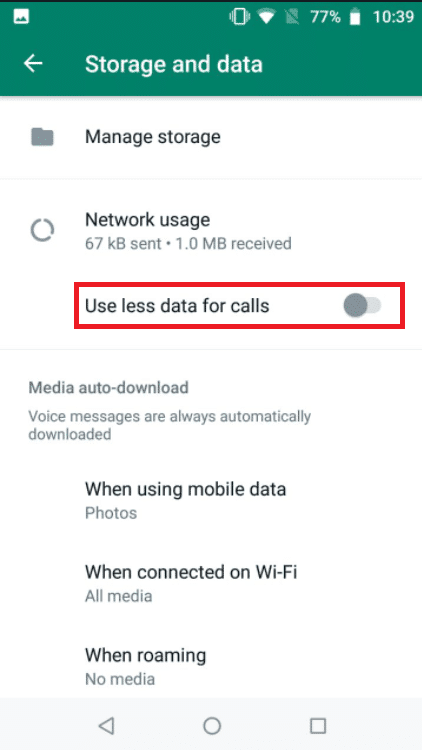
10. módszer: Törölje a gyorsítótár-fájlokat(Method 10: Clear Cache Files)
A WhatsApp gyorsítótárának törlése semmilyen személyes adatot nem érint; csak az ideiglenes fájlokat törli.
1. Nyomja meg hosszan a WhatsApp alkalmazás ikonját. Megjelenik az App Info menü. Érintse meg az I gombot.
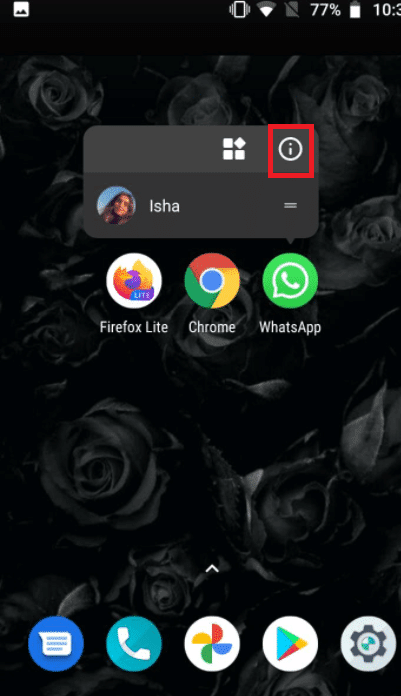
2. Érintse meg a Tárhely pontot(Storage) .
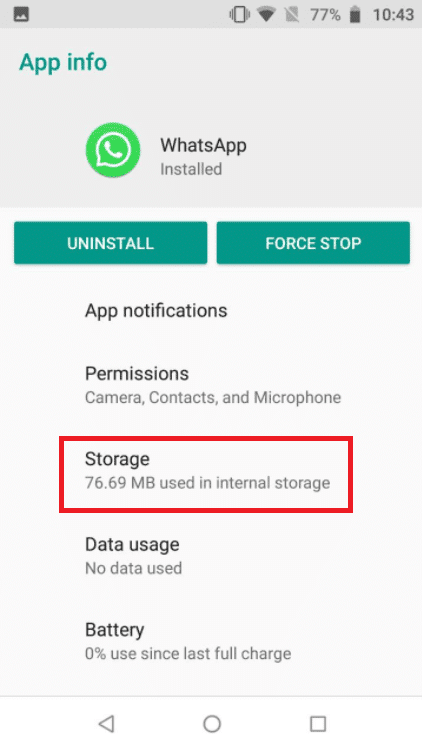
3. Érintse meg a Gyorsítótár törlése(Clear cache) menüpontot .
11. módszer: Indítsa újra az eszközt és a WhatsApp-ot(Method 11: Restart Device and WhatsApp)
Néhány nehézség megoldható az Android telefon vagy iPhone újraindításával. Android okostelefon vagy iPhone újraindításával ellenőrizheti, hogy a WhatsApp videohívás működik-e . Készítsen biztonsági másolatot meglévő WhatsApp adatairól, és telepítse újra a szoftvert, ha nem működik.
11.1 Kapcsolja(Turn) ki a modult, és hagyja békén öt percig.
11.2 Ezt követően kapcsolja be újra, és indítsa újra a Whatsappot(Whatsapp) .
Ha nem működik, megpróbálhatja újratelepíteni a WhatsApp -ot :
I. lehetőség: iPhone-on(Option I: On iPhone)
1. Nyomja meg hosszan a WhatsApp gombot a kezdőképernyőn.
2. Válassza az Alkalmazás eltávolítása(Remove App) lehetőséget az alternatívák listájából.

3. Megerősítő üzenetet kap, amely megkérdezi, hogy törölni kívánja-e az alkalmazást; válassza az Alkalmazás törlése lehetőséget(Delete App) .

4. Bizonyos idő elteltével lépjen az App Store -ba , és keresse meg a WhatsApp Messenger alkalmazást . Az újratelepítéshez kattintson a Letöltés(Download) gombra.
Olvassa el még: (Also Read:) Hogyan változtassuk meg a betűstílust a WhatsApp-ban(How to Change Font Style in WhatsApp)
II. lehetőség: Androidon(Option II: On Android)
1. Tartsa lenyomva a WhatsApp szimbólumot hosszú ideig.
2. Miután megjelenik egy felugró üzenet, érintse meg az I gombot.
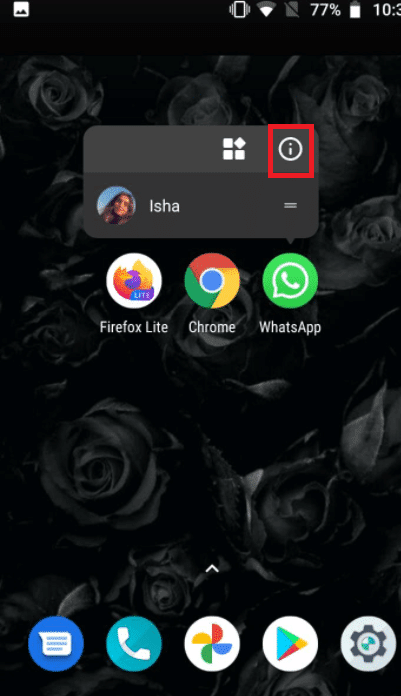
3. Érintse meg az Eltávolítás(Uninstall) gombot .

4. Várjon néhány pillanatot a WhatsApp eltávolítása után , mielőtt a Google Play Áruházba lépne(Google Play Store) .
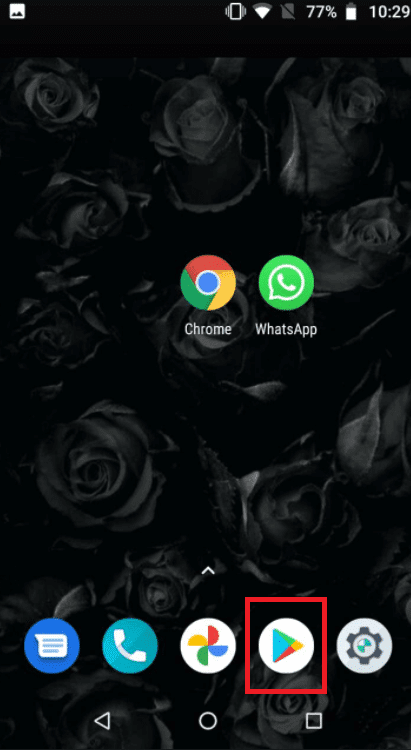
5. Keresse meg a WhatsApp alkalmazást a Google Play Áruházban(Google Play Store) .
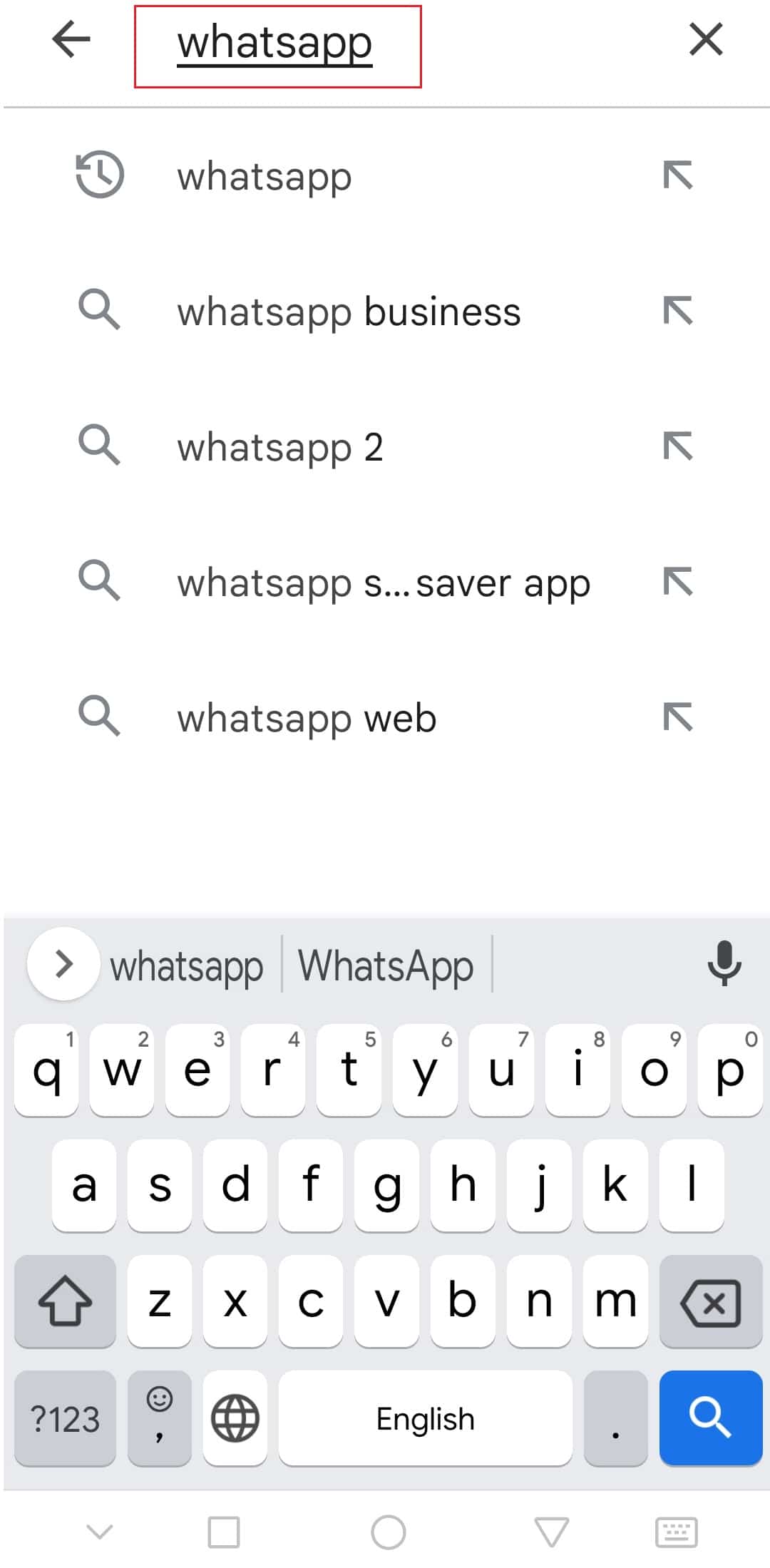
6. Ezután érintse meg, és válassza a Telepítés(Install) opciót.

Ajánlott:(Recommended:)
- Az asztali mód engedélyezése Android böngészőkben(How to Enable Desktop Mode on Android Browsers)
- Az Androidon nem lejátszott YouTube-videók javítása(Fix YouTube Videos Not Playing on Android)
- Hogyan helyezzünk el Snapchat szűrőket a Camera Roll képeire(How to Put Snapchat filters on Pictures from Camera Roll)
- 26 legjobb tömeges WhatsApp marketingszoftver(26 Best Bulk WhatsApp Marketing Software)
Reméljük, hogy hasznosnak találta ezt az információt, és sikerült kijavítania a WhatsApp-videohívást(WhatsApp video call not working) . Kérjük, ossza meg velünk, melyik technika volt a leghasznosabb az Ön számára. Ha kérdése vagy észrevétele van, kérjük, használja az alábbi űrlapot.
Related posts
Hogyan rögzíthetünk WhatsApp video- és hanghívásokat?
A WhatsApp hívás nem csengésének javítása Androidon
A galériában nem megjelenő Whatsapp-képek javítása
Az automatikus letöltés leállítása a WhatsApp alkalmazásban Androidon és iPhone-on
A nem működő Microsoft Teams videohívás javítása
3 módszer nagy videofájlok küldésére a WhatsApp-on
A LinkedIn asztali webhely megtekintése Android/iOS-ről
Javítás Sajnos az IMS szolgáltatás leállt
Hogyan engedélyezhető a kamera hozzáférése a Snapchatben
Javítás Sajnos A com.android.phone folyamat leállt
Hogyan tehetek közzé vagy tölthet fel hosszú videót a Whatsapp állapotában?
Javítsa ki a Google Térkép nem beszél Androidon
Hogyan lehet kikapcsolni a Facebook Marketplace értesítéseit
Javítsa ki a VPN-kapcsolat hiányát Androidon
Az Androidon nem működő Google Asszisztens javítása
A Pokémon Go GPS-jel nem található javítása
Az Android.Process.Media leállt hiba elhárítása
Hogyan lehet javítani, hogy az Instagram folyamatosan összeomlik (2022)
Az Instagram nem engedi közzétenni a hibát
Az Outlook nem szinkronizálásának javítása Androidon
