Javítsa ki a Widevine Content Decryption Module hibát
Ha Widevine Content Decryption Module Error -hibával kell szembenéznie, amikor olyan webhelyeket keres fel a Google Chrome-on, mint a Netflix vagy (Google Chrome)az(Netflix) Amazon Prime(Amazon Prime) , akkor ez azt jelenti, hogy a WidewineCdm nincs frissítve, vagy hiányzik a böngészőből. Az is előfordulhat, hogy a hibaüzenet a „Hiányzó komponens(Component) ” felirattal jelenik meg, és amikor a Widevine Content Decryption Module -ra lép, akkor az állapot alatt azt írja ki, hogy „ A komponens(Component) nincs frissítve”.
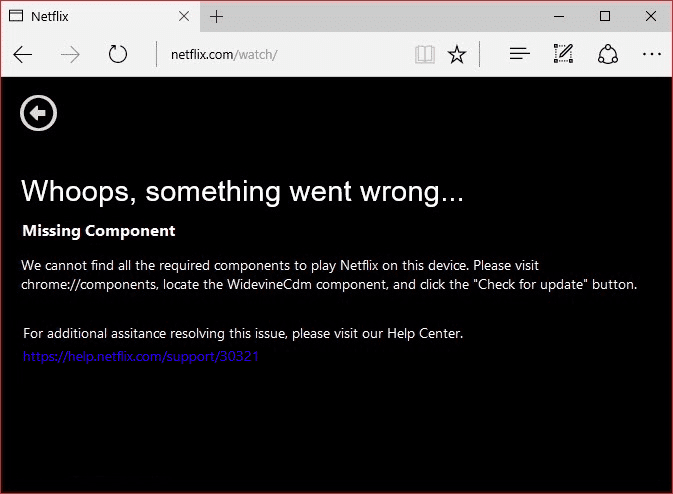
Mi az a Widevine Content Decryption Module(What is Widevine Content Decryption Module) ?
A Widevine Content Decryption Module(Widevine Content Decryption Module) ( WidewineCdm ) egy beépített visszafejtő modul a Google Chrome -ban , amely lehetővé teszi a DRM - védett (digitálisan védett tartalom) HTML5 videó hang lejátszását. Ezt a modult nem harmadik fél telepítette, és a Chrome -mal együtt érkezik . Ha letiltja vagy eltávolítja ezt a modult, nem fog tudni lejátszani videókat olyan népszerű streaming webhelyekről, mint a Netflix vagy az Amazon Prime(Amazon Prime) .
A hibaüzenetben azt fogja látni, hogy lépjen a „ chrome://components/ ” oldalra a Chrome-ban, majd frissítse a WidewineCdm modult. (update the WidewineCdm module.)Ha továbbra is azt írja, hogy nincs frissítve, akkor ne aggódjon, miként javíthatjuk ki a Widevine Content Decryption (Fix Widevine Content Decryption) Module hibát(Module Error) az alábbi oktatóanyag segítségével.
Javítsa ki a Widevine Content Decryption Module hibát(Fix Widevine Content Decryption Module Error)
Ügyeljen arra, hogy hozzon létre egy visszaállítási pontot(create a restore point) arra az esetre, ha valami baj lenne.
1. módszer: Próbálja meg frissíteni a Widevine Content Decryption Module modult(Method 1: Try to Update Widevine Content Decryption Module)
Megjegyzés: Futtassa a Google Chrome(Run Google Chrome) -ot rendszergazdai jogokkal a következő lépések kipróbálásához.
1. Nyissa meg a Google Chrome - ot, majd navigáljon a következő URL -re a címsorban:
chrome://components/

2. Görgessen(Scroll) le az aljára, és megtalálja a Widevine Content Decryption Module-t.( Widevine Content Decryption Module.)
3. Kattintson a „ Frissítés keresése(Check for update) ” lehetőségre a fenti modul alatt.
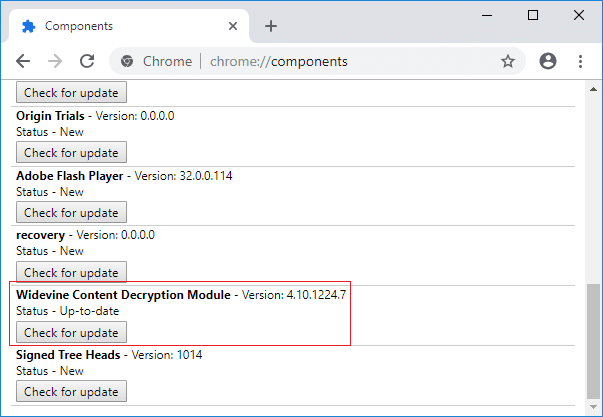
4. Ha végzett, frissítse az oldalt, és a fenti modul Állapot alatt „ Friss ” lesz.(Up-to-date)
5. A változtatások mentéséhez indítsa újra a számítógépet.
2. módszer: Módosítsa a WidevineCdm engedélyét(Method 2: Change the Permission of WidevineCdm)
1. Nyomja meg a Windows Key + R gombot , majd írja be a következőket, és nyomja meg az Enter billentyűt:
%userprofile%/appdata/local/Google/Chrome/User Data

2. A Felhasználói adatok(User Data) mappában keresse meg a WidevineCdm mappát.(WidevineCdm folder.)
3. Kattintson jobb gombbal a WidevineCdm mappára(WidevineCdm folder) , és válassza a Tulajdonságok menüpontot.(Properties.)
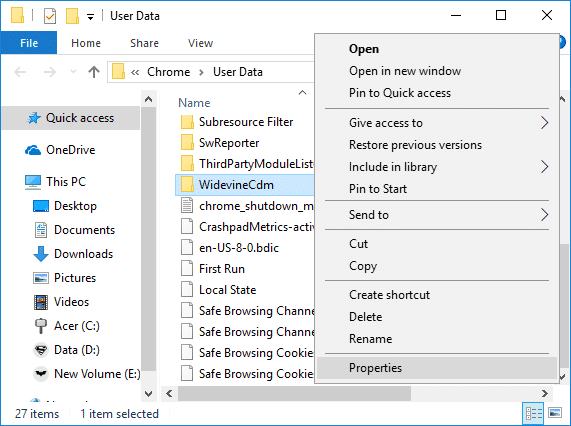
4. Váltson a Biztonság fülre(Security tab) , majd a „Csoport vagy felhasználó nevek” alatt válassza ki felhasználói fiókját.(select your user account.)
5. Ezután a felhasználói fiók engedélyei(Permissions) alatt győződjön meg arról, hogy a Teljes felügyelet( Full Control) be van jelölve.
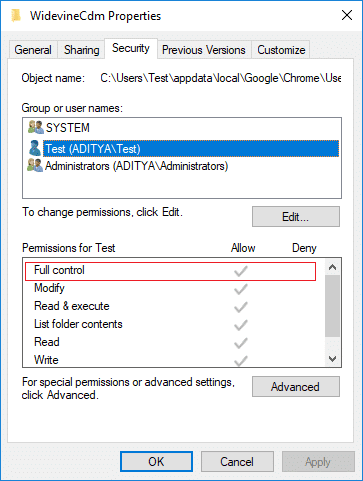
6. Ha nincs bejelölve, kattintson a Szerkesztés gombra(Edit button) , törölje a pipát a „ Megtagadás(Deny) ” négyzetből, és jelölje be a „Teljes vezérlés” lehetőséget.(checkmark “Full Control”.)
7. Kattintson az Alkalmaz gombra(Click Apply) , majd az OK gombra a beállítások mentéséhez.
8. Indítsa újra a Chrome(Restart Chrome) -ot , majd lépjen a chrome://components/ oldalra, és ismét ellenőrizze a Widevine Content Decryption Module frissítését.(check for an update for Widevine Content Decryption Module.)

3. módszer: Törölje a Widewine mappát(Method 3: Delete Widewine folder)
1. Győződjön meg arról , hogy a Google Chrome be van zárva, majd navigáljon a WidewineCdm mappába(WidewineCdm folder) , ahogy a fenti módszernél tette.
2. Válassza ki a WidewineCdm(Select WidewineCdm) mappát, majd nyomja meg a Shift + Del toa mappa végleges törléséhez.( permanently delete this folder.)

3. Most ismét próbálja meg frissíteni a Widevine Content Decryption Module -t az (Widevine Content Decryption Module)1.(Method 1) módszerrel .
4. módszer: Telepítse újra a Google Chrome-ot(Method 4: Re-install Google Chrome)
1. Nyomja meg a Windows Key + R gombot , majd írja be a következőket, és nyomja meg az Enter billentyűt:
%LOCALAPPDATA%\Google\Chrome\User Data\

2. Kattintson jobb gombbal az alapértelmezett mappára(default folder) , és válassza az Átnevezés lehetőséget, vagy törölheti is , ha úgy érzi, hogy elveszíti a (Rename or you can delete )Chrome összes beállítását .

3. Nevezze át a mappát default.old névre(default.old) , és nyomja meg az Enter billentyűt.
Megjegyzés:(Note:) Ha nem tudja átnevezni a mappát, zárja be a chrome.exe összes példányát a Feladatkezelőből(Task Manager) .
4. Keresse meg a vezérlőpultot(control panel) a Start menü(Start Menu) keresősávjában, és kattintson rá a Vezérlőpult megnyitásához.(Control Panel.)

5. Kattintson(Click) a Program eltávolítása elemre, majd keresse meg a Google Chrome-ot.(Google Chrome.)
6. Távolítsa el a Chrome(Uninstall Chrome) -ot, és törölje az összes adatot.

7. Most indítsa újra a számítógépet a módosítások mentéséhez, és telepítse újra a Chrome -ot .
5. módszer: Ideiglenesen tiltsa le a víruskeresőt és a tűzfalat(Method 5: Temporarily Disable Your Antivirus and Firewall)
Néha a víruskereső program (Antivirus)hibát(error. To) okozhat . Annak ellenőrzéséhez, hogy itt nem ez a helyzet, le kell tiltania a víruskeresőt korlátozott időre, hogy ellenőrizhesse, hogy a hiba továbbra is megjelenik-e, amikor a víruskereső ki van kapcsolva.
1. Kattintson jobb gombbal a víruskereső program ikonjára( Antivirus Program icon) a tálcán, és válassza a Letiltás lehetőséget.(Disable.)

2. Ezután válassza ki azt az időtartamot, ameddig a víruskereső letiltva marad.( Antivirus will remain disabled.)

Megjegyzés:(Note:) Válassza ki a lehető legkisebb időtartamot, például 15 percet vagy 30 percet.
3. Ha végzett, próbáljon meg újra csatlakozni a Google Chrome megnyitásához, és ellenőrizze, hogy a hiba megoldódik-e vagy sem.
4. Keresse meg a vezérlőpultot a Start menü(Start Menu) keresősávjában, és kattintson rá a Vezérlőpult megnyitásához.( Control Panel.)

5. Ezután kattintson a Rendszer és biztonság( System and Security) , majd a Windows tűzfal elemre.(Windows Firewall.)

6. Most a bal oldali ablaktáblában kattintson a Windows tűzfal be- vagy kikapcsolása elemre.( Turn Windows Firewall on or off.)

7. Válassza a Windows tűzfal kikapcsolása lehetőséget, és indítsa újra a számítógépet.(Select Turn off Windows Firewall and restart your PC.)

Próbálja meg újra megnyitni a Google Chrome -ot, és keresse fel a weboldalt, amely korábban a hibát jelezte. (error. )Ha a fenti módszer nem működik, kövesse ugyanazokat a lépéseket a tűzfal ismételt bekapcsolásához.( turn on your Firewall again.)
Ha a fenti módszer nem működik, kövesse ugyanazokat a lépéseket a tűzfal ismételt bekapcsolásához.
Ajánlott:(Recommended:)
- Javítsa ki a Bluetooth periféria-illesztőprogram nem található hibát(Fix Bluetooth Peripheral Device Driver Not Found Error)
- A Windows 10 rendszerben nem működő kétujjas görgetés javítása(Fix Two Finger Scroll Not Working in Windows 10)
- [MEGOLDVA] A Windows 10 File Explorer összeomlik([SOLVED] Windows 10 File Explorer Crashes)
- Javítsa ki a WiFi hálózat nem jelenik meg a Windows 10 rendszeren(Fix WiFi Network Not Showing Up on Windows 10)
Ez az, hogy sikeresen kijavította a Widevine Content Decryption Module Error hibát(Fix Widevine Content Decryption Module Error) , de ha továbbra is kérdései vannak ezzel a bejegyzéssel kapcsolatban, kérdezze meg őket a megjegyzés szakaszban.
Related posts
A sikertelen DHCP-keresési hiba javítása a Chromebookon
Az M7111-1101 Netflix hibakód javítása
A 304-es HTTP-hiba javítása Nem módosítva
Túl sok átirányítási hiba javítása a Windows 10 rendszerben
A Netflix UI3010 hiba kijavítása
A Google Chrome nem frissülésének javítása
A YouTube automatikus lejátszásának nem működő funkciójának javítása
Javítsa ki a 0xa0430721 számú hibát az Edge vagy a Chrome Windows PC-re történő telepítésekor
A Twitch Error 2000 javítása a Google Chrome-ban
10 módszer a gazdagéphiba kijavítására a Chrome-ban
Javítsa ki a Telegram Web működését
Probléma megoldása: A Google Chrome sok processzort (CPU) használ, amikor meglátogatok egy webhelyet
Javítsa ki, hogy a billentyűzet nem működik a Google Chrome-ban Windows 11/10 rendszeren
Az SSL-kapcsolati hiba javítása a Google Chrome-ban
Javítsa ki az ERR INTERNET DISCONNECTED hibát a Chrome-ban
Javítsa ki a Google Chrome ÁLLAPOT TÖRÉSPONT hibáját
A Chrome folyamatos összeomlásának javítása
14 módszer a Chrome-profilhiba javítására
Javítsa ki az ERR_EMPTY_RESPONSE hibát a Chrome-ban Windows 10 rendszeren
Javítsa ki a RESULT_CODE_HUNG hibát a Chrome-ban és az Edge-ben
