Javítsa ki a WiFi hitelesítési hibát Androidon
Az Android(Android) telefonok sok mindenre képesek. Idővel ugrásszerűen fejlődött, és mostanra szinte mindent megtehet a telefonon. A telefon teljes körű használatához azonban stabil internetkapcsolatra van szükség. Itt jön be a Wi-Fi . A Wi-Fi elengedhetetlenné vált a városi világban. Ezért rendkívül kényelmetlen, ha nem tudunk csatlakozni hozzá.
Számos hiba akadályozhatja a vezeték nélküli kapcsolatot, és megakadályozhatja az internet elérését. Az egyik ilyen hiba a WiFi hitelesítési hiba(WiFi authentication error) . Ez a hibaüzenet akkor jelenik meg a képernyőn, ha eszköze nem tud csatlakozni egy adott Wi-Fi hálózathoz. Annak ellenére, hogy nem követett el hibát, amikor beírta a jelszót, vagy megpróbált csatlakozni egy korábban használt Wi-Fi hálózathoz, előfordulhat, hogy időnként találkozik ezzel a hibával. A jó hír azonban az, hogy ez a hiba könnyen javítható.

A WiFi hitelesítési hiba javítása Androidon(How to Fix WiFi Authentication Error on Android)
Ebben a cikkben számos olyan megoldást tárgyalunk, amelyek egyszerűen és gyorsan megoldják a problémát, de előtte nézzük meg, mi okozza ezt a hibát.
Mi az oka a WiFi hitelesítési hiba mögött az Androidon?(What is the reason behind WiFi authentication error on Android?)
Nézzük meg, hogyan jön létre a Wi-Fi kapcsolat a mobiltelefon és az útválasztó között. Amikor megérint egy adott Wi-Fi hálózatot, az eszköz csatlakozási kérelmet küld az útválasztónak, a hálózat jelszavával együtt. A router most ellenőrzi, hogy ez a jelszó megegyezik-e a memóriájában tárolt jelszóval. Ha a két jelszó nem egyezik, akkor nem kap engedélyt a hálózathoz való csatlakozásra, és WiFi hitelesítési hiba lép fel. A furcsa az, amikor ez a hiba egy ismerős vagy korábban mentett Wi-Fi hálózaton történik.
A hiba előfordulásának több oka is lehet. Ennek oka lehet:
1. Wi-Fi jelerősség(Wi-Fi signal strength) – Ha alacsony a jelerősség, gyakrabban fordul elő hitelesítési hiba. Ebben az esetben azt tanácsoljuk a felhasználóknak, hogy biztosítsák a jelkapcsolatot, és az eszköz újraindítása után próbálják újra.
2. Repülőgép mód(Airplane mode) – Ha a felhasználó véletlenül bekapcsolja a Repülőgép(Airplane) módot az eszközén, az többé nem tud csatlakozni egyetlen hálózathoz sem.
3. Frissítések(Updates) – Egyes rendszer- és firmware-frissítések is okozhatnak ilyen hibákat. Ebben az esetben felugrik egy felszólítás, amely felkéri a felhasználónév és a jelszó újbóli megadására.
4. Útválasztó – Ha az útválasztó funkció meghibásodik, az a (Router )Wi-Fi kapcsolati problémáihoz is vezet .
5. Felhasználószám korlát(User count limit ) – Ha a Wi-Fi kapcsolat felhasználói számának korlátját túllépi, az hitelesítési hibaüzenetet okozhat.
6. IP-konfigurációs ütközések –(IP configuration conflicts – ) Néha Wi-Fi-hitelesítési hiba lép fel az IP-konfigurációs ütközések miatt. Ebben az esetben a hálózati beállítások módosítása segít.
Íme néhány egyszerű módszer az Android - eszközök Wi-Fi- hitelesítési hibáinak javítására. A megoldások kissé eltérhetnek az okostelefon okától és típusától függően.
1. módszer: felejtse el a hálózatot, majd csatlakozzon újra(Method 1: Forget Network and then Reconnect)
A probléma megoldásának legegyszerűbb módja, ha egyszerűen rákattint a Wi-Fi elfelejtése lehetőségre, és újra csatlakozik(Forget Wi-Fi and reconnect) . Ehhez a lépéshez újra meg kell adnia a Wi-Fi jelszavát . Ezért győződjön meg arról, hogy a megfelelő jelszóval rendelkezik, mielőtt a (Thus)Wi-Fi elfelejtése(Forget Wi-Fi) lehetőségre kattint . Ez hatékony megoldás, és gyakran megoldja a problémát. Ha elfelejti(Forgetting) és újracsatlakozik a hálózathoz, új IP-útvonalat kap, és ez valóban megoldhatja az internetkapcsolat hiányának problémáját. Ezt csináld meg:
1. Húzza(Drag) le a legördülő menüt a felső értesítési panelről.
2. Most nyomja meg hosszan a Wi-Fi szimbólumot a (long-press the Wi-Fi symbol)Wi-Fi hálózatok listájának megnyitásához .

3. Most egyszerűen érintse meg annak a Wi-Fi- nek a nevét, amelyhez csatlakozik, majd kattintson a „Felejts”(‘Forget’) lehetőségre.

4. Ezt követően egyszerűen érintse meg újra ugyanazt a Wi -Fi- t, (Wi-Fi)írja be a jelszót, majd kattintson a Csatlakozás gombra.(enter the password and click on connect.)
2. módszer:(Method 2: ) Váltson DHCP hálózatról (DHCP Network)statikus hálózatra(Static Network)
A WiFi hitelesítési hibát (WiFi Authentication)IP-ütközés(IP conflict) okozhatja . Ha más eszközöket is érinthet, akkor az Android okostelefonokat is. Van azonban egy egyszerű megoldás erre a problémára. Csak annyit kell tennie, hogy módosítsa a hálózati konfigurációt DHCP -ről statikusra.
1. Húzza(Drag) le a legördülő menüt a felső értesítési panelről.
2. Most nyomja meg hosszan a Wi-Fi szimbólumot a (Wi-Fi symbol)Wi-Fi hálózatok listájának megnyitásához .

3. Most érintse meg a Wi-Fi nevét,(name of the Wi-Fi) és tartsa lenyomva a speciális menü megtekintéséhez. Ezután kattintson a Hálózat módosítása(Modify Network) lehetőségre.

4. Most válassza ki az IP-beállításokat, és módosítsa azokat statikusra(IP settings and change them to static) .

5. Jegyezze fel az IP-cím mezőben látható részleteket,(Note down the details that you see in the IP address field) majd törölje azokat. Később írja be újra, és kattintson a Mentés(Save) gombra.
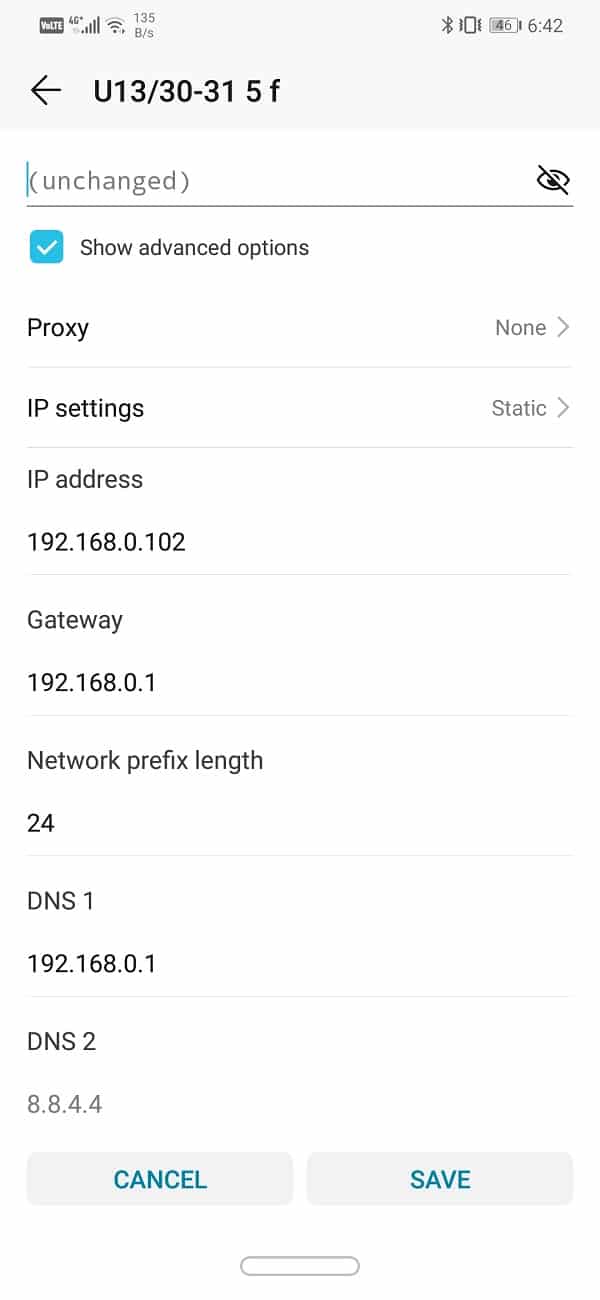
6. Ami az egyéb részleteket illeti, mint például a DNS , az átjáró(Gateway) , a hálózati maszk(Netmask) stb., vagy az útválasztó hátulján találja, vagy felveheti a kapcsolatot a hálózati szolgáltatóval az információért.
Olvassa el még: (Also Read:) Előfordulhat, hogy az internet nem érhető el hiba javítása Androidon(Fix Internet May not be Available Error on Android)
3. módszer: Frissítse az Android operációs rendszert(Method 3: Update the Android Operating System)
Néha, amikor az operációs rendszer frissítése függőben van, az előző verzió kissé hibás lehet. Ennek eredményeként WiFi hitelesítési hibát tapasztalhat Androidon(Android) . A legjobb megoldás erre a legfrissebb frissítés letöltése és telepítése(download and install the latest update) , amely általában hibajavítást tartalmaz a meglévő problémákra.
1. Nyissa meg a Beállítások elemet(Settings) az eszközön. Ezután érintse meg a Rendszer(System) opciót.

2. Itt találja a Szoftverfrissítések(Software updates) opciót . Kattintson(Click) rá, és telefonja most automatikusan megkeresi a frissítéseket(automatically search for updates) .

3. Ha azt látja, hogy elérhetők a frissítések, akkor érintse meg a Frissítések letöltése gombot(Download Updates button) .
4. Ez eltart egy ideig, mivel a frissítések letöltődnek, majd telepítve lesznek az eszközre. Ezután automatikusan újraindul, és amikor megtörténik, próbáljon meg újra csatlakozni a WiFi hálózathoz, és ellenőrizze, hogy meg tudja-e javítani a WiFi hitelesítési hibát Android telefonján.( fix WiFi Authentication Error on your Android phone.)
4. módszer: Repülőgép üzemmód váltása(Method 4: Toggle Airplane Mode)
Egy másik egyszerű megoldás, ha bekapcsolja a repülőgép üzemmódot(switch on the airplane plane mode) , majd rövid időn belül újra kikapcsolja. Alapvetően visszaállítja a telefon teljes hálózati vételi központját. Telefonja mostantól automatikusan megkeresi a mobil és a WiFi hálózatokat is. Ez egy egyszerű technika, amely többszörösen hatékonynak bizonyul. Egyszerűen(Simply) húzza le az értesítési panelt, és érintse meg a Repülőgép mód(Airplane mode) gombot a Gyorsbeállítások(Quick Settings) menüben.

Olvassa el még: (Also Read:) Android Wi-Fi csatlakozási problémák megoldása(Fix Android Wi-Fi Connection Problems)
5. módszer: Indítsa újra az útválasztót(Method 5: Restart your Router)
Amint korábban említettük, a WiFi -hitelesítési hibát a (WiFi)WiFi útválasztója(WiFi router) okozhatja . Egy(Due) technikai hiba miatt előfordulhat, hogy a router nem tudja összehasonlítani a jelszavakat, és ezért zöld utat ad a kapcsolat létrehozásához. Egy egyszerű újraindítás azonban gyakran megoldja a problémát. Most háromféleképpen indíthatja újra az útválasztót.

1. Húzza ki a tápkábelt(1. Remove the power cord) – A router kikapcsolásának legegyszerűbb és legegyszerűbb módja, ha leválasztja a tápegységről. Egyes alapvető útválasztók esetében ez az egyetlen módja annak, hogy kikapcsolja, mivel nincs is bekapcsológombja. Várjon(Wait) néhány percet, majd dugja vissza.
2. Kapcsolja ki a bekapcsológombbal(2. Switch off using the Power button) – Ha nem fér hozzá a router tápkábeléhez, akkor a bekapcsológombbal is kikapcsolhatja. Egyszerűen(Simply) kapcsolja ki az útválasztót néhány percre, majd kapcsolja be újra.
3. Módosítsa a csatlakozási beállításokat(3. Alter connection settings) – Ahogy korábban említettük, WiFi hitelesítési hibát tapasztalhat, ha már túl sok eszköz csatlakozik a hálózathoz, és elérte a maximális korlátot. A probléma egyszerű megoldása az útválasztó beállításainak módosítása, hogy növelje a hálózathoz csatlakoztatható eszközök maximális számát. Ez azonban csak akkor érvényes, ha a jelenlegi határértéket tovább lehet bővíteni. Miután ezt megtette, egyszerűen indítsa újra az útválasztót a fent leírt két módszer bármelyikével.
6. módszer: Állítsa vissza a hálózati beállításokat(Method 6: Reset Network Settings)
A megoldások listájában a következő lehetőség az Android - eszköz hálózati beállításainak visszaállítása . (reset the Network Settings)Ez egy hatékony megoldás, amely törli az összes mentett beállítást és hálózatot, és újrakonfigurálja eszköze WiFi -jét . Ezt csináld meg:
1. Nyissa meg a telefon beállításait(Settings) . Ezután kattintson a Rendszer(System) fülre.

2. Kattintson a Reset gombra.

3. Most válassza a Hálózati beállítások visszaállítása lehetőséget(Reset Network Settings) .

4. Most figyelmeztetést fog kapni arra vonatkozóan, hogy melyek azok a dolgok, amelyek visszaállításra kerülnek. Kattintson(Click) a „Hálózati beállítások visszaállítása”(“Reset Network Settings”) lehetőségre.

5. Most próbáljon meg újra csatlakozni a WiFi hálózathoz, és ellenőrizze, hogy sikerül-e kijavítania a WiFi hitelesítési(WiFi Authentication) hibát Android telefonján.
7. módszer: Használjon javítóeszközt(Method 7: Use a Repair Tool)
Az is lehetséges, hogy a hiba forrása valamilyen rosszindulatú alkalmazás vagy valamilyen szoftver hibája. Az összes probléma forrásának megtalálása és megszüntetése megoldhatja a WiFi hitelesítési problémát. Ehhez külső javítóeszközöket vehet igénybe. Ezek az alkalmazások átvizsgálják az eszközt az ütközések és hibák lehetséges forrásaiért. Letöltheti az iMyFoneFixppo alkalmazást Android - eszközére, és professzionális szolgáltatásait használhatja az eszköz hibaelhárításához. Rendkívül gyors és hatékony, és néhány perc alatt megoldja a problémát.
1. Le kell töltenie és telepítenie kell a szoftvert a számítógépére, és amint a szoftver elindult, meg kell adnia a szükséges információkat az eszközről.
2. Az eszköz olyan információkat kér, mint a brand, model number, country/region, and the network carrier .

3. Miután kitöltötte az összes adatot, a szoftver kérni fogja, hogy töltse le a firmware-t a készülékéhez.
4. Ezt követően egyszerűen csatlakoztassa eszközét a számítógéphez ( connect your device to the computer)USB -kábellel, és már mehet is.

5. A javítóeszköz most megkeresi az eszközt a problémák után, és automatikusan kijavítja azokat.( scan your device for problems and fix them automatically.)

8. módszer: Hajtsa végre a gyári beállítások visszaállítását(Method 8: Perform a Factory Reset)
Ha az összes fenti módszer sikertelen, akkor ki kell húznia a nagyágyúkat, és ez a gyári beállítások visszaállítása. A gyári beállítások visszaállítása esetén az összes alkalmazást, azok adatait, valamint egyéb adatokat, például fényképeket, videókat és zenét törölne a telefonjáról. Emiatt a gyári beállítások visszaállítása előtt tanácsos biztonsági másolatot készíteni. A legtöbb telefon kéri, hogy készítsen biztonsági másolatot adatairól, amikor megpróbálja visszaállítani a telefon gyári(factory reset your phone) beállításait . Használhatja a beépített eszközt a biztonsági mentéshez vagy manuálisan is, a választás az Öné.
1. Nyissa meg a telefon beállításait , majd érintse meg a (Settings)Rendszer(System) fület.

2. Érintse meg a Biztonsági mentés és visszaállítás( Backup & Restore) elemet a Rendszer fül alatt.

3. Ha még nem készített biztonsági másolatot adatairól, kattintson az Adatok biztonsági mentése lehetőségre( Backup Your Data option) , hogy mentse adatait a Google Drive-on.

4. Ezt követően kattintson a Reset fülre(tab) . És kattintson a Telefon visszaállítása lehetőségre(Reset Phone option) .

5. Ez eltart egy ideig. Miután a telefon újraindul, próbáljon meg újra csatlakozni a Wi-Fi hálózathoz. Ha a probléma továbbra is fennáll, akkor szakember segítségét kell kérnie, és el kell vinnie egy szervizközpontba.

Ajánlott:(Recommended:)
- 10 módszer a WiFi-hez csatlakoztatott, de internet nélküli Android kijavítására(10 Ways To Fix Android Connected To WiFi But No Internet)
- 3 módszer a Facebook Messengerből való kijelentkezésre(3 Ways to log out of Facebook Messenger)
Ezzel a különféle megoldások listájának végére értünk, amelyekkel megpróbálhatja kijavítani a WiFi hitelesítési hibát Androidon(fix the WiFi authentication error on Android) . Ha a probléma továbbra is fennáll, annak valószínűleg valamilyen szerverrel kapcsolatos hiba az internetszolgáltató oldalán. Jobb, ha felveszi velük a kapcsolatot és panaszkodik a problémáról, és várja meg, amíg megoldják a problémát. Reméljük, hogy a fent leírt módszerek segítségével megoldja a problémát, és készüléke sikeresen csatlakozik a WiFi hálózathoz.
Related posts
Javítsa ki az Android Wi-Fi hitelesítési hibát
Javítsa ki a függőben lévő letöltési hibát a Google Play Áruházban
Az Instagram nem engedi közzétenni a hibát
Az Android.Process.Media leállt hiba elhárítása
Javítsa ki a „Nem észlelt SIM-kártya” hibát Androidon
11 legjobb offline játék Androidra, amelyek WiFi nélkül működnek
Fix Error 98 SMS terminálás megtagadva
Hogyan lehet javítani, hogy az Instagram folyamatosan összeomlik (2022)
9 módszer a Snapchat csatlakozási hibájának javítására
Android Wi-Fi csatlakozási problémák megoldása
Javítsa ki a fényképezőgép sikertelen hibáját a Samsung Galaxy készüléken
9 módszer a Gboard leállási hibájának javítására iPhone és Android rendszeren
A nem megjelenő Android-értesítések javítása
Javítás: Sajnos a Google Play-szolgáltatások leálltak
Javítás Nem lehet telepíteni az alkalmazást a 910-es hibakóddal a Google Play Áruházból
A „Google Play-hitelesítés szükséges” hiba kijavítása Androidon
Javítsa ki az U-Verse modem átjáró hitelesítési hibáját
Lehetséges, hogy az internet nem érhető el hiba javítása Androidon
Az Amazon CS11 hibakód javítása Android és iOS rendszeren
9 módszer a nem működő Instagram közvetlen üzenetek javítására (a DM-ek nem működnek)
